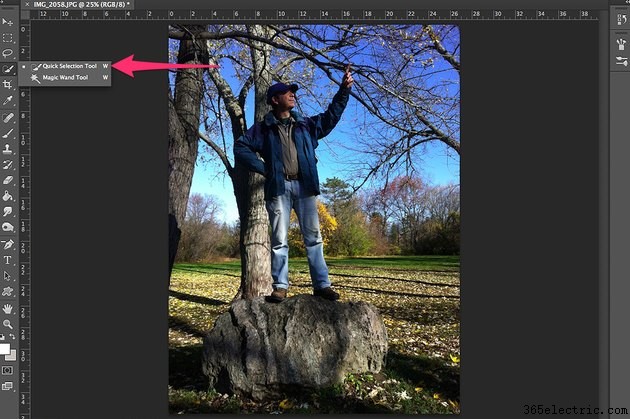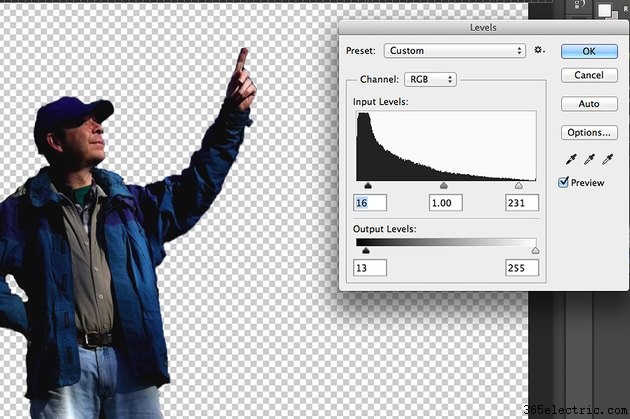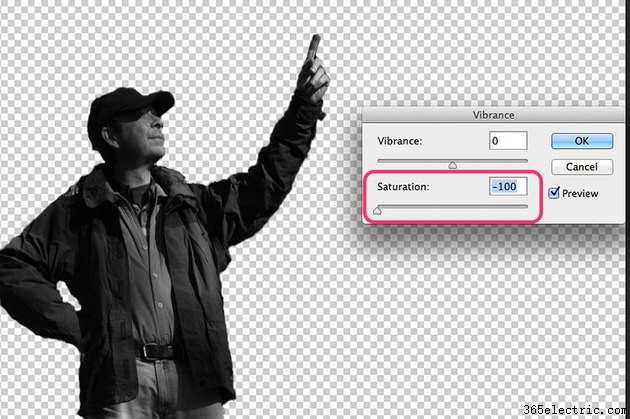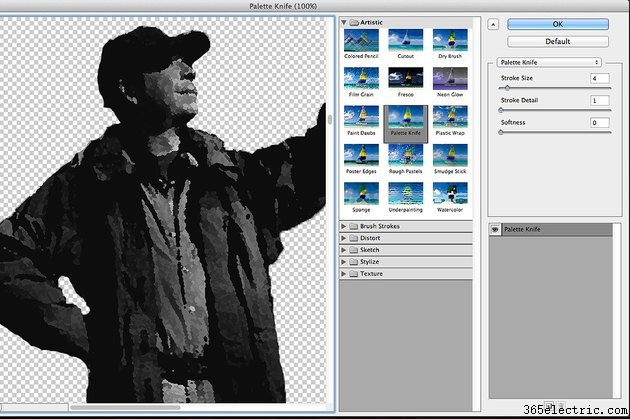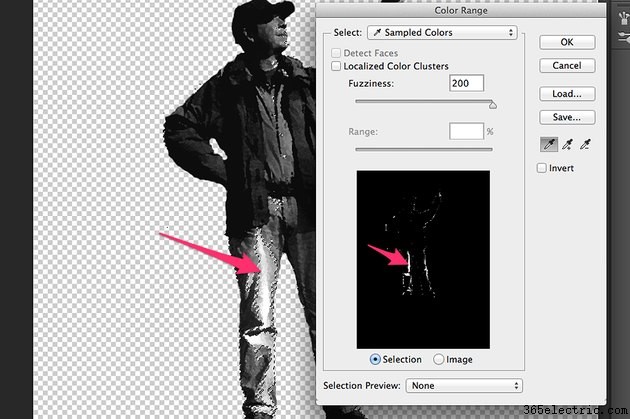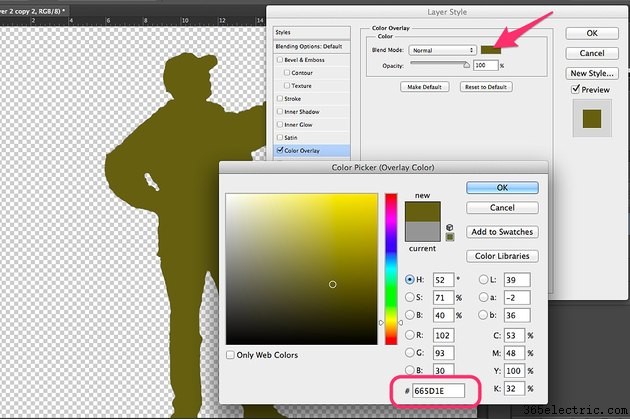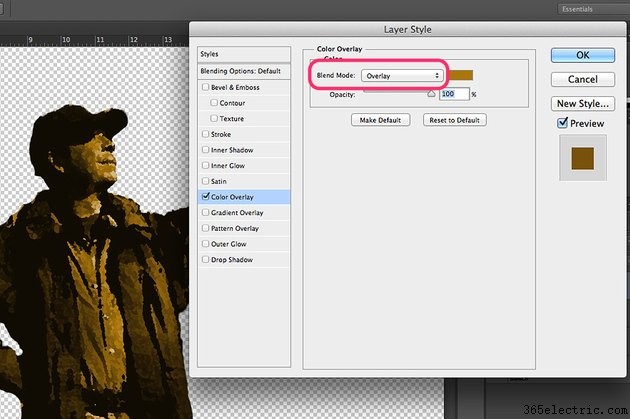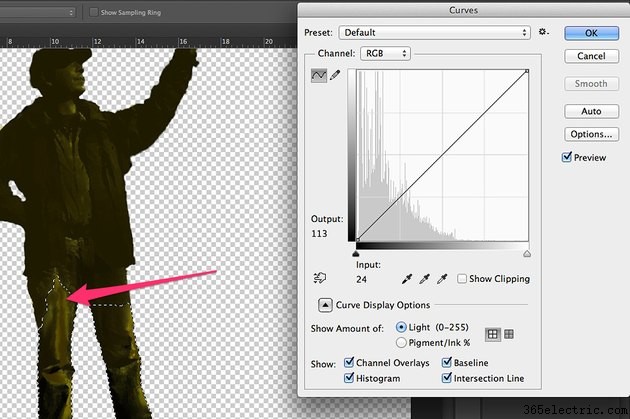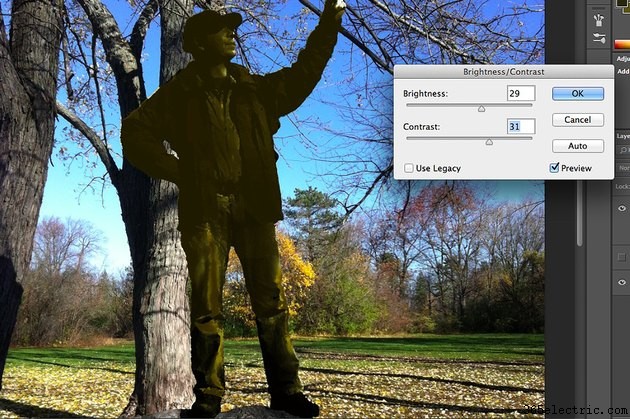Com o preço do cobre continuando a subir, homenagear amigos em bronze está mais caro do que nunca. Com o Photoshop CC, você pode obter um efeito de deus ou deusa romana razoavelmente autêntico na sua área de trabalho. O processo envolve isolar o modelo do plano de fundo e aplicar uma sobreposição de cor bronze, enquanto ajusta iterativamente os tons. Para melhores resultados, selecione uma foto em que a modelo esteja usando roupas de cores semelhantes. Como meio artístico, o bronze não reproduz tons de cores, então calças listradas e uma camisa xadrez tornarão esse efeito muito difícil de conseguir. Por outro lado, ter seu modelo posando majestosamente em uma pedra ou em um cavalo certamente ajudará.
Etapa 1
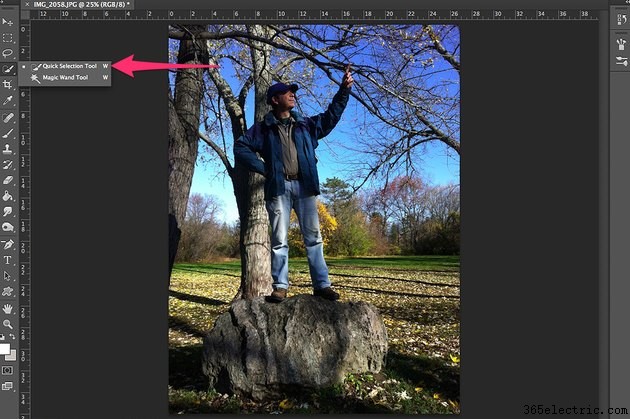
Abra uma foto no Photoshop. Use a "Ferramenta de Seleção Rápida" da Caixa de Ferramentas para selecionar o modelo clicando nele da cabeça aos pés. Não se preocupe se parte do plano de fundo também estiver selecionada. Pressione "Ctrl-C" e "Ctrl-V" para copiar e colar o modelo em sua própria camada.
Etapa 2

Oculte a camada de fundo clicando em seu "Olho" no painel Camadas. Use a "Lasso Tool" ou a "Eraser Tool" da Toolbox para excluir qualquer plano de fundo ao redor do contorno do modelo.
Etapa 3
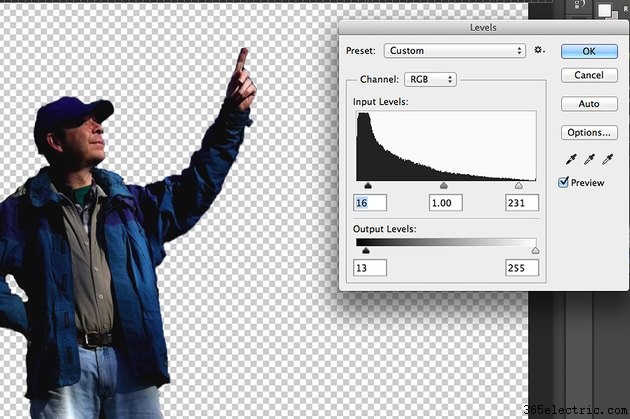
Selecione “Ajustes” no menu Imagem e clique em “Níveis”. Arraste os controles deslizantes "Entrada" e "Saída" conforme necessário para reduzir a diferença entre as partes mais claras e mais escuras da foto. O bronze é uma cor sólida, portanto, exceto pelas sombras, quaisquer diferenças nos tons diminuirão seu efeito bronzeador. Se a modelo estiver usando uma camisa clara e calça escura, por exemplo, ajuste os níveis para deixar a camisa mais escura e a calça mais clara.
Etapa 4
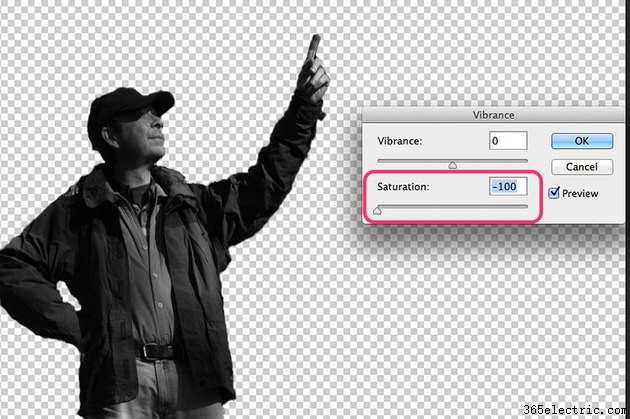
Clique no menu "Imagem", selecione "Ajustes" e clique em "Vibração". Arraste o controle deslizante "Saturação" totalmente para a esquerda para tornar a imagem do modelo em preto e branco.
Etapa 5
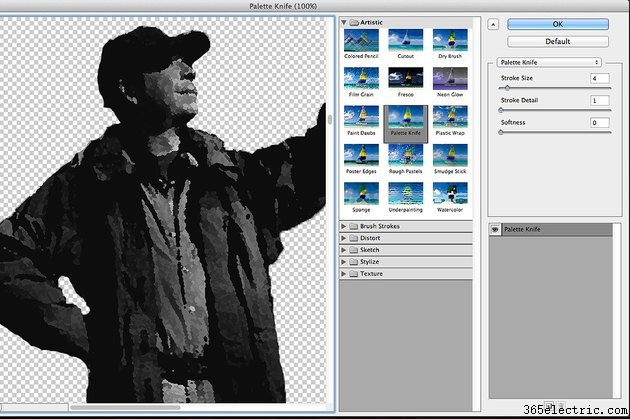
Selecione "Galeria de Filtros" no menu Filtro e clique na opção "Palette Knife". Comece com um tamanho de traçado de "4", detalhe de traçado de "1" e suavidade de "0". Ajuste os controles deslizantes conforme necessário para sua foto ou selecione um dos outros filtros, se preferir. O objetivo aqui é fazer com que o modelo se pareça menos com um humano real e mais com uma estátua, substituindo detalhes finos por um estilo artístico.
Etapa 6
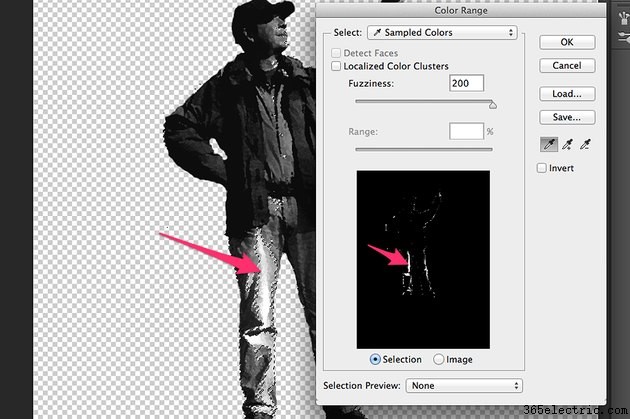
Selecione a opção "Intervalo de cores" no menu "Selecionar". Clique na área mais brilhante do modelo. Observe a janela de visualização enquanto arrasta o controle deslizante "Fuzziness" para a direita. Uma vez que todas as áreas mais brilhantes são selecionadas, clique em “OK”. Clique em "Foreground Color" na barra de ferramentas e selecione uma área cinza médio no modelo com o conta-gotas. Você pode então usar a "Ferramenta Pincel" ou "Ferramenta Pincel misturador" da Caixa de ferramentas para escurecer os pontos brilhantes selecionados sem afetar nenhum outro tom.
Etapa 7
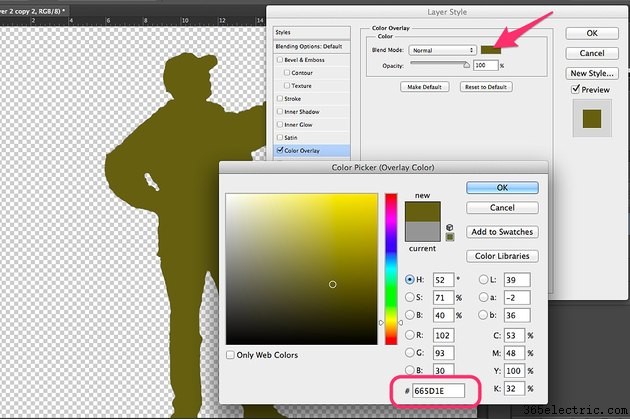
Clique com o botão direito do mouse na camada do modelo no Painel de Camadas, selecione "Duplicar Camada" e pressione "Enter" para criar uma cópia da camada do modelo. Selecione “Estilo de camada” no menu Camada e selecione “Sobreposição de cores”. Clique no ícone "Cor" ao lado do menu Blend Mode e digite "665D1" no campo hexadecimal HTML para obter uma cor bronze. Clique OK."
Etapa 8
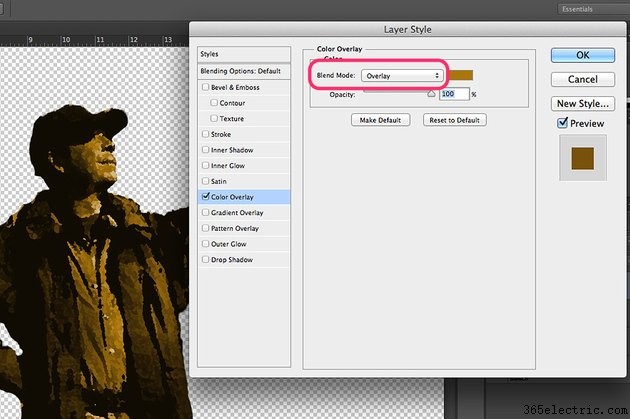
Selecione "Overlay" no menu Blend Mode. Arraste o controle deslizante “Opacidade” todo para a direita e clique em “OK”. Agora você tem o que deveria ser uma estátua de bronze decente.
Etapa 9
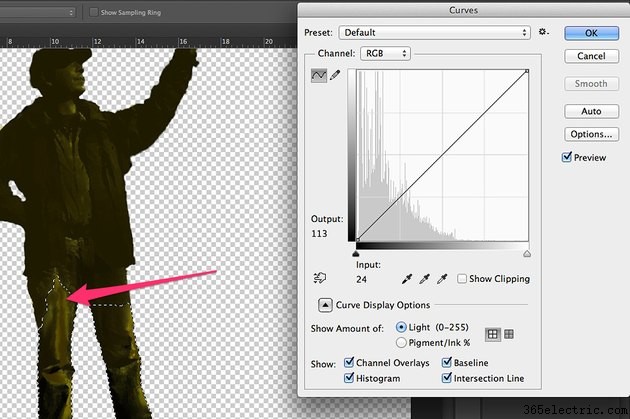
Clique na "Ferramenta de Seleção Rápida" nas áreas mais brilhantes da estátua para selecioná-las. Clique no menu "Imagem", depois em "Ajustes" e depois em "Curvas". Arraste o centro da linha diagonal na janela Curvas para baixo para escurecer os pontos brilhantes da estátua. Um quarto de polegada a meia polegada deve ser suficiente. Clique OK."
Etapa 10
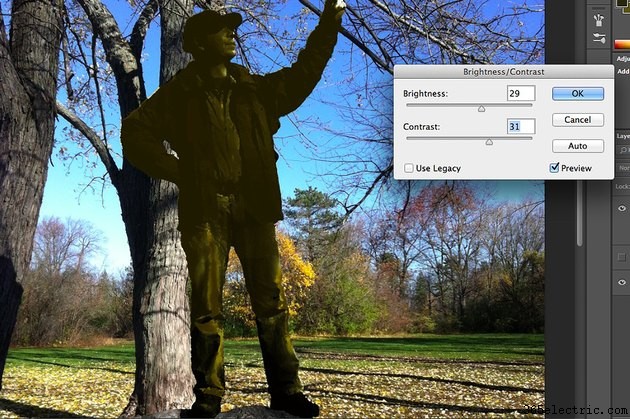
Clique no menu “Seleção” e clique em “Desmarcar”. Torne o fundo da foto visível clicando no ícone "Olho" no painel Camadas. Selecione “Ajustes” no menu Imagem mais uma vez e selecione “Brilho/Contraste”. Ajuste o brilho e o contraste para que a iluminação da estátua se encaixe no plano de fundo. Tenha em mente que as estátuas parecem muito mais escuras que os humanos, geralmente com sombras pretas quando fotografadas sob luz solar direta.
Etapa 11

Adicione uma placa à sua estátua humana se houver um bom lugar para posicioná-la na foto. Use a Ferramenta Retângulo com uma borda escura e um preenchimento claro, usando amostras de cores da estátua finalizada. Tanto no retângulo quanto nas camadas de texto, use um Drop Shadow, que está disponível na opção "Layer Style" no menu Layer. Depois de adicionar o Drop Shadow ao retângulo, selecione "Bevel &Emboss" e depois "Texture" para adicionar um efeito de envelhecimento salpicado à placa.