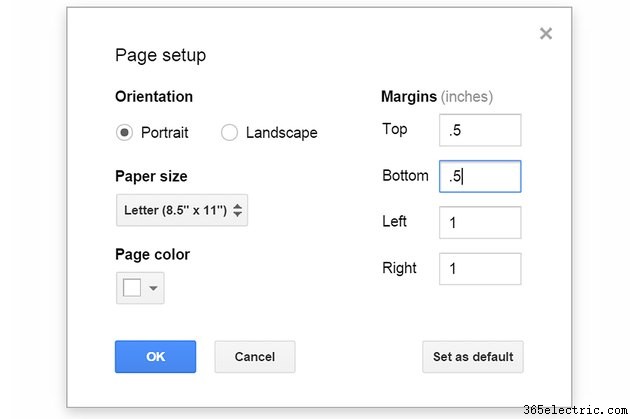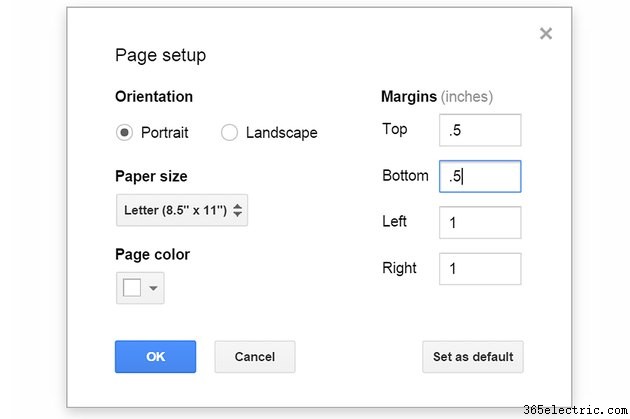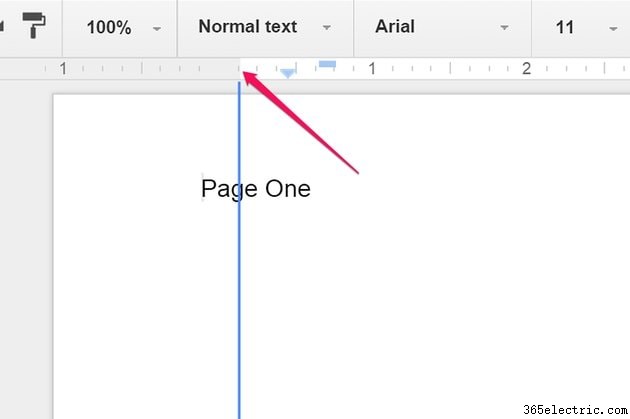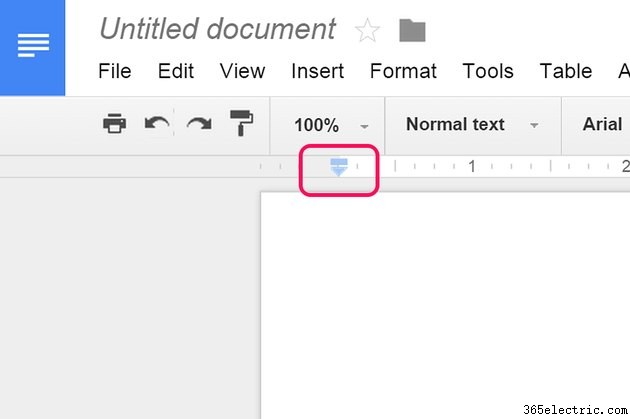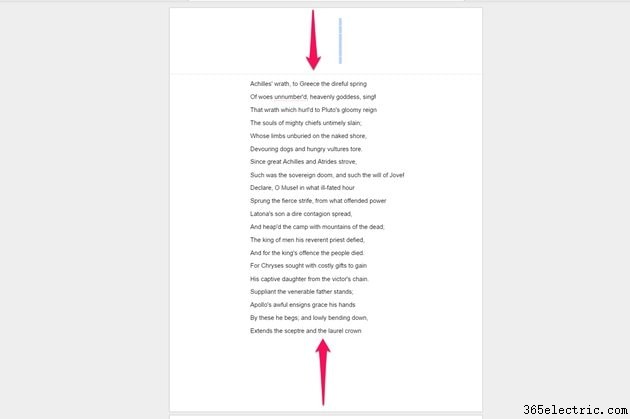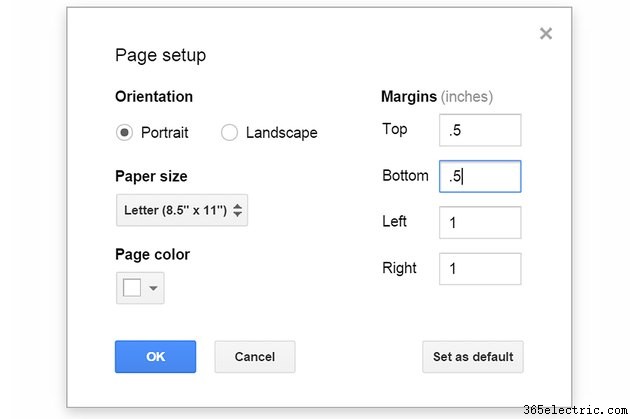
Se você quiser ajustar as margens em seu próximo documento do Google Docs, a janela Configuração de página é o lugar certo. Aqui, você pode especificar o tamanho de todas as quatro margens, tornando-as tão largas ou estreitas quanto você precisar. O único problema com as margens no Google Docs, como em muitos aplicativos de processamento de texto gratuitos, é que as margens se aplicam a todo o documento. No entanto, você pode personalizar as margens brincando com os tamanhos de recuos, rodapé e cabeçalho.
Definindo margens na configuração da página
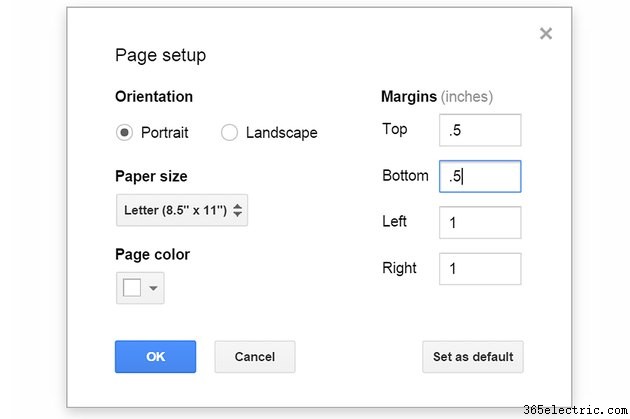
Você pode definir e redefinir as margens a qualquer momento no Google Docs selecionando "Configuração de página" no menu Arquivo do documento. Defina todas as quatro margens inserindo valores em polegadas nas caixas de texto de margem. Para uma margem de meia polegada, por exemplo, digite "0,5". Se você quiser salvar essas margens para documentos futuros, clique no botão "Definir como padrão". As margens, assim como o tamanho da página, a orientação da página e a cor da página que você especificou, serão usadas na próxima vez que você criar um novo documento.
Ajustando as margens em uma página
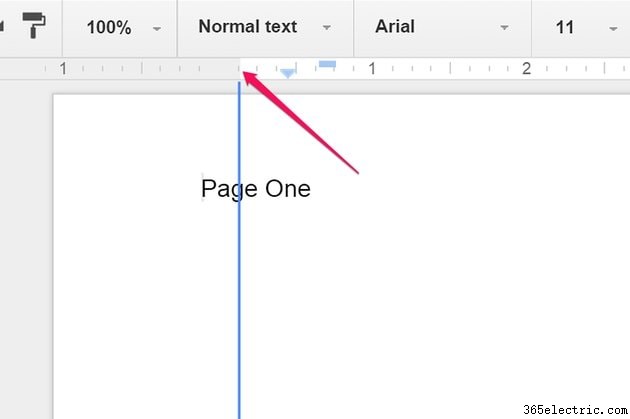
Use a régua acima da página no Google Docs para definir as margens sem abrir a janela Configurar página. Se a régua não estiver visível, selecione "Mostrar régua" no menu Exibir. Para ajustar a margem, você precisará mover o cursor para que fique diretamente sobre a linha que separa as áreas branca e cinza na régua. Se as paradas de recuo azuis estiverem no caminho, arraste cada uma delas para o lado, ajuste a margem e coloque as paradas de volta onde quiser.
Usando recuos para personalizar margens
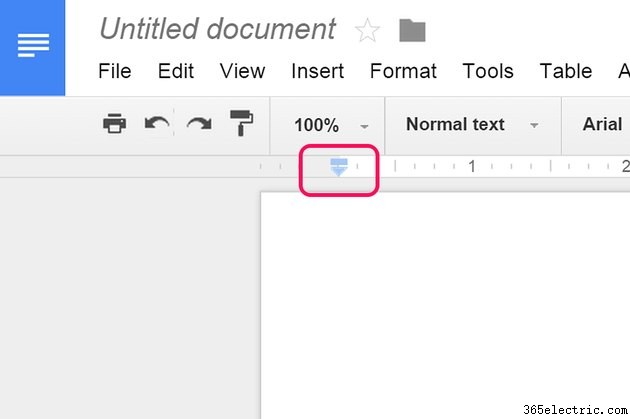
Se você quiser ajustar as margens esquerda ou direita de uma página sem afetar o restante do documento, use as paradas de recuo na régua. As paradas triangulares são para os recuos esquerdo e direito, enquanto a parada retangular é o recuo da primeira linha. Realce o texto na página e, em seguida, arraste as paradas "Recuo à esquerda" e "Recuo à direita" para onde você deseja. Observe que você pode fazer os recuos apenas dentro da margem, portanto, defina as margens para as páginas mais estreitas e use recuos para aumentar o espaço em páginas específicas.
Usando cabeçalhos e rodapés para personalizar margens
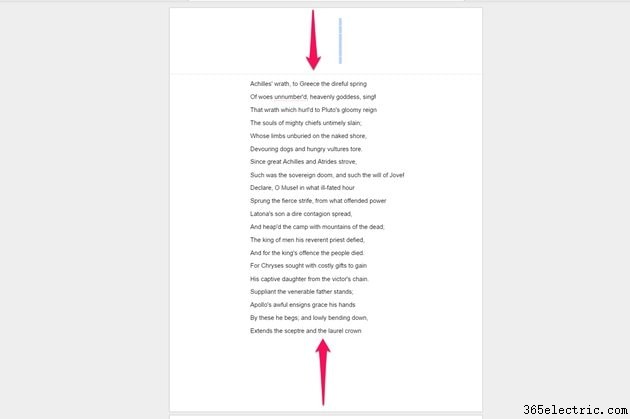
Para adicionar mais espaço na parte superior ou inferior de páginas específicas de um documento, use as opções de cabeçalho e rodapé. Como os recuos, isso pode ser usado apenas para adicionar espaço em uma página, não para reduzir as margens. Vá para qualquer página e selecione o "Cabeçalho" ou "Rodapé" no menu Inserir e pressione a tecla "Enter" uma ou mais vezes para adicionar linhas em branco. Adicionar uma "Quebra de página", também no menu Inserir, também adiciona espaço na parte inferior de uma página quando você a imprime.