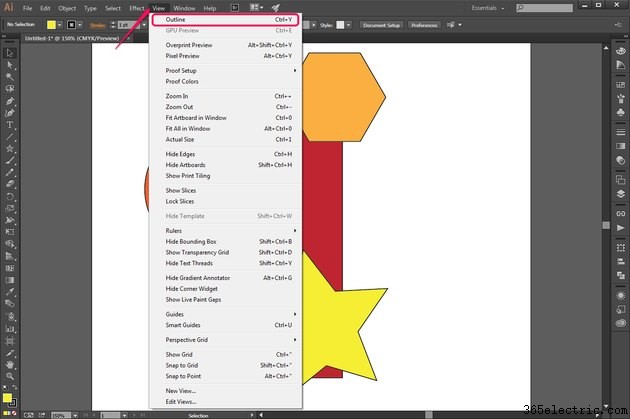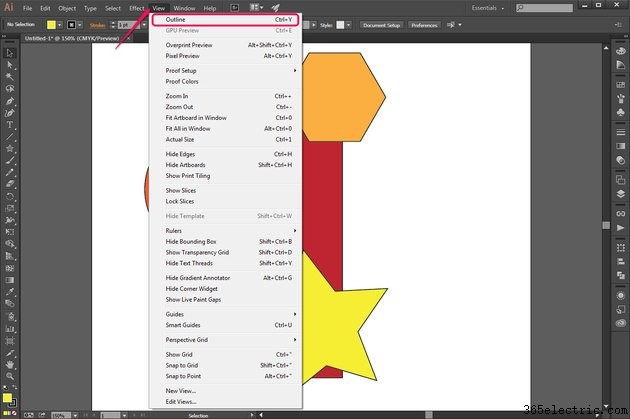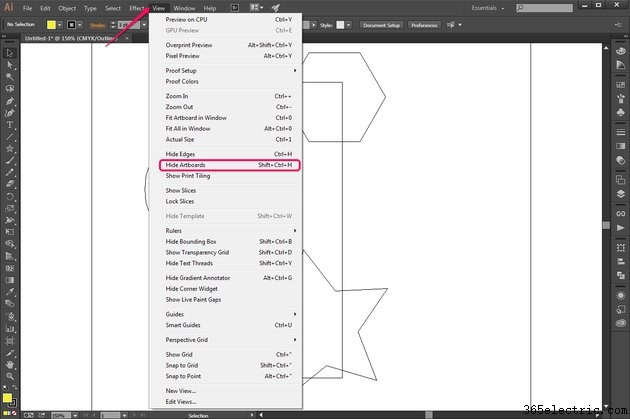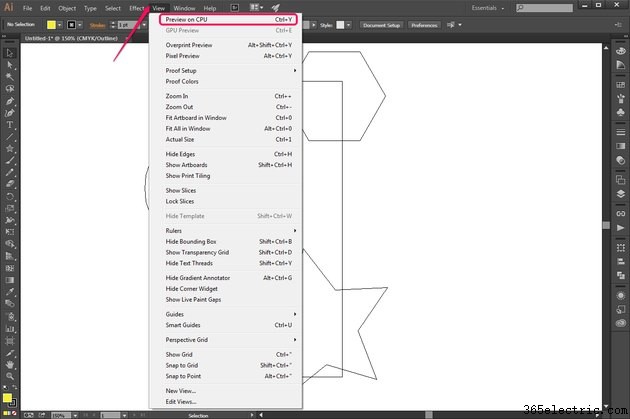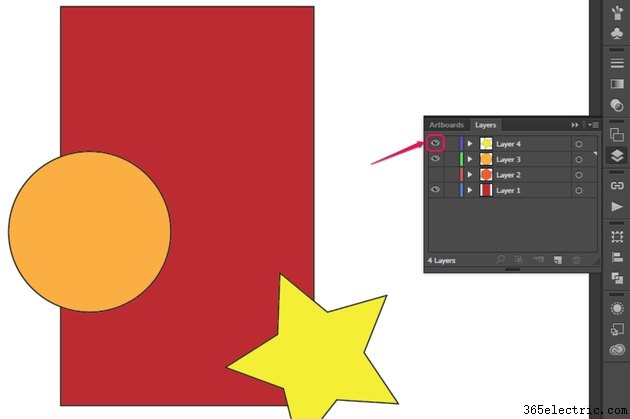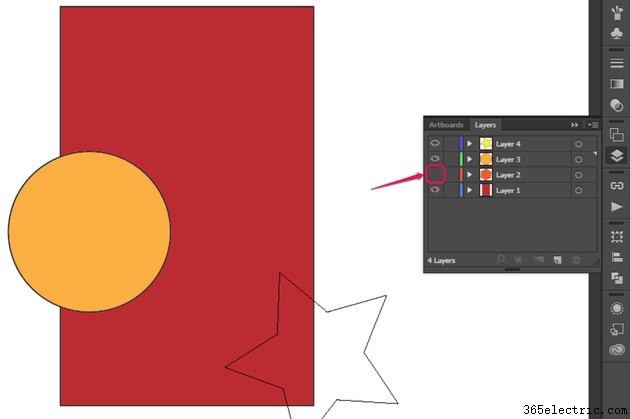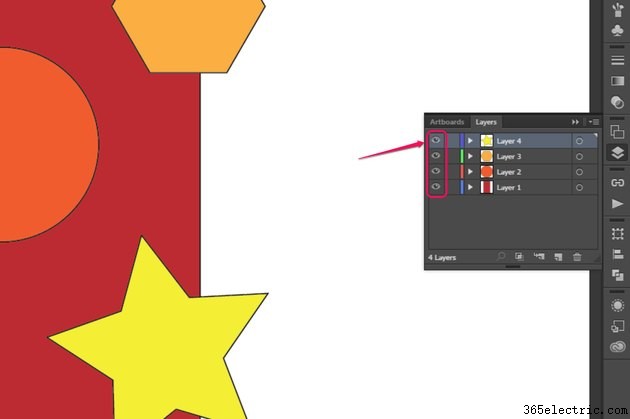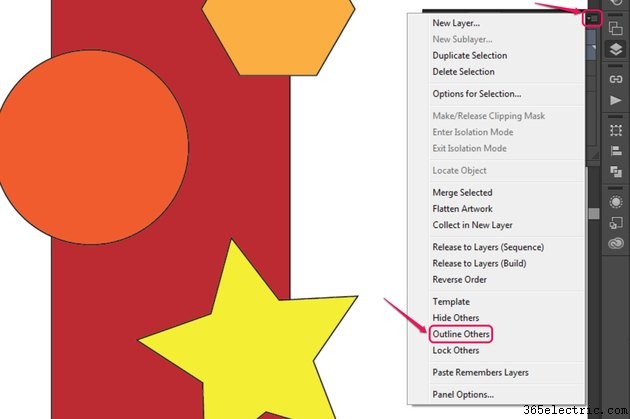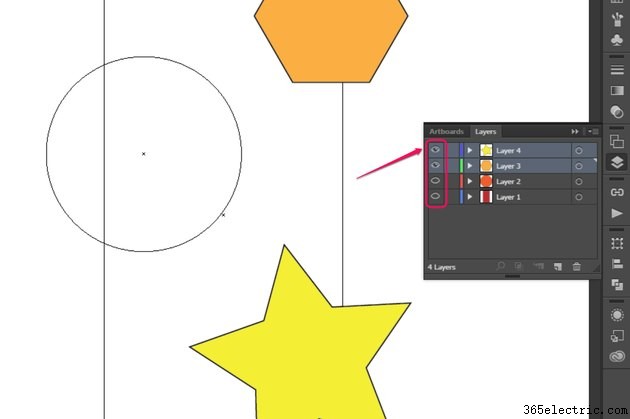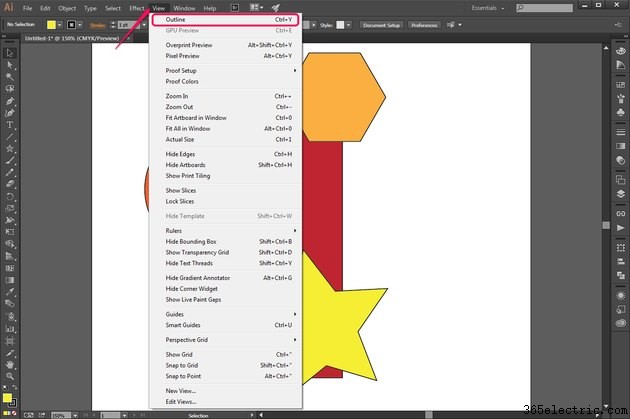
O Illustrator oferece três métodos para alternar entre o modo de visualização de cores padrão e o modo de visualização de estrutura de arame alternativo, ou modo de contorno - cada um com um resultado diferente. O primeiro método alterna o conteúdo de todo o documento para o modo de estrutura de tópicos, o segundo alterna apenas uma camada específica e o terceiro alterna todas as camadas, exceto aquelas especificadas.
Documento inteiro
Etapa 1
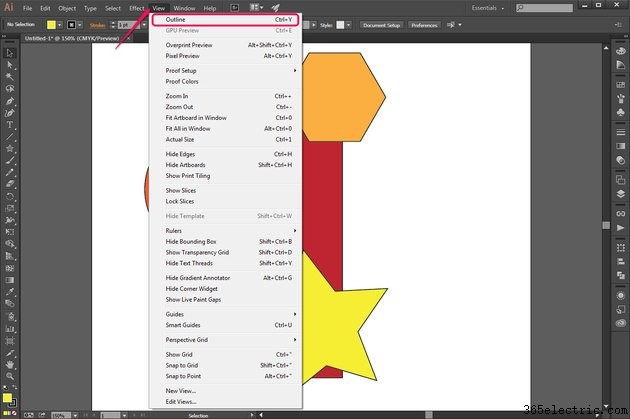
Clique em "Visualizar" e selecione "Esboço" para alternar todo o documento para o modo de destaque. Alternativamente, você também pode usar o atalho de teclado "Ctrl-Y". Observe que, se alguma camada já estiver no modo de contorno, a opção Contorno no menu Exibir não estará disponível e, em vez disso, uma opção de visualização será exibida. Selecionar esta opção ou pressionar "Ctrl-Y" retorna todas as camadas que estão no modo de contorno para o modo de visualização de cores; só então pressionar o atalho de teclado ou selecionar a opção de menu muda todo o documento para o modo de destaque.
Etapa 2
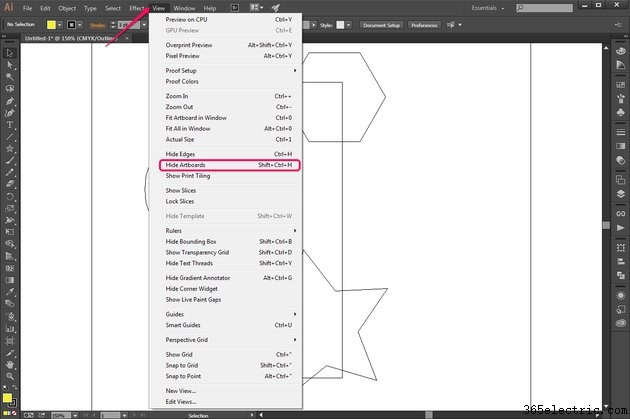
Clique em “Exibir” e selecione “Ocultar pranchetas” ou pressione “Ctrl-Shift-H” para ocultar os limites da prancheta. Esta etapa é opcional, mas pode ser útil - no modo de contorno, os limites da prancheta parecem idênticos aos caminhos e podem distrair ou confundir se o trabalho artístico for complexo.
Etapa 3
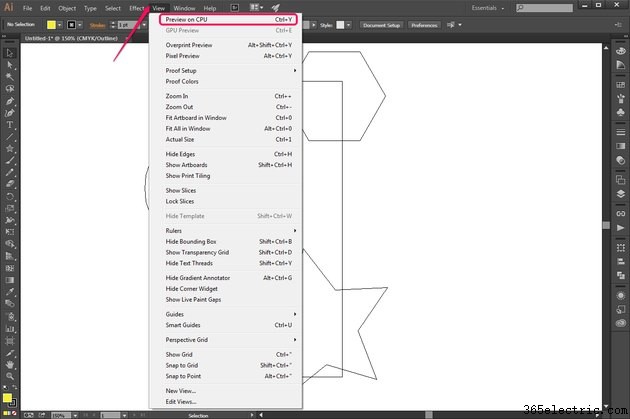
Clique em “Exibir” e selecione “Visualizar” ou pressione “Ctrl-Y” para retornar o documento ao modo de visualização de cores. Essa opção também pode ser rotulada como "Visualizar na CPU", mas sempre aparece como a primeira no menu e é rotulada com o atalho de teclado "Ctrl-Y". Se você ocultou as pranchetas na etapa anterior, pressione "Ctrl-Shift-H" para exibi-las novamente.
Camadas individuais
Etapa 1
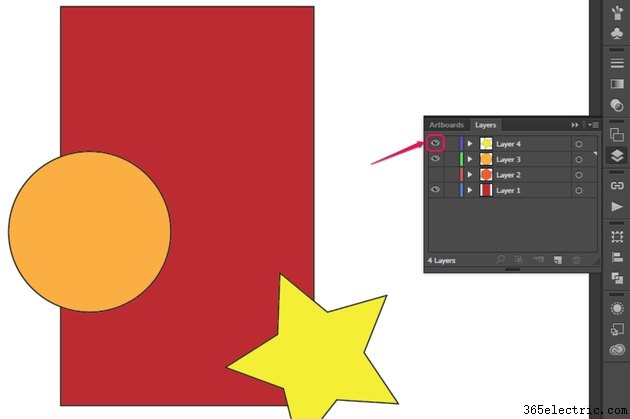
Segure "Ctrl" e clique no ícone de olho ao lado do nome de uma camada no painel Camadas para alternar o conteúdo dessa camada para o modo de contorno. Enquanto uma camada está no modo de contorno, ela exibe um olho vazio como seu ícone em vez de um normal. A camada não precisa ser selecionada para que isso funcione; se você quiser alternar várias camadas para o modo de contorno, repita esse processo para cada uma.
Etapa 2
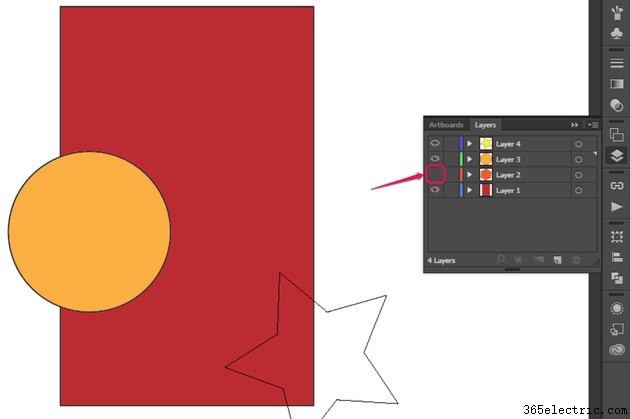
Segure "Ctrl" e clique no espaço vazio ao lado do nome de uma camada oculta para simultaneamente torná-la visível e alterná-la para o modo de contorno. Depois de fazer isso, clicar no ícone do olho sem segurar "Ctrl" oculta a camada novamente, mas permanece no modo de contorno até que você deliberadamente volte para o modo de visualização de cores. Se a camada já estava no modo de contorno quando você a escondeu, segurando "Ctrl" e clicando nela, simultaneamente a tornará visível e a mudará de volta para o modo de visualização de cores.
Etapa 3

Segure "Ctrl" e clique no ícone do olho oco ao lado do nome de uma camada que está atualmente no modo de contorno para retorná-la ao modo de visualização de cores.
Todos, exceto para camadas específicas
Etapa 1
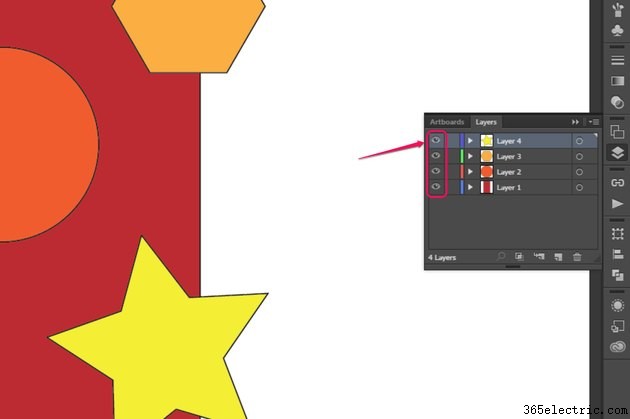
Segure "Ctrl" e "Alt" e clique no ícone de olho ao lado do nome de uma camada para alternar todas as outras camadas para o modo de contorno. A camada não precisa ser selecionada para que isso funcione. Se alguma camada já estiver no modo de contorno, o primeiro clique muda todas de volta para o modo de visualização de cores; em seguida, clique uma segunda vez para alternar todas, exceto a camada em que você clicou, para o modo de contorno.
Etapa 2
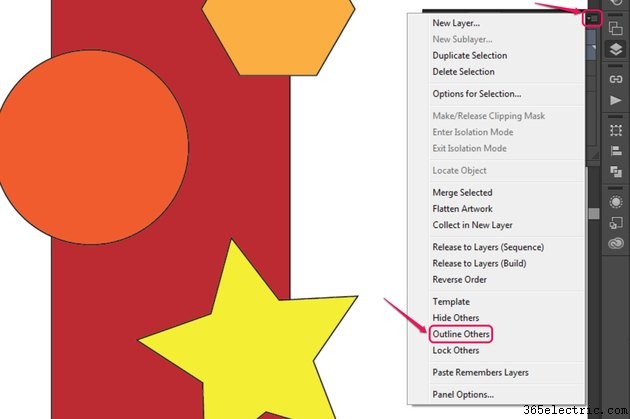
Selecione várias camadas, clique no botão "Menu" no painel Camadas e selecione "Outline Outlines" para alternar todas as camadas para o modo de contorno, exceto aquelas que você selecionou.
Etapa 3
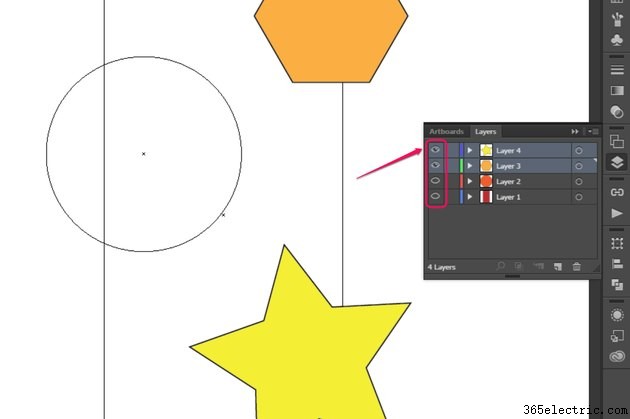
Mantenha pressionadas as teclas "Ctrl" e "Alt" e clique no ícone de olho ao lado de qualquer uma das camadas para retornar todas as camadas ao modo de visualização de cores. Você também pode clicar no botão "Menu" no painel Camadas e selecionar "Visualizar todas as camadas" ou simplesmente pressionar "Ctrl-Y".