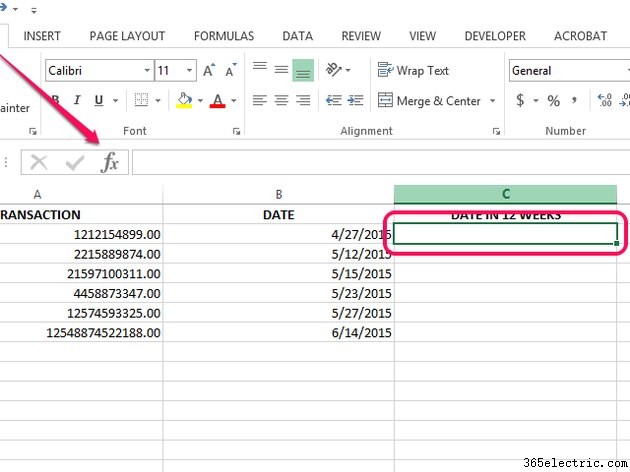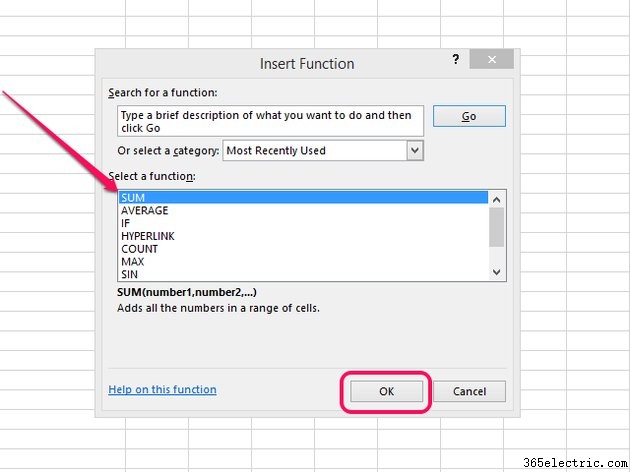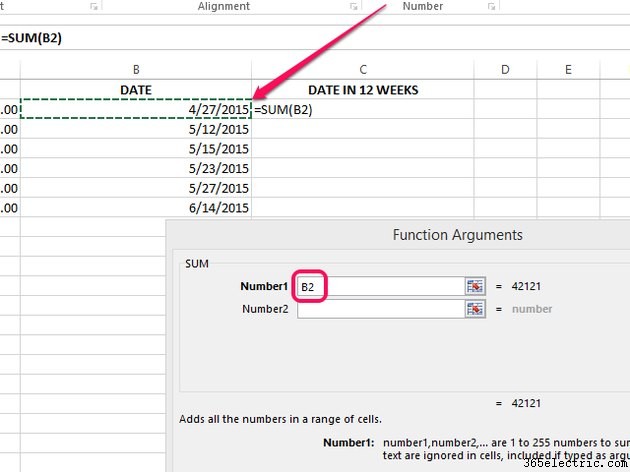Adicione 12 semanas -- ou qualquer número de semanas -- a datas no Excel usando uma fórmula para adicionar o número de dias correspondente.
Etapa 1
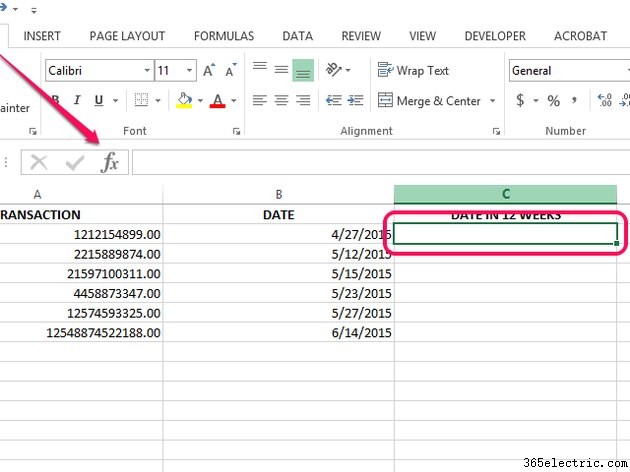
Insira uma nova coluna projetada para conter as novas datas e selecione a célula onde a primeira nova data deve aparecer. Clique no
fx ícone para abrir a janela Argumentos da Função.
Dica
Em determinadas circunstâncias, o Excel pode colocar um sinal de igual antes de uma data, indicando assim que trata a data como uma operação de divisão em vez de uma data real. Retifique esse problema antes de continuar adicionando dias à data, atribuindo o formato correto à célula que o contém. Para fazer isso, clique na célula, abra o
Formato menu suspenso e selecione
Data a partir dele.
Etapa 2
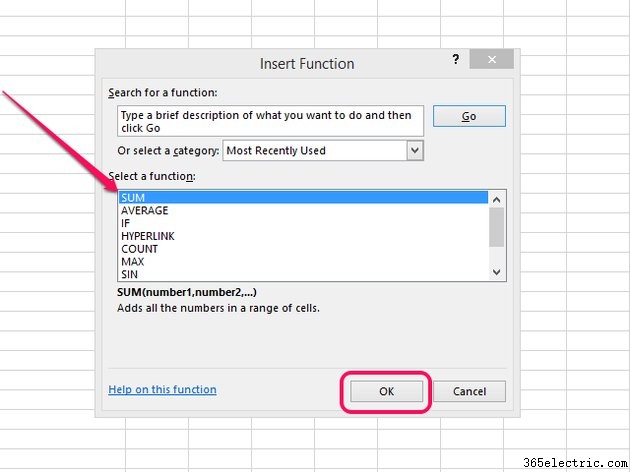
Selecione
Soma na lista de funções disponíveis e clique em
OK botão.
Etapa 3
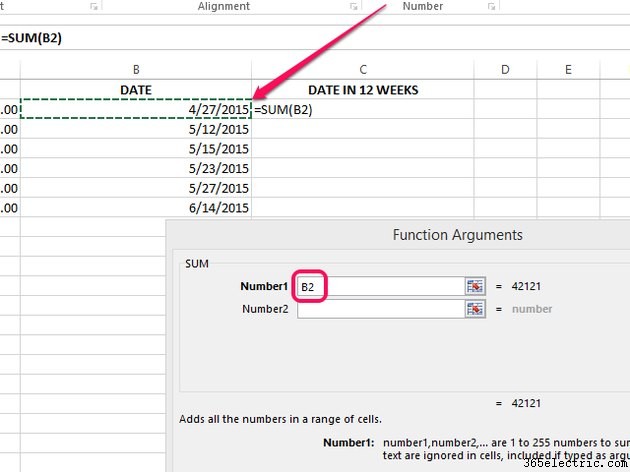
Coloque o cursor no
Número1 campo e selecione a primeira data da planilha.
Etapa 4

Insira o número de dias que deseja adicionar à data no campo Número2 e clique em
OK botão. Por exemplo, para adicionar 12 semanas a uma data, insira
84 (12 multiplicado por 7).
Dica
- Como alternativa ao uso do assistente de função, digite =CellNumber+NumberofDays em uma nova célula para adicionar dias a uma data existente. Por exemplo, digitar um =B2+84 fórmula adicionaria 84 dias - ou 12 semanas - a uma data localizada em B2.
- Adicione meses a uma data digitando =EDATE(CellNumber,NumberofMonths) fórmula -- onde CellNumber é o número da célula que contém a data original e NumberofMonths o número de meses que você deseja adicionar a ela -- em uma nova célula.
Etapa 5

Aplique a mesma fórmula a várias datas, se necessário, clicando no ícone quadrado - também conhecido como alça de preenchimento - que aparece no canto inferior direito da célula que contém a fórmula que você acabou de criar e arrastando-a para outras células .