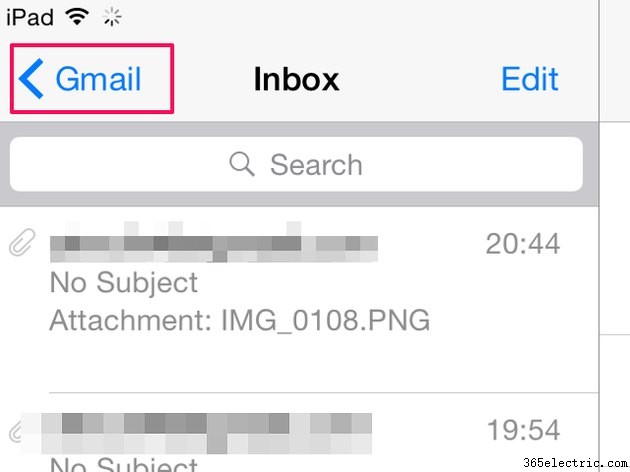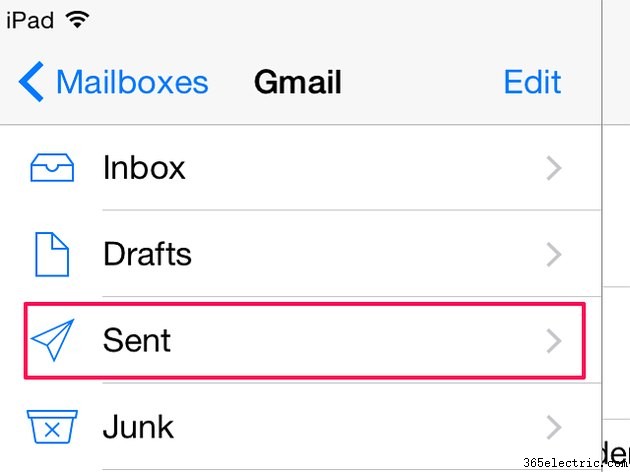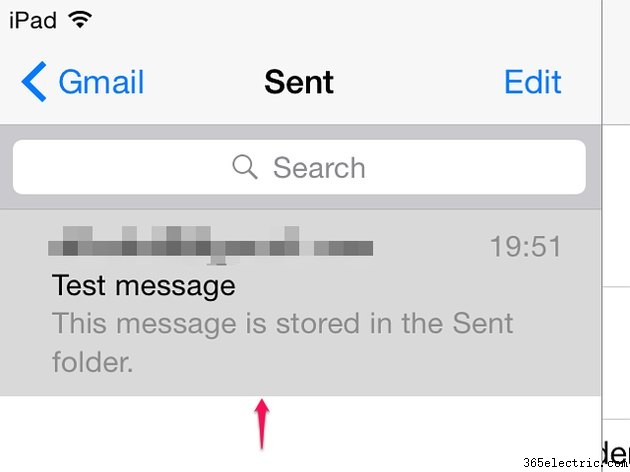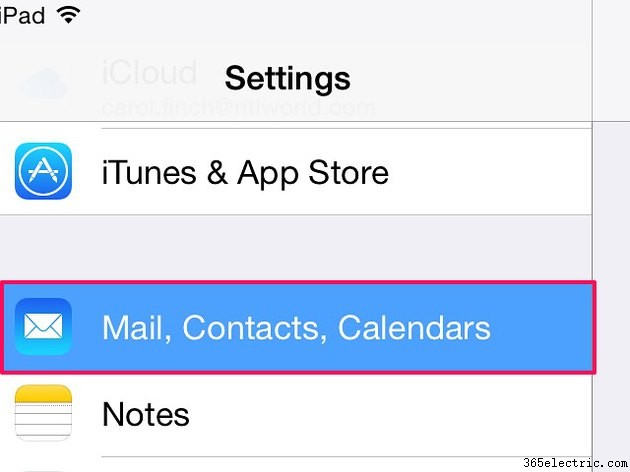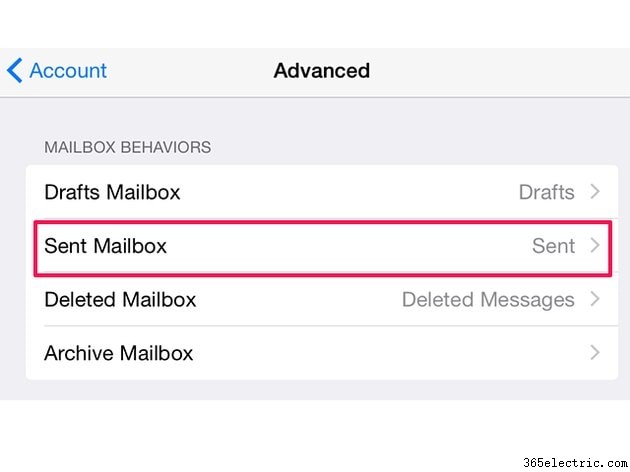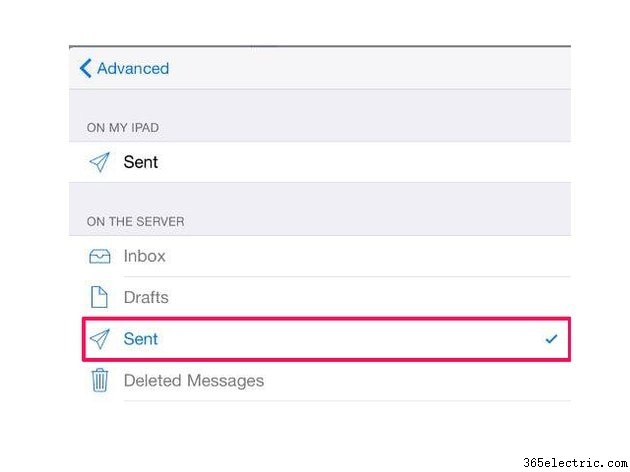Quando você começa a enviar e-mails do seu iPad, ele configura uma pasta Enviados para armazená-los. Dependendo do tipo de configuração de e-mail que você usa, esta pasta pode incluir e-mails enviados de outros dispositivos conectados à sua conta, como seu computador ou iPhone; você também pode acessar as mensagens enviadas do seu iPad nesses dispositivos.
Abra a pasta Enviados no iPad Mail
Toque em
E-mail na tela inicial. Se o seu e-mail abrir na caixa de entrada ou em outra pasta, toque no nome da conta na parte superior da tela para ir ao menu principal com uma lista das pastas da sua conta.
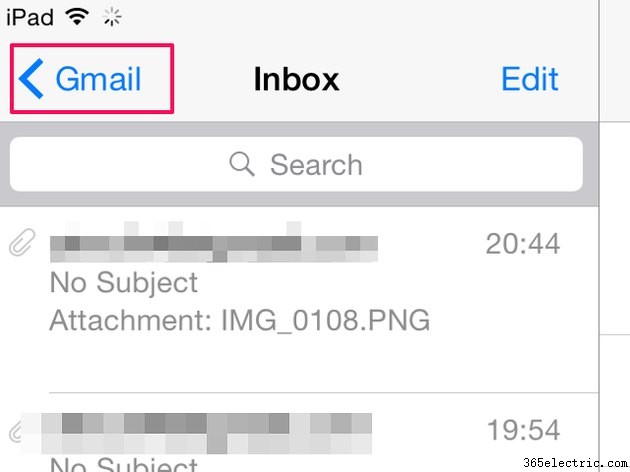
Se você tiver várias contas de e-mail em seu iPad, talvez seja necessário realizar uma etapa adicional e selecionar
Caixas de correio na parte superior da tela ao sair da pasta. Selecione a conta que deseja acessar na área Contas para abrir seu menu.
Quando você abrir o menu principal, toque no botão
Enviado botão para ver uma lista de e-mails que você enviou do seu iPad.
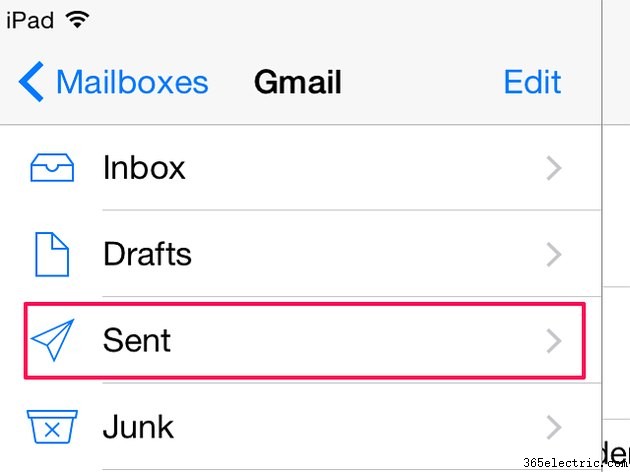
Dica
Você pode não ver o
Enviado pasta no menu da sua conta se você ainda não enviou um e-mail do seu iPad. Se não estiver lá, envie uma mensagem de teste da conta de e-mail. Depois de um minuto ou mais, puxe a tela para baixo para atualizar o menu e a pasta agora deve aparecer na lista.
Toque no
e-mail você deseja abrir. Se você estiver no modo paisagem, ele visualiza na mesma tela; ele abre em uma nova tela no modo retrato.
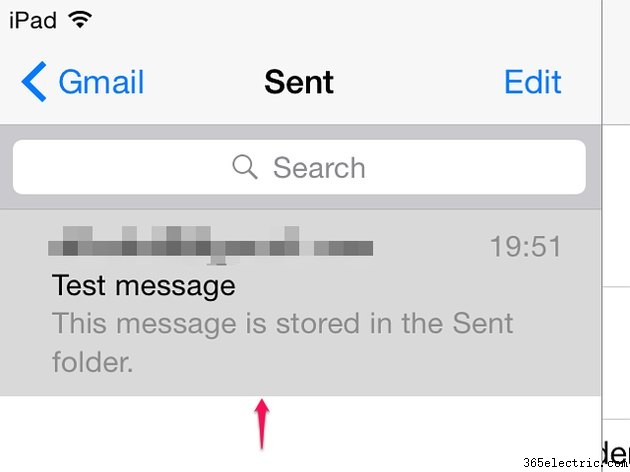
Dica
Se você não conseguir ver um e-mail recente na pasta Enviados, ele pode estar preso na Caixa de saída. Retorne ao menu principal e toque em
Caixa de saída . Se o e-mail estiver lá, toque nele para abrir e, em seguida, toque em qualquer lugar no corpo da mensagem para abrir um rascunho. Toque em
Enviar para reenviar.
Acesse todos os e-mails enviados
Existem dois tipos de configurações de conta de e-mail -- Post Office Protocol (POP) e Internet Message Access Protocol (IMAP). Normalmente, o iPad usa automaticamente a opção IMAP, se disponível, quando você adiciona uma conta de e-mail. O POP não é uma ótima opção se você deseja usar uma conta em vários dispositivos, pois pode excluir mensagens do servidor depois de abri-las em um dispositivo, portanto, talvez você não consiga baixá-las em outros. Também só permite visualizar as mensagens enviadas no dispositivo de onde foram enviadas.
O IMAP funciona em um sistema de servidor centralizado acessível a todos os seus dispositivos. Isso permite que você veja os e-mails enviados em qualquer dispositivo, ajudando você a acompanhar sua conta de e-mail, não importa como ou onde você a acessa. Por exemplo, se você enviar um e-mail do seu PC, ele também deve aparecer na pasta Enviados do seu iPad e vice-versa,
Se você não conseguir ver os e-mails enviados do seu iPad em outros dispositivos e estiver usando IMAP, talvez seja necessário ajustar suas configurações. Toque em
Configurações na tela inicial e acesse
Mail, Contatos, Calendários .
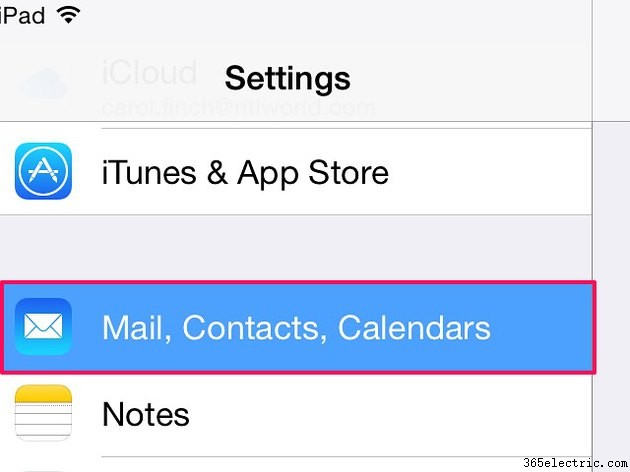
Toque em sua
conta de e-mail na lista Contas e toque em
Conta campo para abrir uma tela de administração. Toque em
Avançado e abra a
Caixa de correio enviada na área Comportamentos da Caixa de Correio.
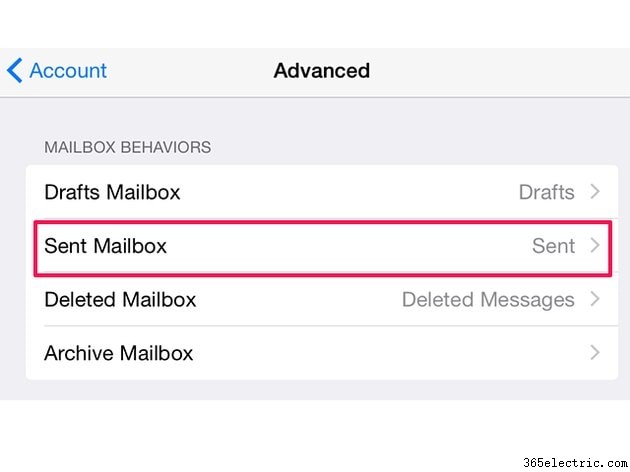
Vá para
No servidor área e toque em
Enviado para colocar um cheque nesse campo. Isso diz ao seu iPad para armazenar as mensagens enviadas centralmente, para que você possa visualizá-las em todos os dispositivos.
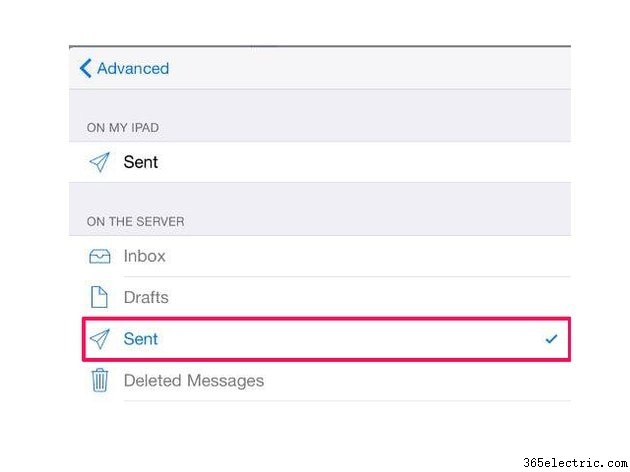
Toque no botão
Avançado botão, a
Conta botão e, em seguida,
Concluído para salvar a alteração.
Dica
- Se você tiver uma conta POP, seu iPad mantém os e-mails no servidor por uma semana por padrão, permitindo que você os acesse nesse período em outros dispositivos antes de excluí-los do servidor. Você pode estender esse tempo ou configurá-lo para não excluir alterando o período de exclusão de mensagem padrão.
- Se você não conseguir sincronizar seus dispositivos para que todos mostrem os e-mails enviados, use uma solução alternativa copiando os e-mails para sua Caixa de entrada para registrá-los em outros dispositivos. Toque em Configurações e Mail, Contatos, Calendários . Vá para Sempre Cco para mim e ative o botão deslizante.
Aviso
Se você tiver uma conta de e-mail POP em um computador ou dispositivo móvel e quiser mudar para IMAP, talvez seja necessário configurar uma nova conta e excluir a antiga. Não faça isso sem consultar seu provedor de e-mail sobre a melhor maneira de gerenciar o switch; caso contrário, você pode perder permanentemente seus e-mails.