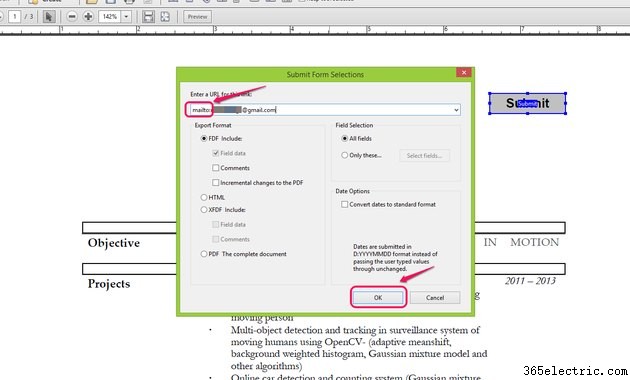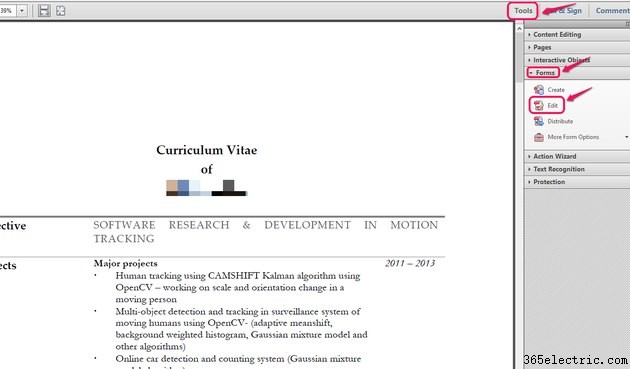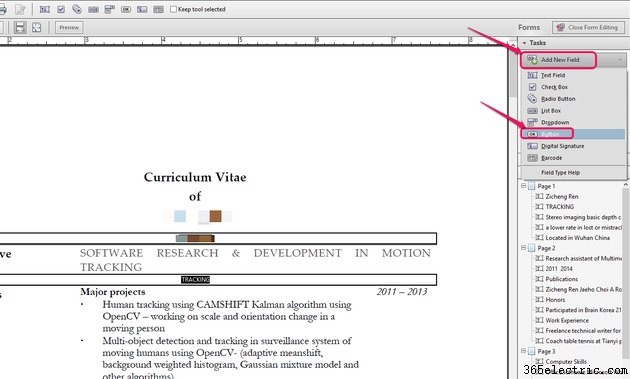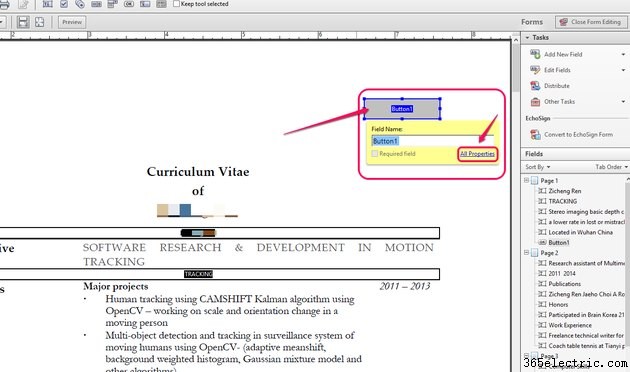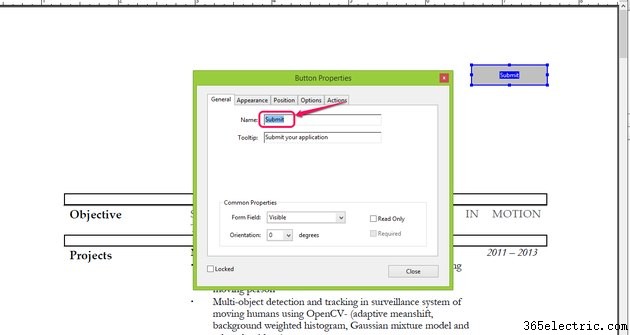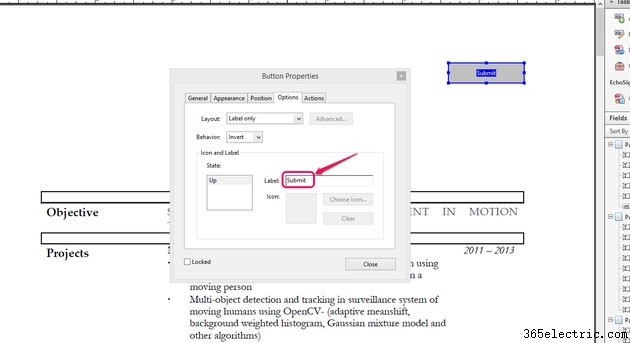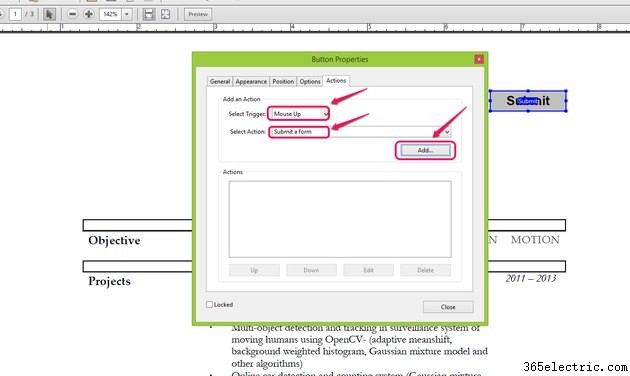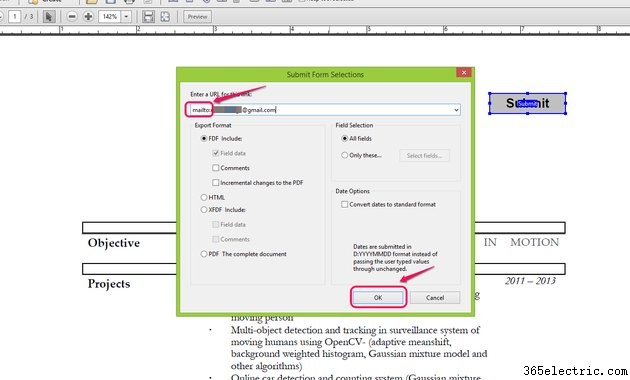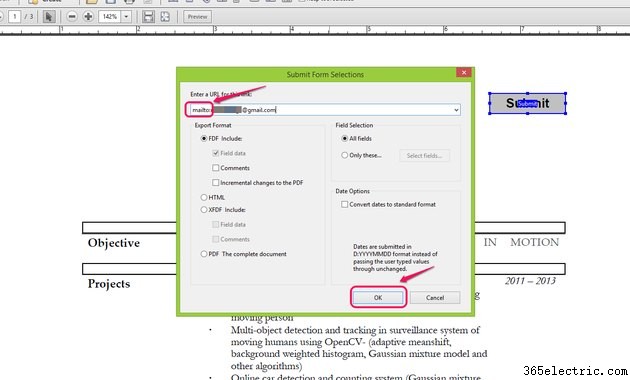
Ao criar um formulário PDF para coletar informações, você precisa adicionar alguma maneira para que seus destinatários o enviem para você. Você pode criar formulários PDF que os usuários podem enviar para endereços de e-mail ou URLs usando um botão de envio que envia o formulário quando clicado. Você pode adicionar e personalizar botões em documentos PDF no Adobe Acrobat Pro XI usando o menu Editar.
Etapa 1
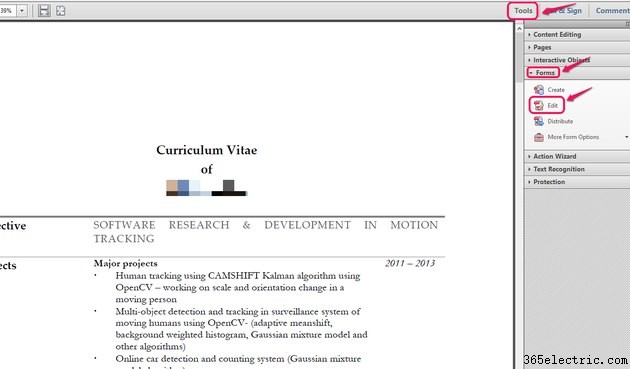
Abra um PDF no Adobe Acrobat e clique em “Ferramentas”. Escolha "Editar" no menu Formulários.
Etapa 2
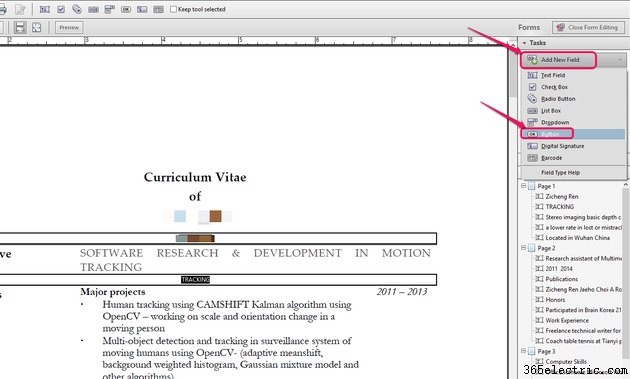
Clique em “Adicionar novo campo” e escolha “Botão”.
Etapa 3
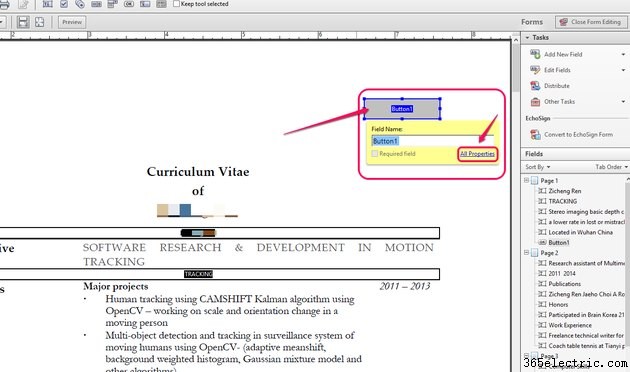
Mova o botão para o local em que deseja que ele apareça no documento. Clique em "Todas as Propriedades".
Etapa 4
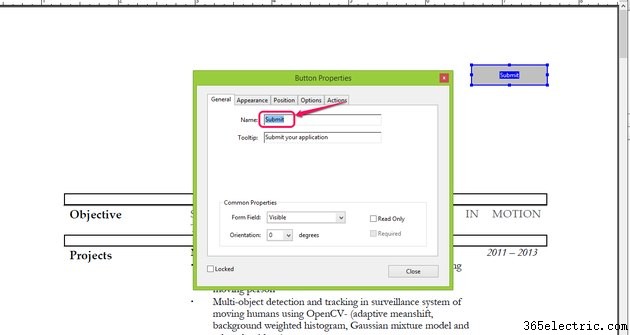
Digite um nome para o botão no campo Nome. Esse nome não é o rótulo que aparecerá no botão para os usuários verem (consulte a referência 2), mas você pode usá-lo para rastrear botões com um sistema de nomenclatura privado que não esteja relacionado aos rótulos que os usuários verão. Digite alguma dica ou propósito do botão no campo "Dica de ferramenta". Use a guia Aparência para alterar o estilo do botão. Você pode ajustar coisas como a borda, a cor e o tamanho e o tipo da fonte. Na guia Posição, você pode alterar o tamanho do botão ajustando a posição das linhas esquerda, direita, superior e inferior da caixa, estendendo-a ou encolhendo-a.
Etapa 5
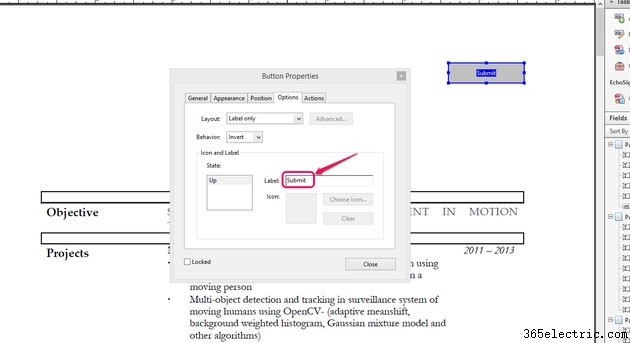
Digite o texto que você deseja que apareça no botão para o usuário ver, como "Enviar", no campo Rótulo na guia Opções.
Etapa 6
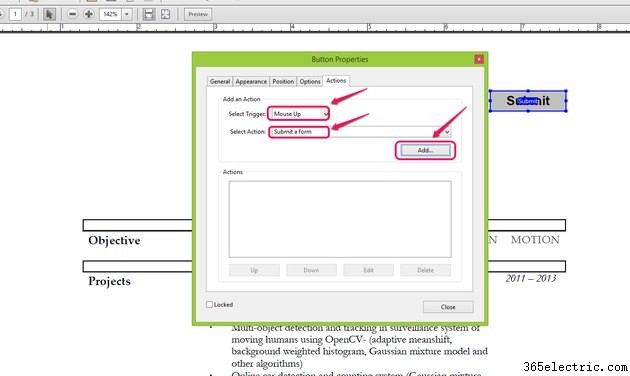
Abra a guia Ação e escolha a ação que deseja que ocorra quando o botão for pressionado. Na lista suspensa Selecionar gatilho, escolha a ação que ativará o botão, por exemplo, "Mouse Up". Isso envia o formulário quando o usuário solta o botão do mouse depois de clicar no botão de envio. Você também pode optar por acionar o botão de envio com "Mouse Down", quando o usuário clicar no botão de envio, mas antes de soltar o botão do mouse, "Mouse Enter", quando o usuário passar o mouse sobre o botão de envio, ou "Mouse Exit, " quando o usuário move o cursor para fora do botão enviar. "Mouse Up" é a opção mais adequada para um botão de envio, pois o usuário pode enviar o formulário clicando no botão, mas ainda tem a chance de arrastar o cursor para fora do botão sem soltar o botão do mouse se decidir de última hora não enviar o formulário. (consulte a referência 3) Em seguida, na lista suspensa Selecionar ação, escolha a ação a ser executada pelo botão. Para um botão de envio, escolha "Enviar um formulário" e clique em "Adicionar..."
Etapa 7
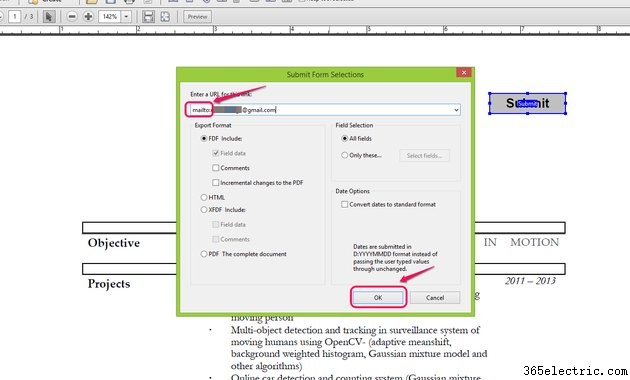
Insira o local onde deseja que o formulário seja enviado. Se desejar que o formulário seja enviado por e-mail, digite "mailto:" sem as aspas seguido do endereço de e-mail. Se você quiser que o formulário seja enviado para um local diferente, use a URL que leva ao seu banco de dados ou outro sistema de processamento de formulários. Você pode selecionar um formato de exportação diferente de PDF nas opções listadas em "Formato de exportação". Você também pode escolher o estilo de data e especificar se deseja que todos os campos do formulário sejam enviados ou apenas alguns. Quando terminar, clique em "OK" e feche o menu de edição. Salve seu PDF.
Dica
Um aviso de segurança é exibido quando os usuários clicam no botão enviar em seu formulário solicitando que confirmem que o envio das informações é seguro. Você pode colocar um aviso próximo ao botão de envio para que os usuários leiam, informando-os sobre o aviso e instruindo-os a permitir a transferência de dados.
Se você não tiver o Adobe Acrobat, poderá usar outro software para editar PDFs, como Foxit PhantomPDF Standard 7, PDFill PDF Editor 11 e PDF Editor 10. (Consulte recursos)