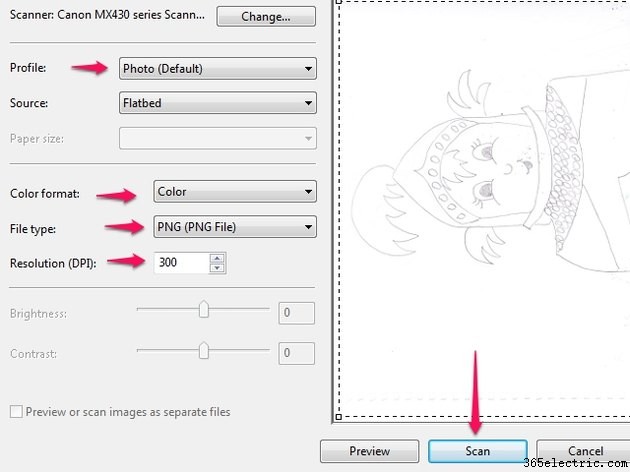Esteja você ilustrando um livro, criando banners para seu site ou criando seu novo logotipo, converter um esboço a lápis em formato digital pode abrir um mundo de opções de processamento. Embora existam muitas maneiras de fazer isso, o Paint, o GIMP e o Photoshop CC são opções viáveis e podem obter ótimos resultados com um pouco de prática e um pouco de paciência.
Digitalizando a imagem
Etapa 1
Coloque seu esboço a lápis em seu scanner.
Dica
Se você não tiver um scanner, é possível fotografar seu esboço em boas condições de iluminação, mas o processamento da imagem envolve mais trabalho porque uma câmera captura mais detalhes do que um scanner. No entanto, a técnica pode funcionar para esboços a lápis que são muito fracos para um scanner pegar.
Etapa 2

Localize seu aplicativo de gerenciamento de scanner e abra a interface do usuário
. Etapa 3
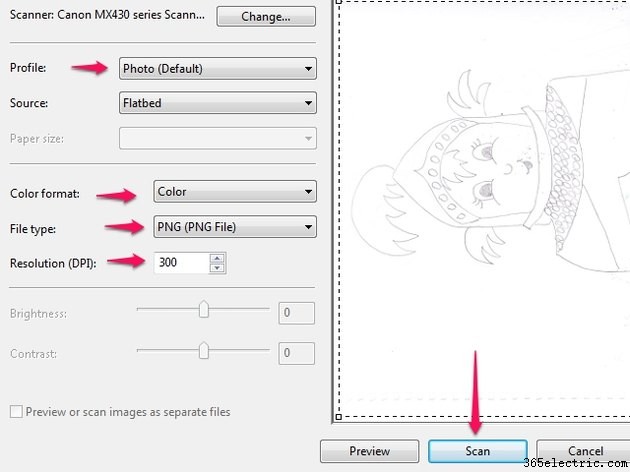
As opções de configuração são semelhantes na maioria dos scanners. Para melhores resultados:
- Escolha Foto para o Perfil.
- Selecione PNG ou JPEG para o tipo de arquivo. PNG é um tipo de arquivo sem perdas e funciona melhor para arte de linha, logotipos ou qualquer coisa que possa ser posteriormente convertida em vetor, então geralmente é a melhor opção para esse tipo de projeto.
- Se o seu scanner tiver as opções disponíveis, você pode escolher o formato de cor com base no tipo de esboço:Cor para um esboço colorido, preto e branco para arte de linha e Escala de cinza para esboços sombreados. Você também pode usar Cor para todos os tipos de esboços -- isso às vezes fornece detalhes ideais, mas exige que você remova cores indesejadas durante o processamento. Brinque com essas opções para obter o melhor resultado para seu scanner e tipo de esboço.
- A fonte deve refletir o método no qual você colocou seu esboço no scanner, então Planta ou Alimentador .
- Escolha uma resolução mínima de 300 DPI . Você sempre pode reduzir o tamanho mais tarde.
- Quando estiver satisfeito com suas configurações, clique em Digitalizar .
Etapa 4
 Importar
Importar a imagem do scanner para o computador, observando o local de importação. Seu scanner provavelmente tem configurações de importação para permitir que você selecione o local de importação com antecedência. Abra a imagem no aplicativo de edição de imagem de sua escolha.
Visão geral do processamento
Depois que a imagem for aberta em seu aplicativo de edição de fotos, há algumas coisas a serem consideradas:
- O contraste da imagem geralmente precisa ser aumentado.
- A imagem quase sempre precisa de uma limpeza para remover as marcas extras e os pedaços bagunçados.
- A imagem geralmente precisa ter lacunas não intencionais fechadas para que você possa pintar usando ferramentas de preenchimento e pincéis.
- Se a imagem foi digitalizada usando a configuração Cor, é possível que você precise remover cores indesejadas.
Processando sua imagem com o Paint
Etapa 1
Cole sua digitalização no Paint. Observe que também há uma opção para digitalizar diretamente pelo Paint selecionando o
Menu e então
Direto do Scanner no menu suspenso.
Etapa 2

Se sua imagem estiver de lado, clique em
Girar na Faixa de opções e selecione o ângulo de rotação apropriado.

Se a imagem parecer muito grande, clique no botão
Visualizar guia e, em seguida,
Zoom fora para que você possa ver a imagem inteira.
Etapa 3

Limpe a imagem. Selecione novamente a
Início guia e, em seguida, clique na
Apagador na faixa de opções. Selecione uma borracha
Tamanho da fita.

A borracha apaga a cor de fundo -- a caixa Cor 2 na faixa de opções -- portanto, certifique-se de que ela esteja definida como
Branco . Limpe sua imagem apagando todos os bits confusos e linhas extras.
Dica
Se você precisar de uma borracha maior do que as disponíveis na lista suspensa Tamanho, mantenha pressionada a tecla
Ctrl-** Tecla Plus** no teclado numérico para aumentar o tamanho; use
Ctrl-M** inus** no teclado numérico para diminuir o tamanho. Você também pode limpar áreas maiores usando o
Preencher com cor também, que se assemelha a um balde de tinta.
Etapa 4

Preencha lacunas não intencionais na arte selecionando o
Lápis ferramenta, clicando em
Tamanho na faixa de opções e escolhendo um tamanho comparável ao tamanho da linha em seu esboço.

Clique no
Seletor de cores ferramenta e, em seguida, direcione uma área do esboço a lápis para escolher uma cor de lápis. Preencha todas as linhas ausentes ou lacunas indesejadas.
Etapa 5

Se você achar que precisa de um contraste melhor, ajuste-o usando o botão
Exposição função na Galeria de Fotos que vem como parte do Windows Essentials. Você precisará salvar a imagem como JPEG antes de abrir na Galeria de Fotos. Além disso, verifique se há cores indesejadas durante esta etapa e remova clicando no botão
Preto e branco configuração de imagem.
Etapa 6
Reabra a imagem no Paint ou outro aplicativo de edição de fotos para pintar e completar a imagem ao seu gosto.
Processando a imagem com o GIMP
Etapa 1
Abra a varredura no GIMP.
Etapa 2

Se sua imagem estiver de lado, gire-a selecionando
Imagem e
Transformar. Em seguida, selecione o ângulo de rotação apropriado para ajustar a orientação. Você também pode usar o
Girar Ferramenta -- atalho de teclado
Shift-R -- para girá-lo. Selecione
Visualizar e
Zoom para ajustar sua visão.
Etapa 3

Ajuste o contraste selecionando
Cores e então
Brilho/Contraste . Aumente o contraste deslizando o controle deslizante Brilho para a esquerda e o controle deslizante de contraste para a direita. Quando estiver satisfeito com os resultados, clique em
OK .
Etapa 4

Para começar a limpar a imagem, selecione o
Apagador da Caixa de ferramentas -- atalho de teclado
Shift-E . Insira
Tamanho usando as opções da ferramenta e escolha um pincel apropriado.
Como o Paint, a borracha pode apagar a cor de fundo, mas também pode apagar a transparência. Para apagar a transparência, a camada precisa ter um Canal Alfa. Clique com o botão direito do mouse em sua camada e escolha
Adicionar canal alfa . Se o painel de camadas não estiver visível, clique em
Ctrl-L para abri-lo. Agora você deve ser capaz de apagar para transparência, se assim o desejar.

Dica
- Se sua caixa de ferramentas não estiver visível, selecione Windows e Nova Caixa de Ferramentas . Se suas opções de ferramenta estiverem ausentes, selecione Windows e Opções de ferramentas . Selecione Windows e, em seguida, Diálogos acopláveis para explorar ferramentas adicionais.
- O GIMP tem várias ferramentas que podem concluir a etapa de limpeza. Experimente a ferramenta Paintbrush e a ferramenta Clone como alternativas.
Etapa 5

Para preencher as lacunas, selecione a
Ferramenta Lápis -- atalho de teclado
N e selecione um pincel e tamanho apropriados nas Opções de ferramenta. Este provavelmente será um pincel pequeno com bordas duras. Segure
Ctrl-clique esquerdo para selecionar a cor do lápis de uma área do seu esboço. Use o lápis para preencher quaisquer lacunas não intencionais na arte.
Etapa 6

Se digitalizou usando a opção Cor e tem cores indesejadas, use as ferramentas em Cores para ajustar. Hue-Saturation ou Desaturate são bons para esta finalidade.
Etapa 7
Pinte ou processe sua imagem usando seu aplicativo favorito.
Processando a imagem com o Photoshop
Etapa 1
Abra a imagem no Photoshop CC. Ajuste a orientação selecionando
Imagem e, em seguida,
Rotação de imagem. Use o
Zoom Ferramenta -- atalho de teclado
Z -- para ajustar a visualização.
Etapa 2

Acesse os controles de Brilho/Contraste selecionando
Imagem no Menu Principal, clicando em
Ajustes no menu suspenso e selecionando
Brilho/Contraste. 
Aumente o contraste deslizando o controle deslizante Brilho para a esquerda e o controle deslizante de contraste para a direita. Quando estiver satisfeito com os resultados, clique em
OK .
Dica
Existem vários métodos para aumentar o contraste no Photoshop, incluindo ajustes em Níveis e Curvas. Brinque com vários métodos para encontrar seu melhor resultado.
Etapa 3

Assim como no Paint e no GIMP, você pode limpar a imagem usando várias ferramentas. Explore a Brush Tool, a Clone Stamp Tool e a Eraser Tool, que são todas opções viáveis. Tente este método também:
Clique duas vezes no
Plano de fundo camada no painel Camadas para transformá-la em uma camada regular.

Selecione as seções de fundo da sua imagem usando a Varinha Mágica, Faixa de Cores ou ferramenta de seleção semelhante e pressione
Excluir no teclado para excluir áreas maiores de uma só vez.

Use a
Ferramenta Borracha para limpar qualquer imperfeição.
Etapa 4
Se você digitalizou usando a configuração Cor e tem cores indesejadas, selecione
Imagem ,
Ajustes e
Matiz/Saturação ou
Desaturar para removê-los.
Etapa 5

Pinte ou pinte sua imagem usando seu aplicativo de edição de fotos favorito.