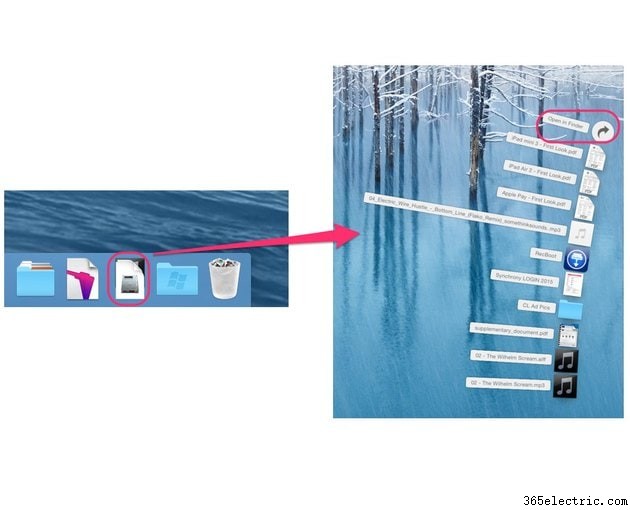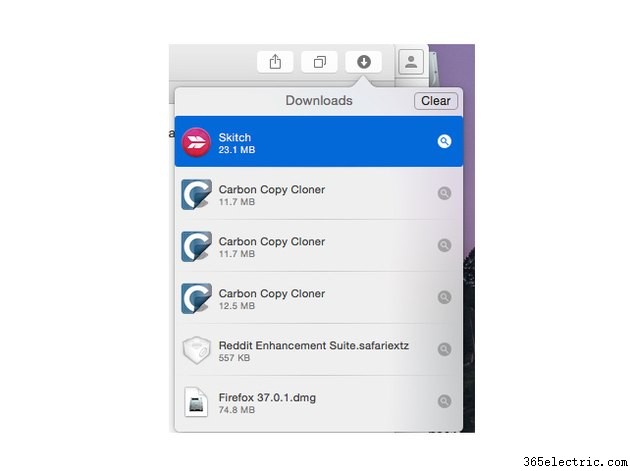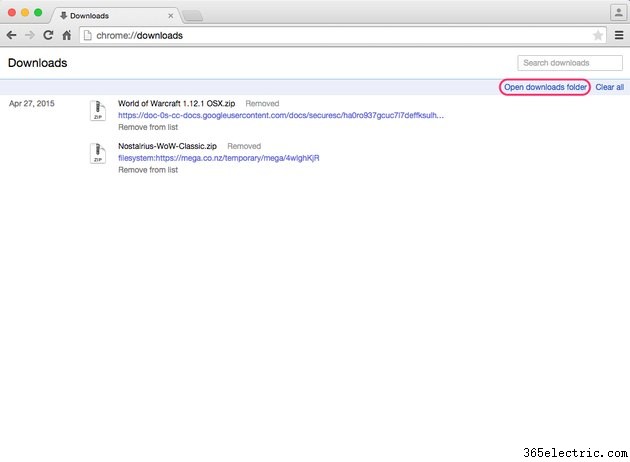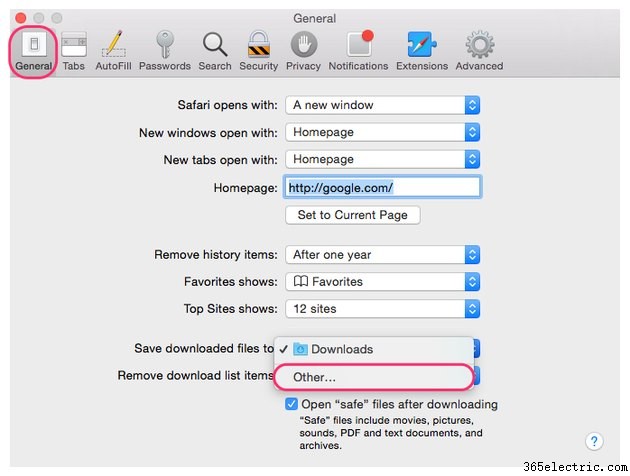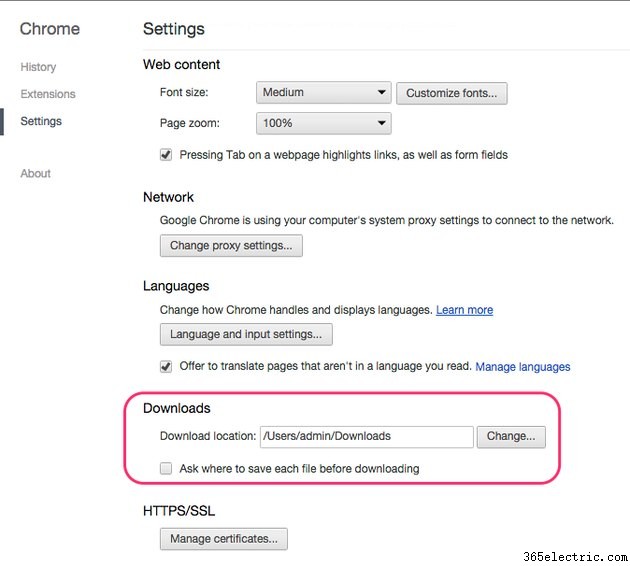Por padrão, seu Mac armazena o conteúdo baixado da Web na pasta Downloads. Acesse-o diretamente pelo Finder ou por meio de um navegador. Você também pode alterar o local padrão.
A pilha de downloads e a pasta de downloads
Por padrão no OS X Yosemite, o conteúdo baixado é armazenado na pasta Downloads no Finder. Existem algumas maneiras de acessar esta pasta.
Do Finder

Abra o
Finder inscrição. Por padrão, a pasta Downloads é exibida na barra lateral esquerda do Finder. Se você não vir a pasta Downloads, clique em
Finder na barra de menus e selecione
Preferências . Selecione
Barra Lateral e certifique-se de que os
Downloads opção está marcada.
Da pilha de downloads
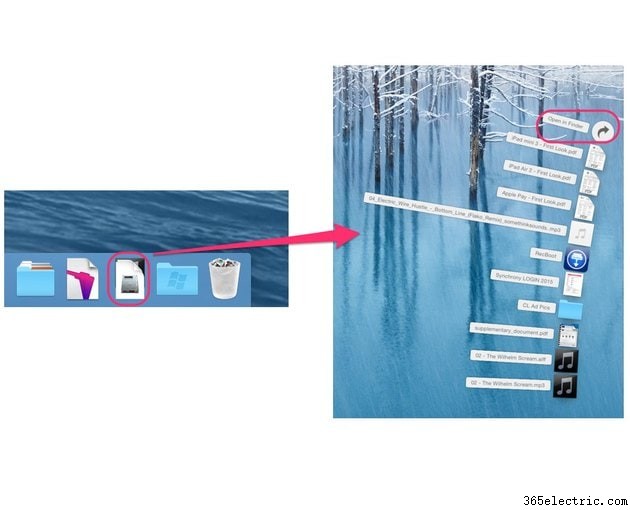
Uma
pilha de downloads está incluído como parte do Dock, a menos que você o tenha desabilitado e exiba o conteúdo da pasta Downloads. Se você clicar na pilha de downloads, ela se expandirá para mostrar miniaturas de arquivos individuais. Se você tiver muitos arquivos armazenados em sua pasta Downloads, a Pilha mostra alguns dos seus arquivos baixados mais recentemente com um
Abrir no Finder opção que leva você diretamente para a pasta Downloads no Finder.
Exibindo Downloads no Safari
Embora os arquivos baixados do Safari sejam armazenados na pasta Downloads por padrão, há outra maneira de visualizar downloads recentes no navegador Safari. Clique no ícone de seta para baixo ao lado da barra de endereços do Safari para exibir uma lista de arquivos baixados recentemente. Se você estiver baixando arquivos no momento, esta lista exibirá uma barra de progresso do download ao lado de cada arquivo.
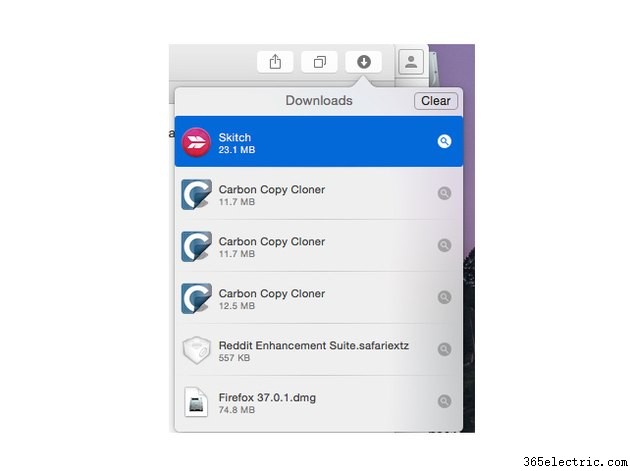
Na seção Downloads do Safari, clique em
Limpar esvazia sua fila de downloads, mas não exclui os arquivos reais do seu Mac. Os downloads que foram apagados do Safari ainda podem ser acessados na pasta Downloads ou na Pilha de Downloads.
Exibindo downloads no Google Chrome
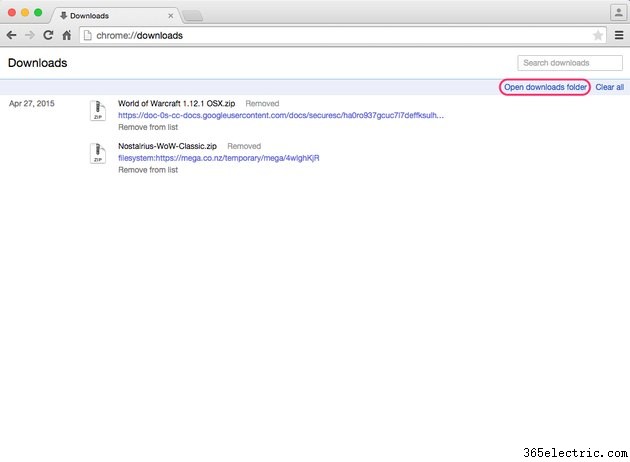
Assim como o Safari, o Chrome tem sua própria seção de downloads. Selecione
Janela na barra de menus do Chrome e depois em
Downloads. Como alternativa, digitar "chrome://downloads" na barra de endereço exibe o mesmo conteúdo. Downloads do Chrome exibe uma lista de arquivos baixados organizados por download mais recente. Selecionando
Abrir pasta de downloads exibe a pasta Downloads no Finder. Semelhante ao Safari, selecionando
Limpar tudo limpa a lista de downloads do navegador Chrome, mas não exclui os arquivos do Finder.
Definindo um novo destino de arquivo de downloads
Tanto o Safari quanto o Chrome permitem que você altere o destino padrão do arquivo de downloads.
No Safari
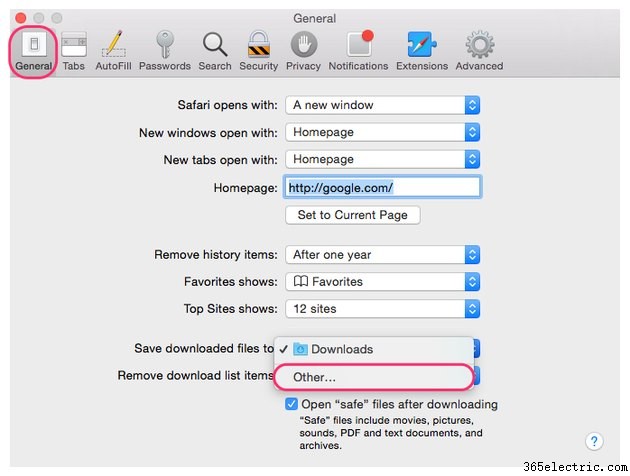
Selecione
Safari na barra de menus, escolha
Preferências e selecione
Geral . Ao lado de
Salvar arquivos baixados em opção, selecione o menu suspenso e clique em
Outro para exibir uma janela do Finder, onde você pode selecionar qualquer pasta ou unidade externa como um novo destino para arquivos baixados no Safari.
No Chrome
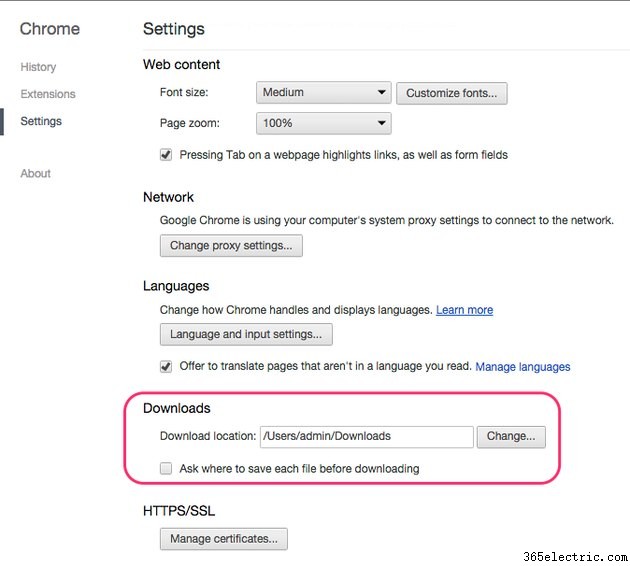
Selecione
Chrome na barra de menus e depois em
Preferências para abrir a página de configurações do Chrome. Role para baixo e selecione
Mostrar configurações avançadas , em seguida, os
Downloads categoria. Clique no botão
Alterar botão para abrir uma janela do Finder, onde você pode alterar o destino de download do Chrome. Para poder escolher uma pasta de destino para cada download, ative a opção
Perguntar onde salvar cada arquivo antes de fazer o download caixa.