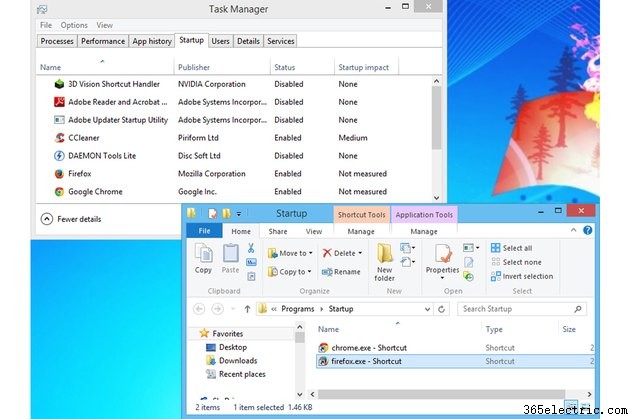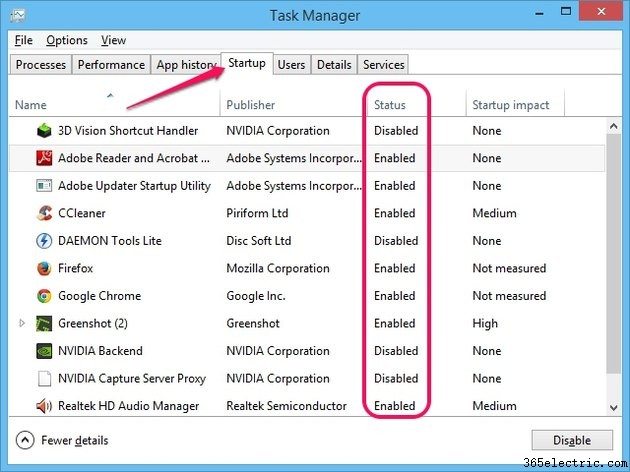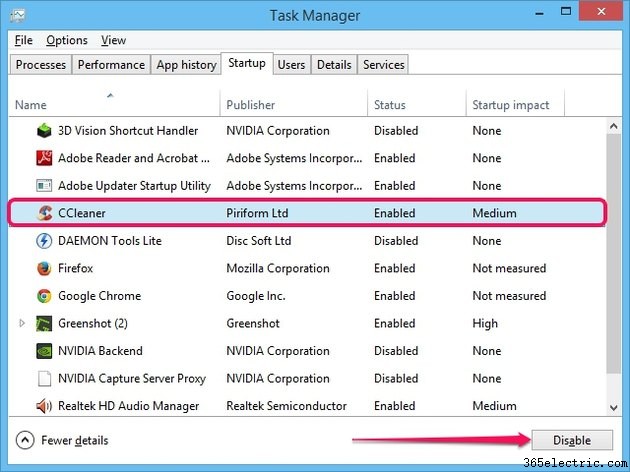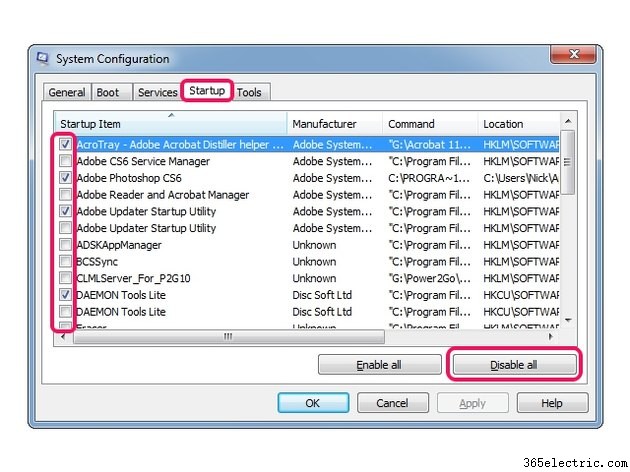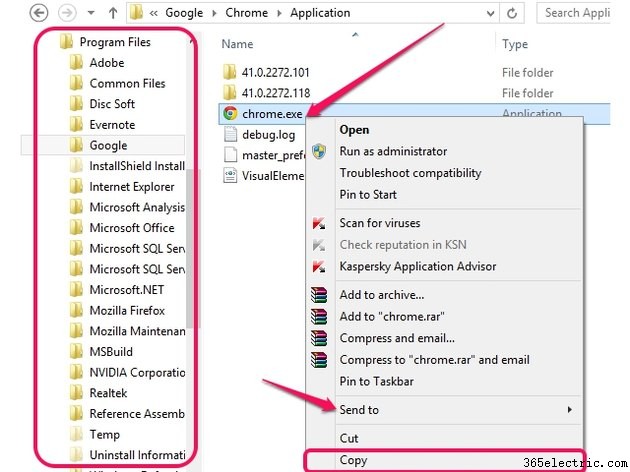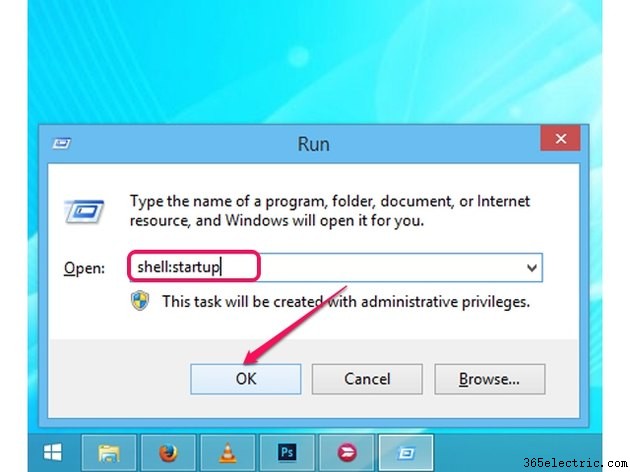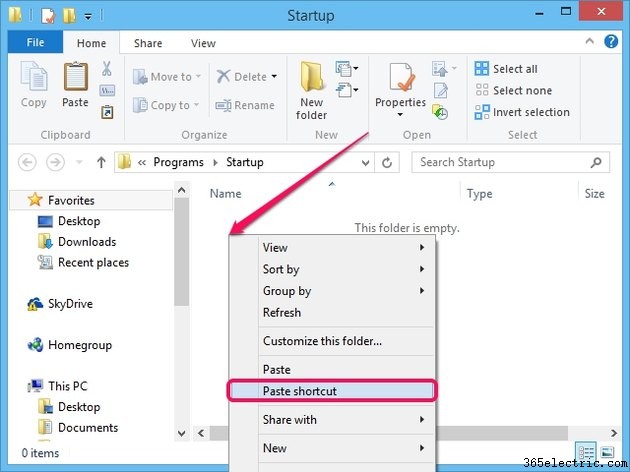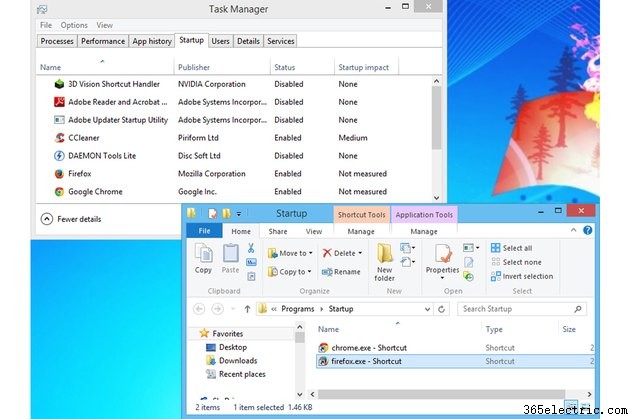
Alguns programas se adicionam à lista de inicialização no Windows 7 ou 8.1 e são iniciados automaticamente pelo sistema operacional quando ele é inicializado. Você pode impedir que esses programas iniciem com o sistema operacional na guia Inicialização da caixa de diálogo
Gerenciador de tarefas no Windows 8.1 , ou da caixa de diálogo
Configuração do sistema no Windows 7 . Você também pode
adicionar seus próprios arquivos e programas à lista de inicialização adicionando seus atalhos à pasta de inicialização.
Parar a inicialização automática de programas
Etapa 1

Pressione
Windows-X para exibir o menu de usuário avançado e selecione
Gerenciador de tarefas para iniciar o utilitário.
Etapa 2
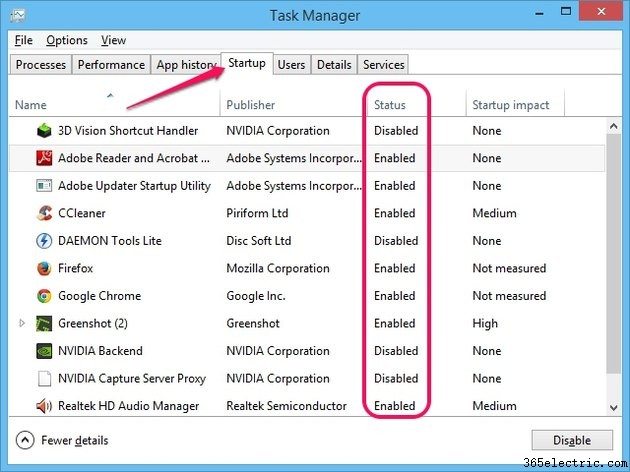
Selecione a
Inicialização guia para visualizar todos os programas que têm permissão ou não para iniciar com o sistema operacional. Observe que
alguns instaladores configuram os programas para iniciar com o Windows sem pedir sua permissão .
Você pode ver o status de cada programa em
Status coluna. Se o status for
Ativado , o programa inicia automaticamente com o Windows.
Etapa 3
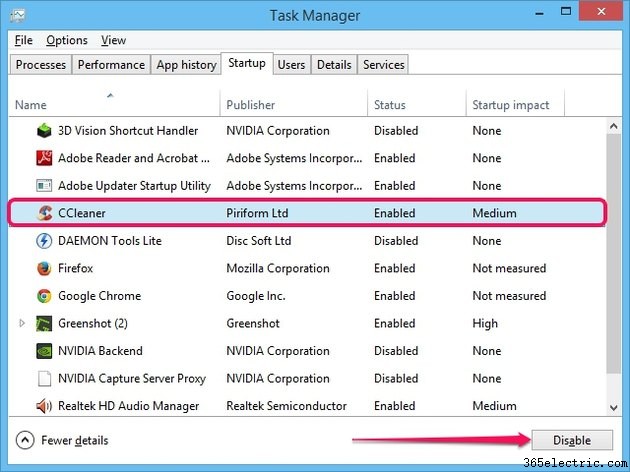 Impedir que aplicativos específicos iniciem com o sistema operacional
Impedir que aplicativos específicos iniciem com o sistema operacional selecionando-os na lista de aplicativos e clicando no botão
Desativar botão. As alterações são aplicadas imediatamente.
Etapa 4
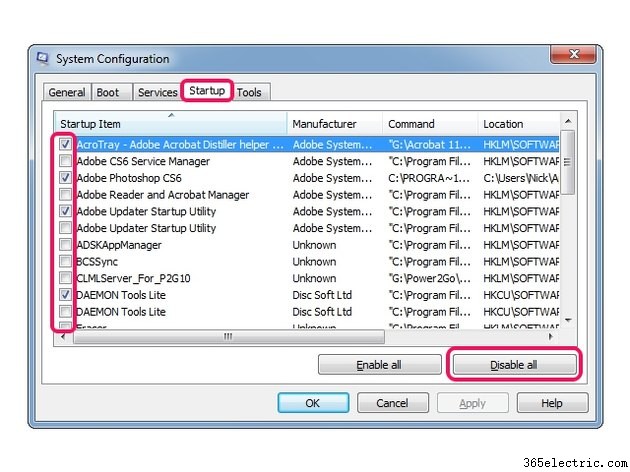 No Windows 7
No Windows 7 , expanda o
Iniciar menu, digite
msconfig na
Pesquisa campo e clique em
msconfig.exe para iniciar o utilitário de configuração do sistema.
Selecione a
Inicialização guia e desmarque os aplicativos que deseja desativar ou clique em
Desativar todos para desabilitar tudo de uma vez. Clique em
Aplicar para aplicar as novas configurações.
Iniciar programas específicos automaticamente
Etapa 1
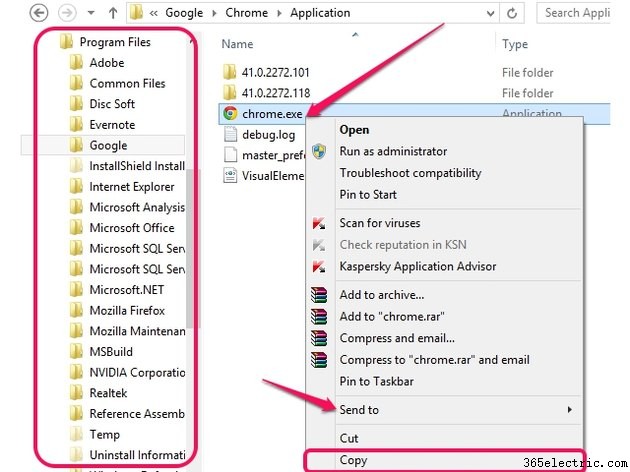
Pressione
Windows-X para exibir o menu de usuário avançado e selecione
File Explorer para iniciar o utilitário. Localize o executável - o arquivo EXE que inicia o aplicativo - do programa que você deseja iniciar automaticamente quando o Windows for iniciado. Os programas geralmente são instalados nos
Arquivos de Programas ou
Arquivos de Programas (x86) -- em sistemas de 64 bits -- pasta na unidade do sistema.
Clique com o botão direito do mouse no executável e selecione
Copiar no menu de contexto para copiá-lo para a área de transferência -- isso copia um atalho para a área de transferência, não o programa inteiro.
Etapa 2
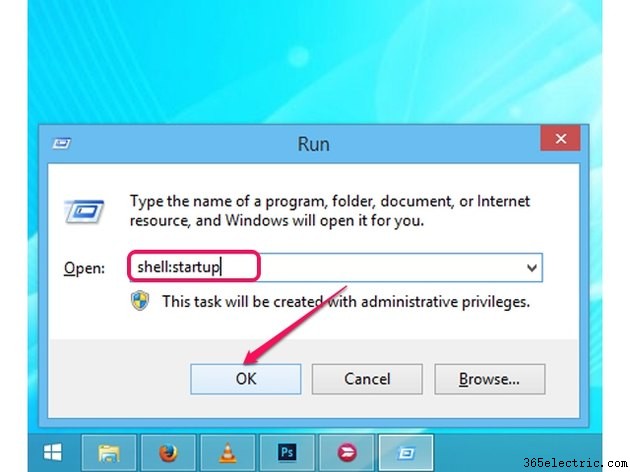
Pressione
Windows-X para expandir o
Usuário avançado menu e clique em
Executar para exibir a caixa de diálogo Executar. O atalho de teclado para exibir a caixa de diálogo Executar é
Window-R . Digite
shell:inicialização no
Abrir campo e clique em
OK ou pressione
Enter para abrir a pasta de inicialização em uma nova janela do Explorador de Arquivos.
Etapa 3
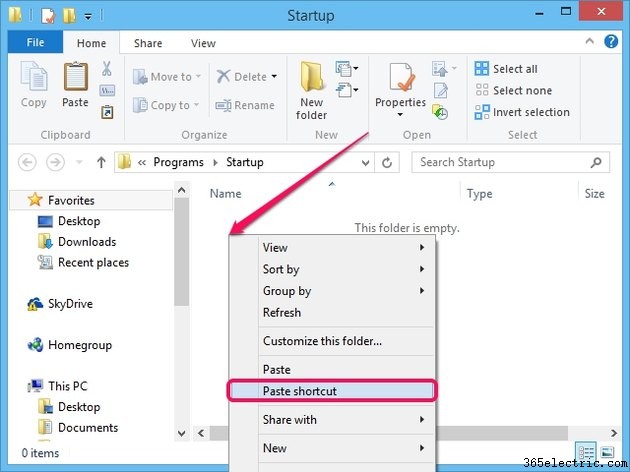
Clique com o botão direito do mouse em um
espaço vazio na pasta de inicialização e selecione
Colar atalho no menu de contexto para criar um atalho que aponte para o arquivo EXE que você copiou para a área de transferência.
Você pode copiar os atalhos da área de trabalho para a pasta de inicialização para iniciar automaticamente os aplicativos quando o Windows for iniciado. Dica
O Windows pode abrir qualquer arquivo automaticamente -- como documentos do Word ou Excel, arquivos de vídeo ou áudio ou imagens -- quando é iniciado, desde que haja um atalho para o arquivo na pasta Inicializar. Use os mesmos procedimentos para criar atalhos para qualquer tipo de arquivo na pasta Inicializar.
Para abrir o menu Iniciar no Windows 7, expanda o menu Iniciar, selecione "Todos os Programas", clique com o botão direito do mouse na pasta "Inicializar" e selecione "Abrir" no menu de contexto para abri-lo no Windows Explorer.
Você pode encontrar a localização dos programas no botão Pesquisar. Pressione "Windows-S" para exibir o botão Pesquisar, digite o nome do programa - "Chrome", por exemplo - e clique com o botão direito do mouse no programa na lista de resultados da pesquisa. Selecione "Abrir local do arquivo" no menu de contexto para abrir o local do arquivo no Explorador de Arquivos.
Para criar atalhos para um aplicativo na área de trabalho, clique com o botão direito do mouse no arquivo executável, selecione "Enviar para" e clique em "Desktop (criar atalho)". Você pode copiar atalhos da área de trabalho para outras pastas -- incluindo a pasta de inicialização; cópias de atalhos apontam para o mesmo executável.
Para localizar um executável na guia Inicialização do Gerenciador de Tarefas no Windows 8.1, clique com o botão direito do mouse no programa e selecione "Abrir local do arquivo" no menu de contexto. Se você selecionar "Propriedades", poderá visualizar as propriedades do arquivo EXE.
Se o seu computador estiver lento durante a inicialização, considere desabilitar alguns dos programas que iniciam automaticamente. Programas que têm um alto impacto na inicialização -- veja a coluna Startup Impact no Gerenciador de Tarefas do Windows 8.1 -- geralmente têm um impacto negativo significativo no tempo de inicialização.