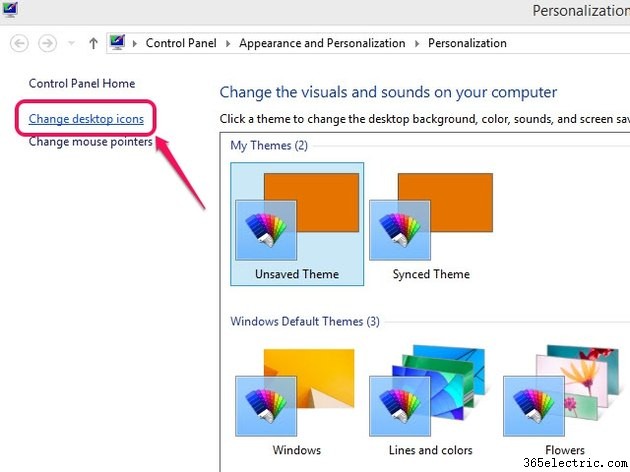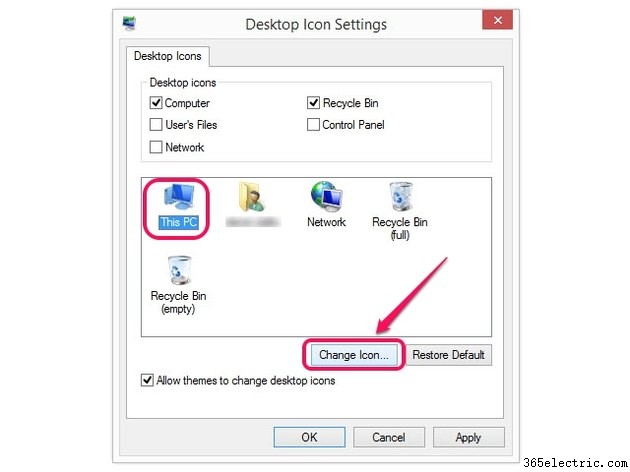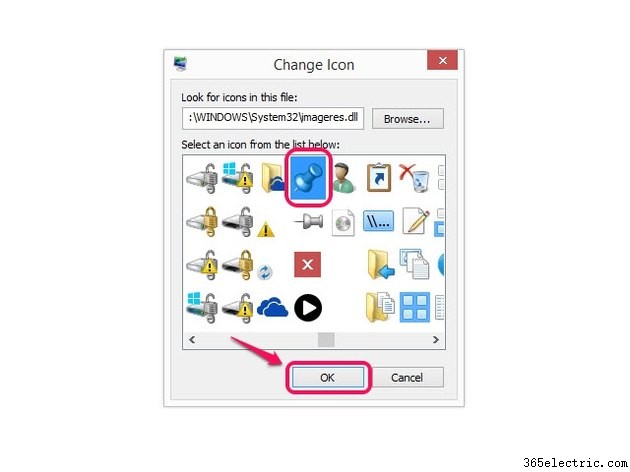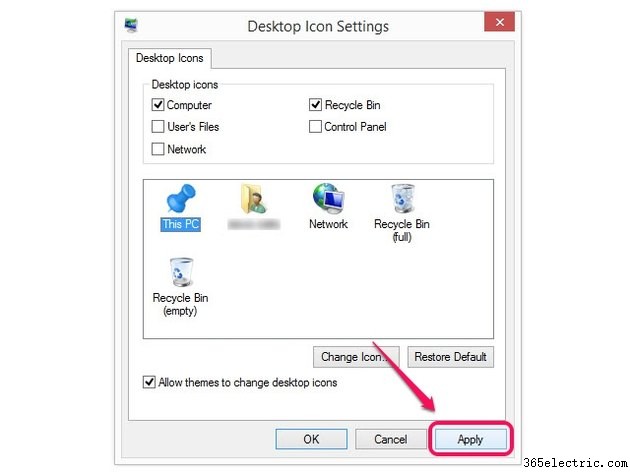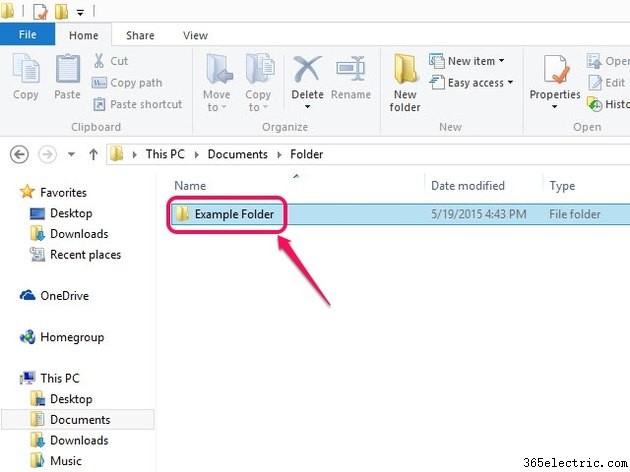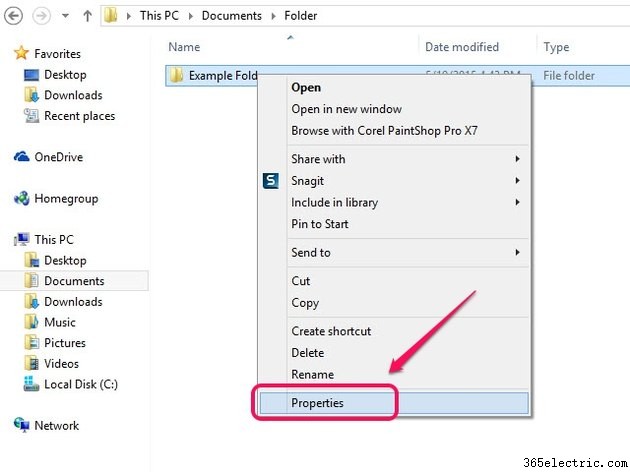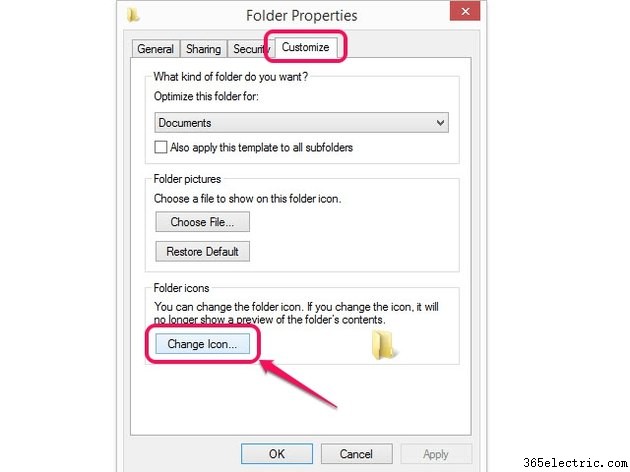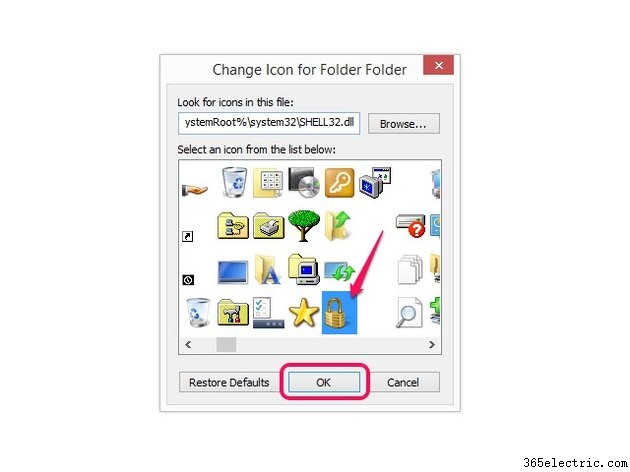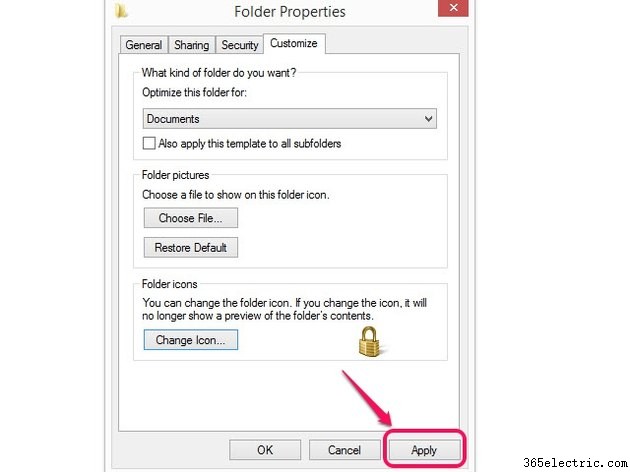Os ícones no Windows 8.1, como os ícones da área de trabalho, não são definidos permanentemente. Semelhante a outras áreas personalizáveis do Windows, como a tela inicial, os ícones do sistema operacional podem ser personalizados. Use o utilitário Alterar ícone para selecionar um novo ícone na lista de ícones do Windows ou navegue até o local de um ícone que deseja usar.
Alterar um ícone da área de trabalho
Etapa 1
Clique com o botão direito do mouse em uma área vazia da área de trabalho do seu monitor e selecione
Personalizar na caixa de menu para abrir a janela Personalização.

Etapa 2
Clique em
Alterar ícones da área de trabalho no lado esquerdo da janela para abrir a caixa de diálogo Configurações do ícone da área de trabalho.
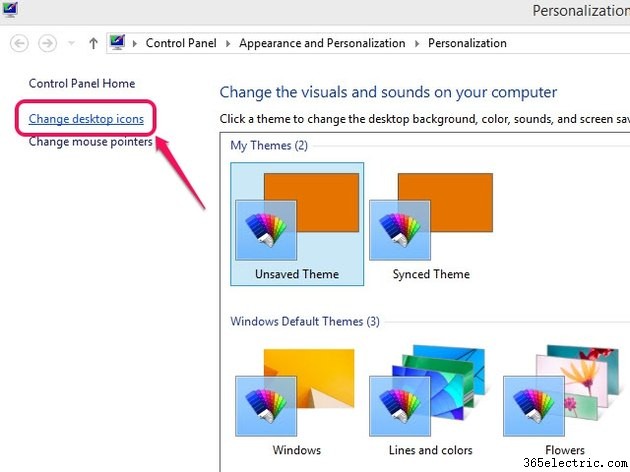
Etapa 3
Selecione o ícone que deseja alterar e clique em
Alterar ícone botão para abrir a caixa Alterar ícone.
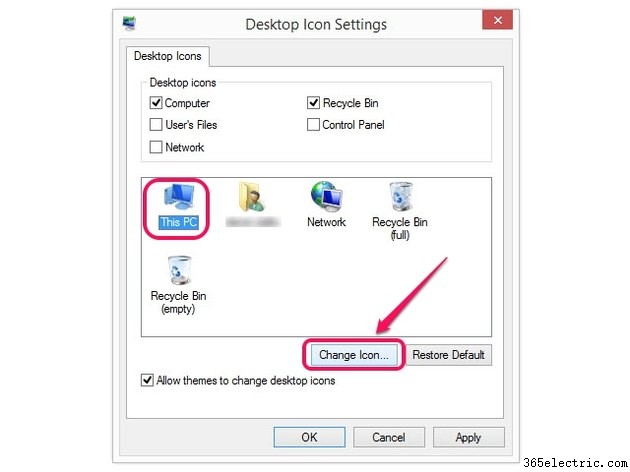
Etapa 4
Escolha o ícone que deseja usar na lista de ícones da caixa e clique em
OK botão. Se você tiver um ícone salvo em outro local, clique no botão
Procurar botão e, em seguida, navegue até o ícone.
Dica
- Existem muitos sites de ícones — como iconarchive.com, findicons.com e dryicons.com — que oferecem ícones e conjuntos de ícones gratuitos para download, que podem substituir os ícones do Windows.
- Também é possível criar seus próprios ícones usando um programa de edição de imagem apropriado, como o programa nativo Windows Paint, Gimp ou Photoshop. Depois de criar seu ícone, salve-o no formato de arquivo ICO — por exemplo, myiconfile.ico — que é o formato de arquivo do Windows para ícones.
Aviso
Os tamanhos padrão para um ícone de programa, atalho ou pasta do Windows são:16 por 16 pixels, 32 por 32 pixels, 48 por 48 pixels e 256 por 256 pixels. Você deve escolher um tamanho de ícone padrão compatível com o Windows, como 32 por 32 pixels, para que ele seja exibido corretamente. Escolha um tamanho que seja mais apropriado para o local onde você pretende usar o tamanho. Por exemplo, se você usar a exibição Ícones Extra Grandes no Explorador de Arquivos, escolha o tamanho de 256 por 256 pixels para exibir seu ícone em alta resolução.
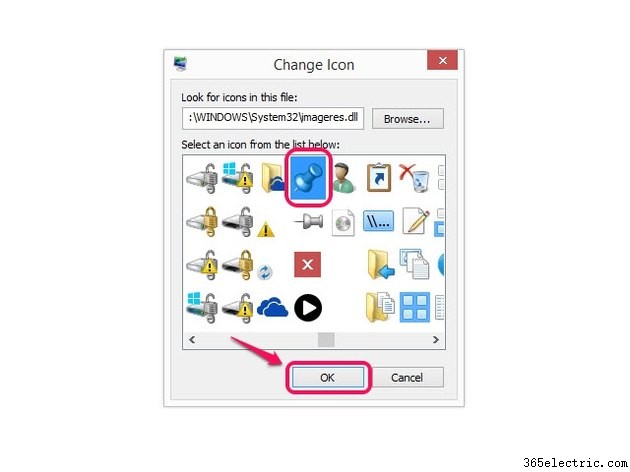
Etapa 5
Clique no botão
Aplicar botão e clique em
OK para alterar o ícone.
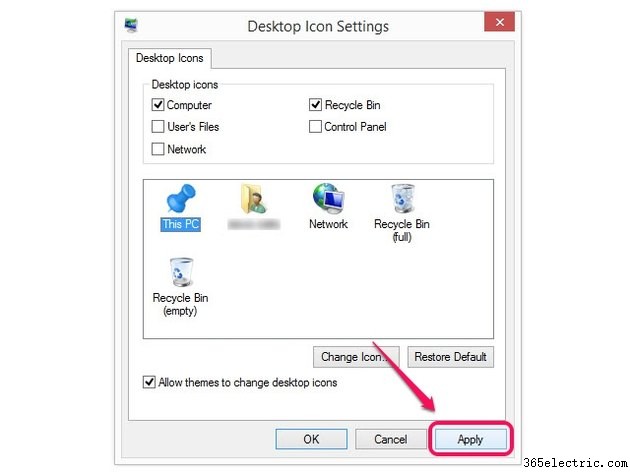
Dica
Para restaurar um ícone padrão, selecione o ícone atual na janela Configurações do ícone da área de trabalho e clique em
Restaurar padrão botão.
Alterar um ícone de pasta
Etapa 1
Navegue até o ícone da pasta que você deseja alterar e clique com o botão direito do mouse no item.
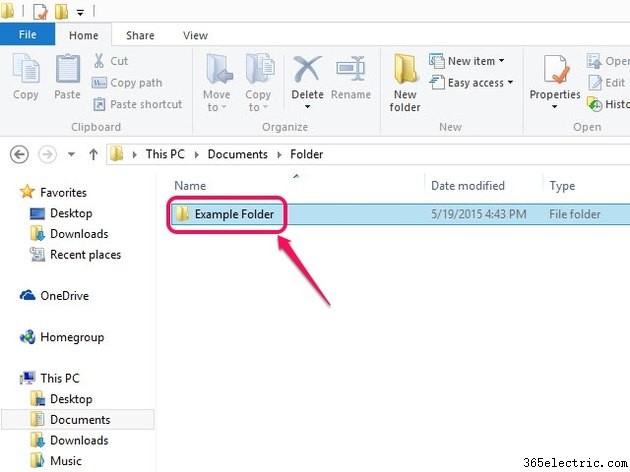
Etapa 2
Selecione
Propriedades no menu pop-up para abrir a caixa de diálogo Propriedades da pasta.
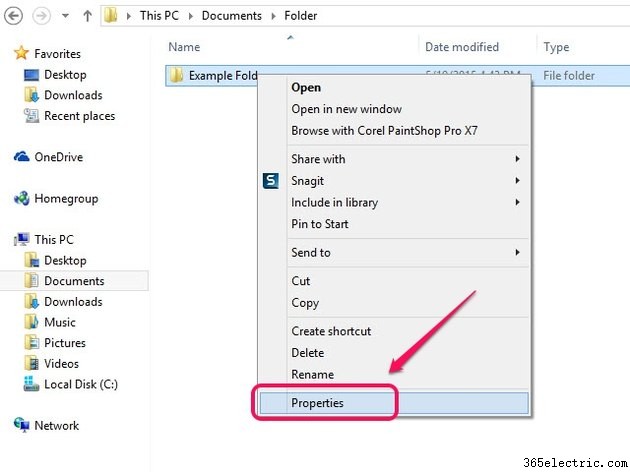
Etapa 3
Clique no botão
Personalizar guia e clique em
Alterar ícone para abrir a caixa de diálogo Alterar ícone para pasta.
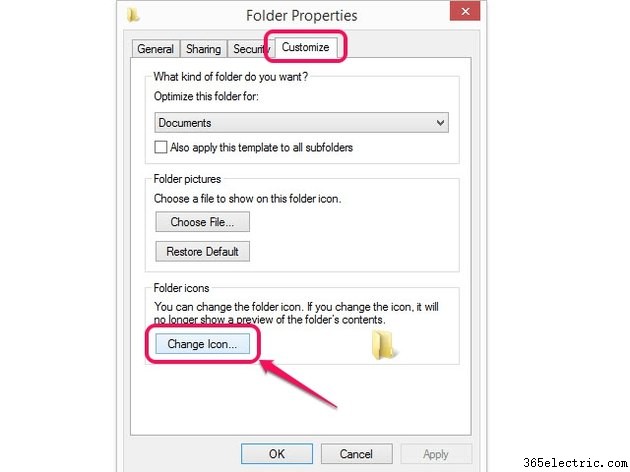
Etapa 4
Selecione o ícone que deseja exibir e clique em
OK . Clique no botão
Procurar botão para navegar até um ícone em um local diferente.
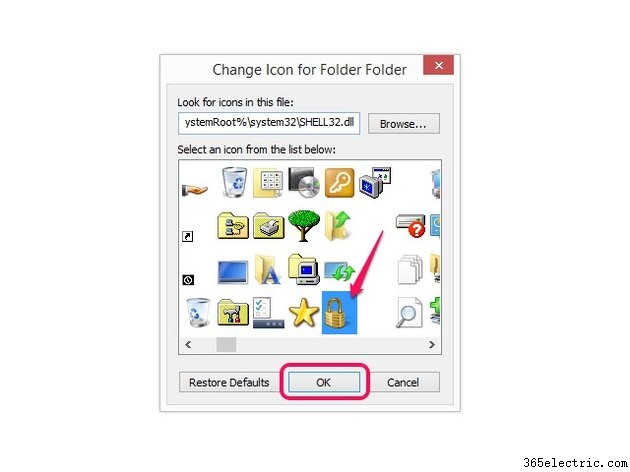
Etapa 5
Clique em
Aplicar e então
OK para definir o novo ícone.
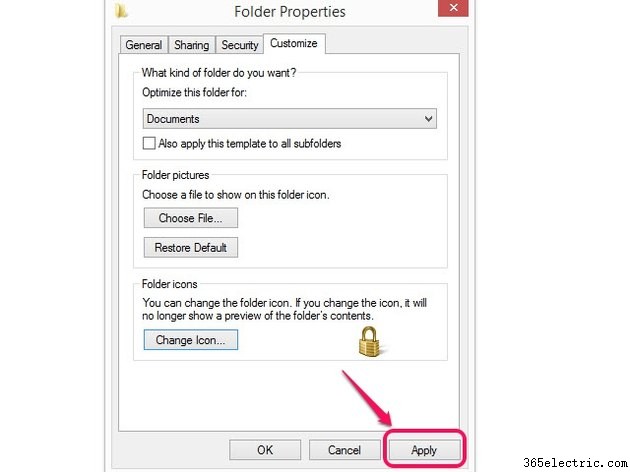
Dica
Para alterar o ícone de atalho de uma pasta ou programa, clique com o botão direito do mouse no atalho e selecione
Propriedades no menu para abrir a janela de diálogo Propriedades do Atalho. Clique no
Atalho guia e, em seguida, clique no ícone
Alterar botão. Selecione o novo ícone na caixa de diálogo Alterar ícone e clique em
OK . Na janela de diálogo Propriedades do atalho, clique em
Aplicar e então
OK para concluir o processo.