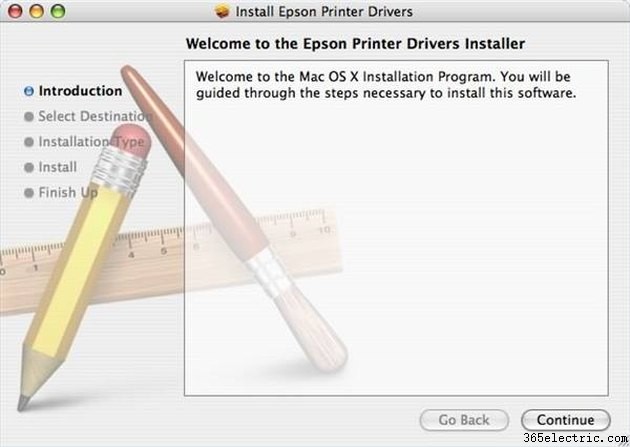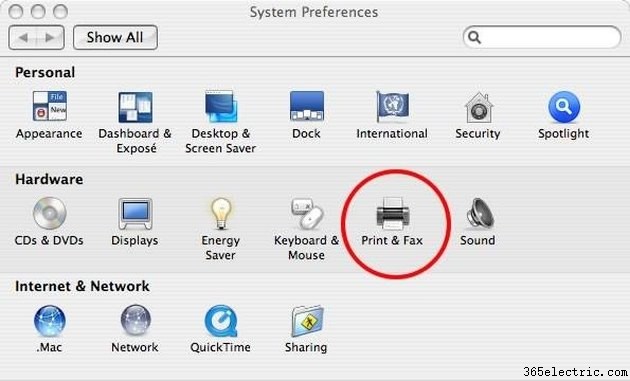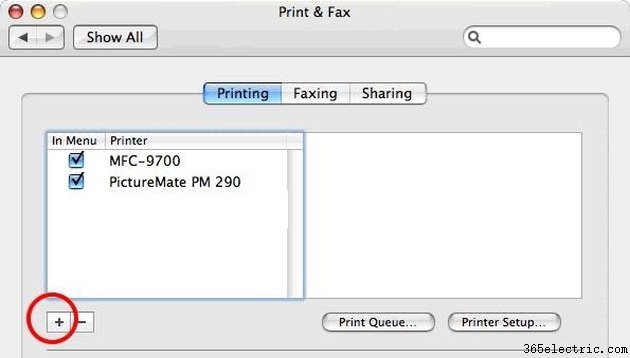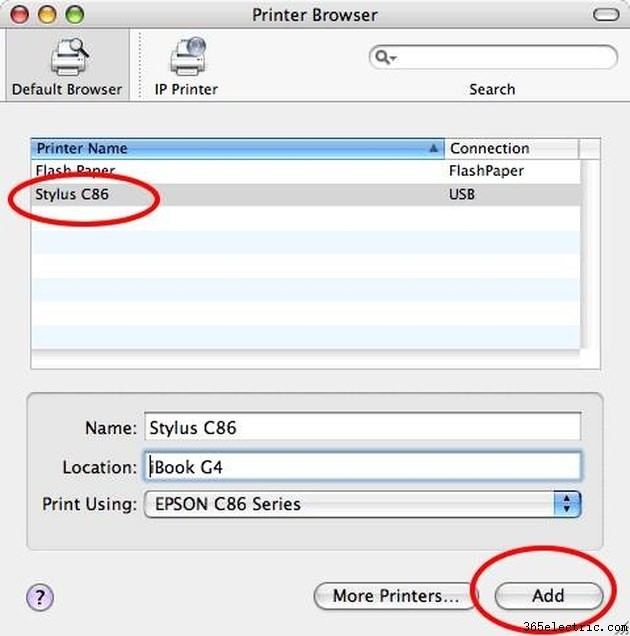O sistema operacional Macintosh pode detectar automaticamente quando determinados dispositivos estão conectados a uma porta USB ou Firewire e pode reconhecer automaticamente uma impressora quando você a conecta ao computador. Nesse caso, o sistema operacional fará a configuração da impressora para você. Se você abrir um documento e selecionar "Imprimir" no menu Arquivo e sua nova impressora aparecer como um dispositivo disponível, está tudo pronto. Caso contrário, você precisa adicionar a impressora através das preferências do sistema "Impressora e Fax", o que é muito fácil de fazer.
Etapa 1
Inicie o Macintosh e insira o CD que acompanha a impressora, se houver. Ele conterá os drivers da sua impressora, que informam ao Macintosh como se comunicar com ela. Você também pode baixar drivers do site do fabricante.
Etapa 2
Conecte a impressora ao seu Macintosh, seguindo as instruções do fabricante; verifique se há um guia de "Início rápido" na caixa com ilustrações para guiá-lo.
Etapa 3
Ligue a impressora pressionando o botão liga/desliga depois de conectá-la.
Etapa 4
Localize o ícone do CD de drivers de impressora na área de trabalho do Macintosh e clique duas vezes para abri-lo e visualizar o conteúdo. Um ícone do instalador deve estar claramente visível.
Etapa 5
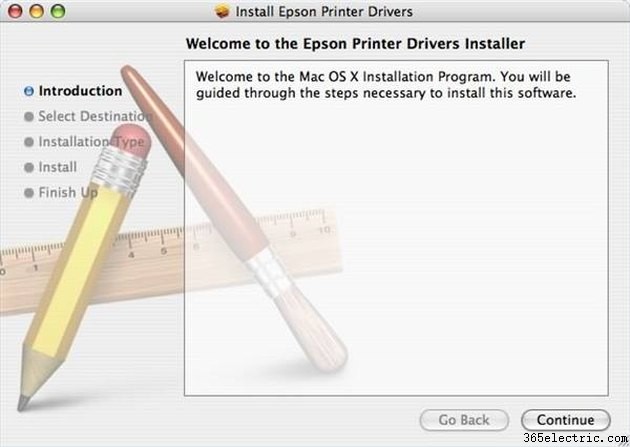
Clique duas vezes no aplicativo instalador (ou no arquivo baixado se você obteve o arquivo de drivers do site do fabricante em vez de um CD) e siga as instruções da tela para concluir a instalação.
Etapa 6

Abra o programa System Preferences, localizado na pasta Applications do Macintosh.
Etapa 7
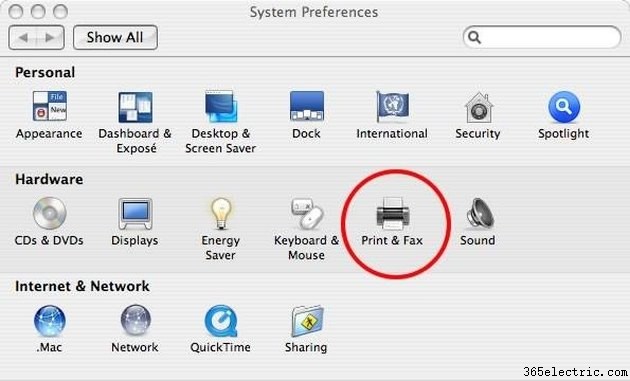
Clique no ícone "Impressora e fax".
Etapa 8
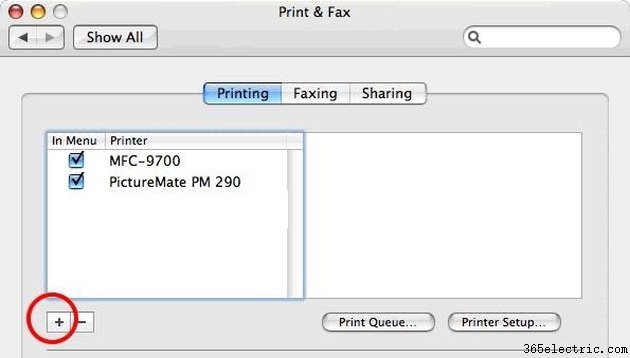
Clique no sinal de mais (+) na coluna da esquerda para adicionar uma nova impressora à sua lista de impressoras disponíveis. Certifique-se de que a impressora esteja conectada ao Macintosh e ligada antes de fazer isso.
Etapa 9
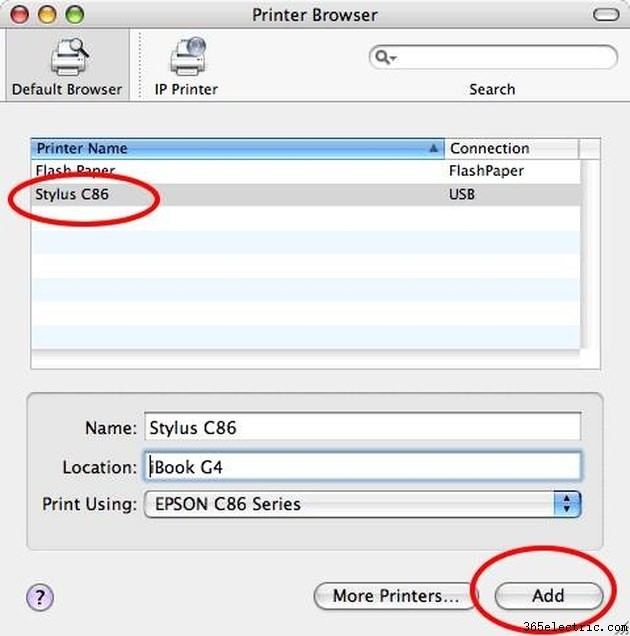
Clique no nome da sua impressora na lista de drivers disponíveis que aparecem na caixa de diálogo e clique no botão "Adicionar". Você retornará à tela anterior e sua impressora agora será listada como um dispositivo disponível.
Etapa 10
Feche a caixa de diálogo "Impressão e fax". Agora você está pronto para imprimir.
Dica
Devido ao atraso entre a fabricação e as vendas ao cliente, o CD na caixa da impressora pode conter arquivos antigos. É uma boa ideia verificar o site do fabricante para baixar drivers de impressora atualizados.