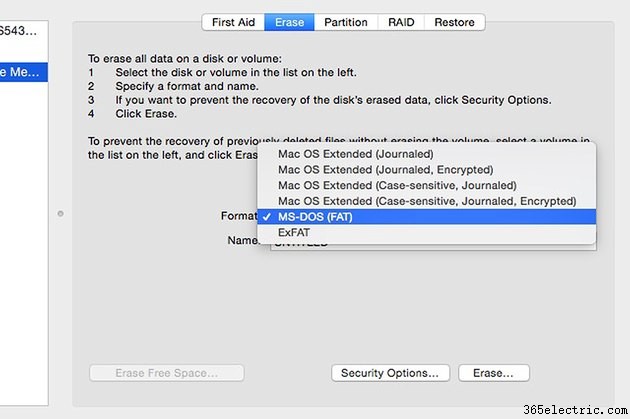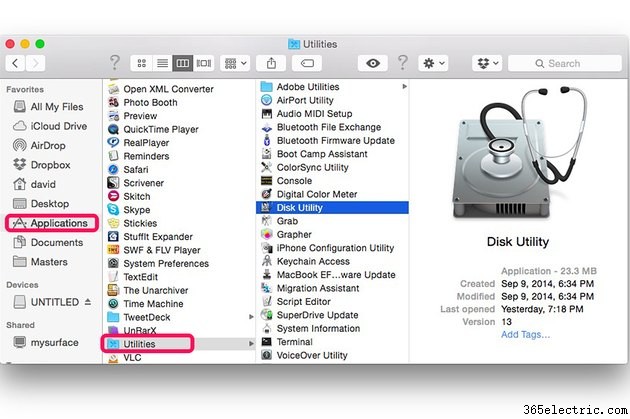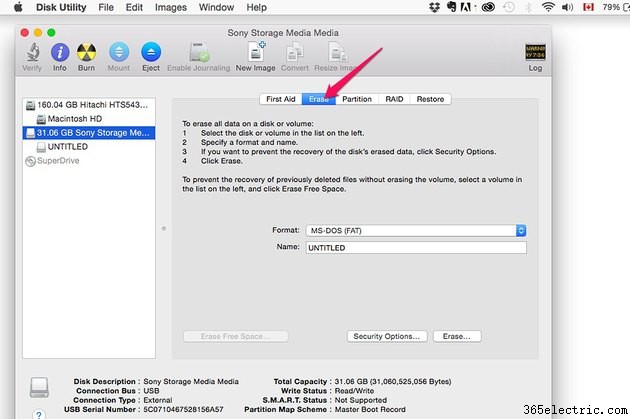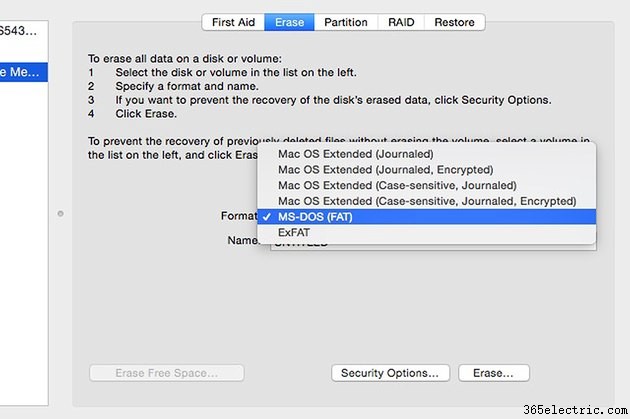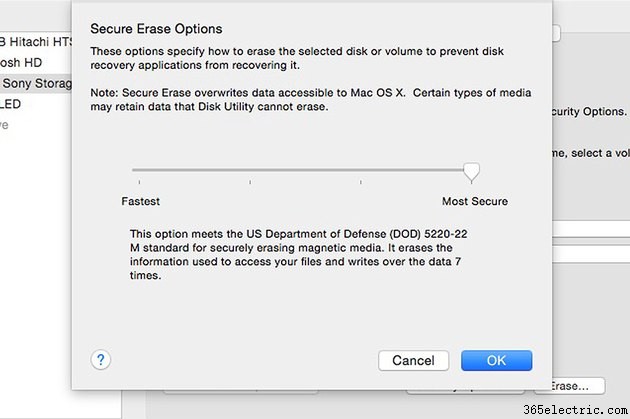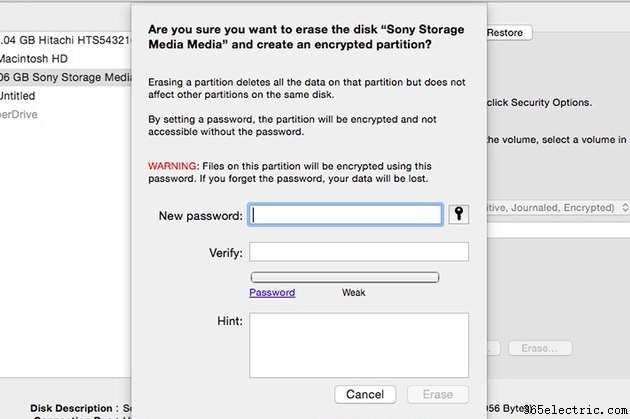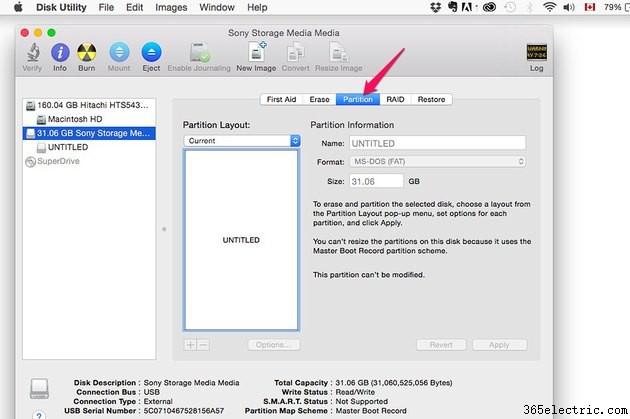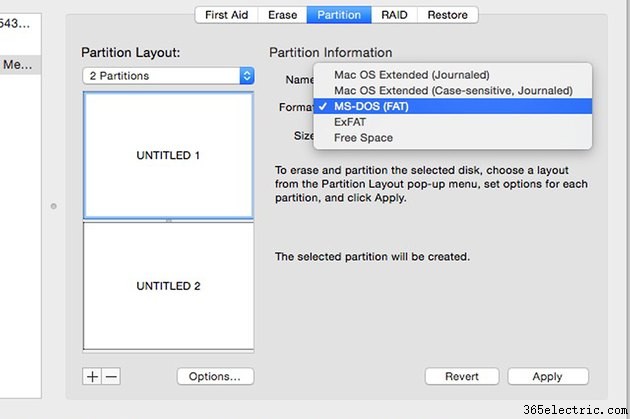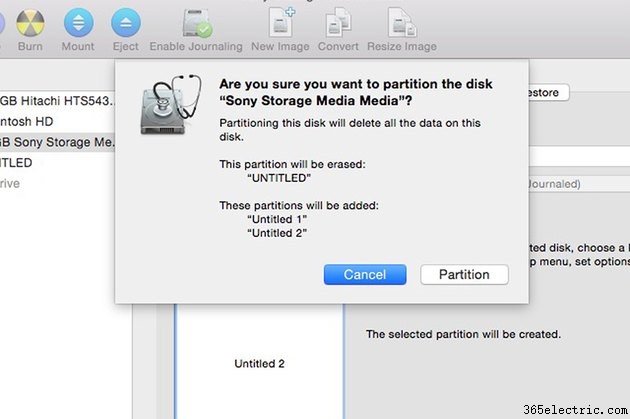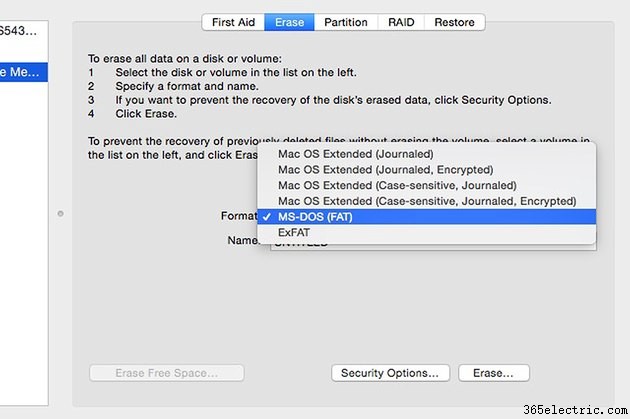
Para apagar e formatar qualquer unidade conectada a um computador Mac executando o OS X Yosemite, use o Utilitário de Disco. Simplesmente apagar uma unidade USB no Utilitário de Disco também a formata automaticamente. Como existem diferentes tipos de formatos para diferentes finalidades, é bom conhecer as diferenças antes de aceitar as configurações padrão. Se estiver preocupado com a privacidade, por exemplo, você pode formatar a unidade com criptografia e uma senha. O Utilitário de Disco também pode particionar uma unidade USB, criando duas ou mais unidades virtuais a partir do mesmo disco.
Etapa 1
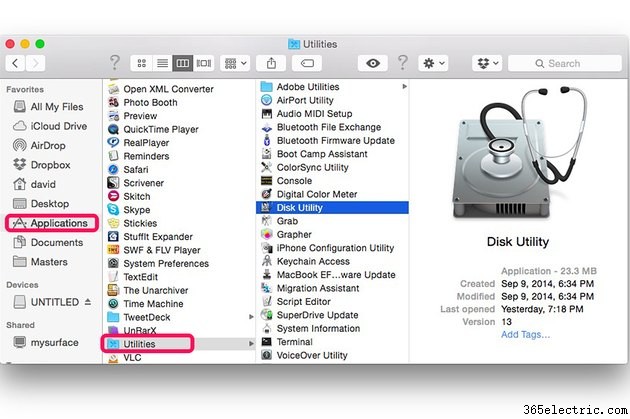
Conecte a unidade flash USB ao seu Mac. Se houver algum arquivo na unidade que você precise manter, copie-o para o seu computador Mac. Inicie o Utilitário de Disco, localizado na pasta Utilitários dentro da pasta Aplicativo no Finder.
Etapa 2
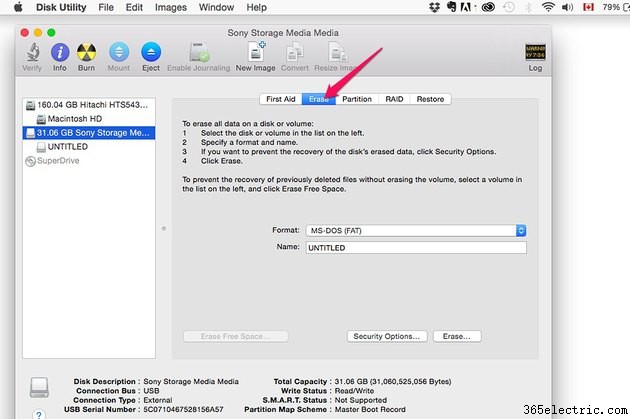
Selecione a unidade flash USB no menu esquerdo do Utilitário de Disco e clique na guia "Apagar".
Etapa 3
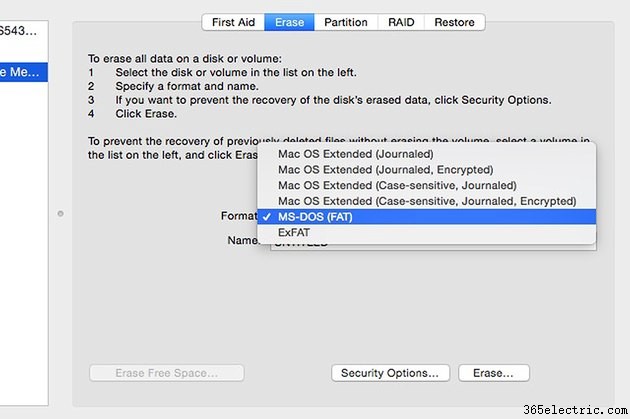
Clique no menu "Formatar". Se você deseja proteger o disco com uma senha, selecione o formato "Mac OS Extended (Digite maiúsculas de minúsculas, Journaled, Encrypted)". Caso contrário, selecione o formato "Mac OS Extended (diferencia maiúsculas de minúsculas, journaled)".
O formato sensível a maiúsculas e minúsculas pode distinguir entre letras minúsculas e maiúsculas. Por exemplo, "Doc.txt" e "doc.txt" são reconhecidos como dois arquivos diferentes. O formato journaled protege a integridade dos sistemas de arquivos hierárquicos.
O formato ExFAT e MS-DOS (FAT) pode ser lido por computadores Apple e computadores Windows. A Apple recomenda o uso do MS-DOS (FAT) para discos de 32 GB ou menores e ExFAT para discos maiores.
Etapa 4
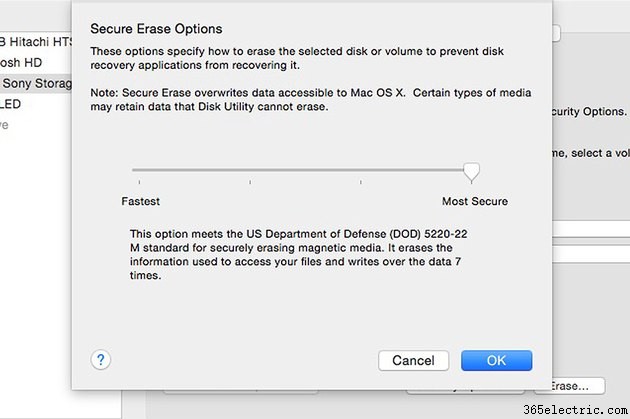
Clique no botão "Opções de segurança" se não quiser um formato rápido. Um formato rápido é a opção padrão do Utilitário de Disco. Leva apenas um ou dois segundos para apagar um disco de 32 GB, mas não é muito seguro. Qualquer pessoa com o software de recuperação correto ainda pode encontrar os dados. Se a privacidade dos dados for uma preocupação, arraste o controle deslizante para a direita para usar a opção Mais seguro. Isso leva muito mais tempo para formatar o disco. As duas configurações entre o mais rápido e o mais seguro equilibram a segurança com a velocidade.
Etapa 5
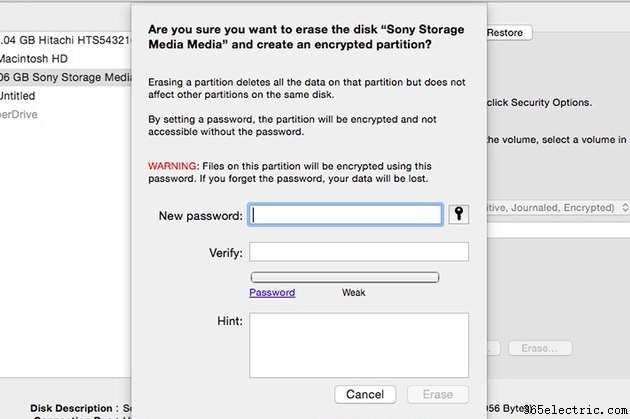
Clique no botão "Apagar". Se você selecionou um formato criptografado, digite uma senha e verifique sua senha nos campos de texto. Cada vez que você acessar a unidade, será solicitada essa senha, embora o Keychain ofereça lembrá-la para você ao usá-la no seu Mac. Digite uma dica para ajudar a lembrar a senha e clique em “Apagar”.
Formatação com partições
Etapa 1
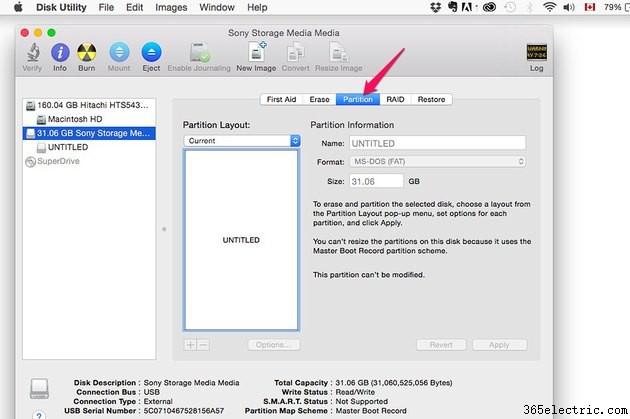
Selecione a unidade flash USB no Utilitário de Disco. Clique na guia “Partição”, se você quiser usar mais de uma partição na unidade. Uma unidade com duas partições, por exemplo, pode ter uma particionada em ExFAT e outra em formato Mac OS Extended, para que você possa usar a mesma unidade em um computador Mac e Windows.
Etapa 2
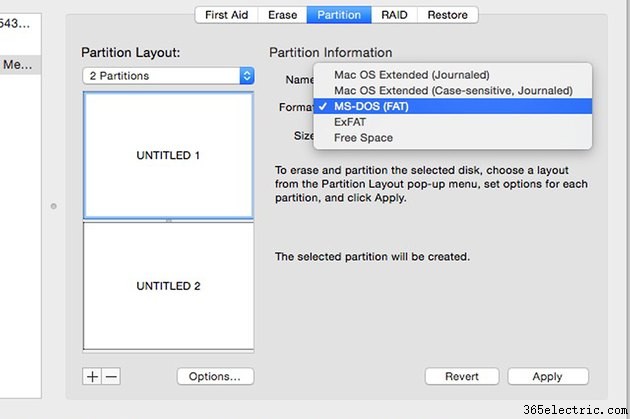
Selecione quantas partições você deseja no menu "Layout da partição" e especifique o formato desejado para cada partição, bem como o tamanho e um nome. Você pode ter até 16 partições na mesma unidade. A criptografia não é uma opção ao particionar uma unidade flash USB.
Etapa 3
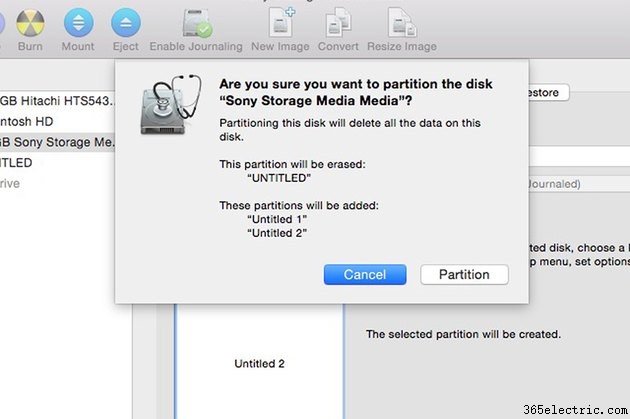
Clique no botão "Aplicar". Verifique o número de partições que você está criando e clique no botão "Partição".
Dica
A criptografia pode não ser uma opção disponível em unidades flash USB mais antigas com armazenamento limitado.