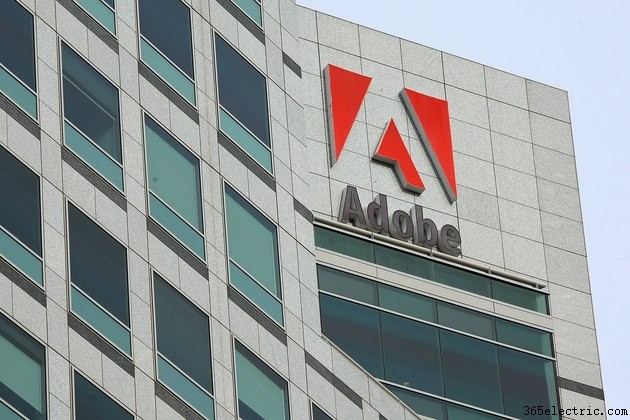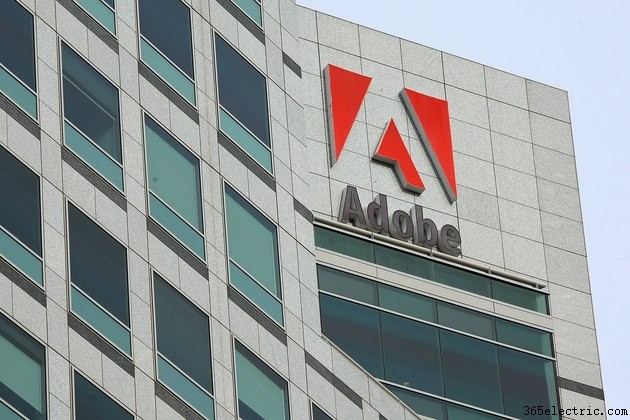
Um recurso poderoso do Adobe Acrobat é a capacidade de combinar vários tipos diferentes de documentos em um único arquivo Portable Document Format. Você pode querer fazer isso quando precisar distribuir vários tipos diferentes de documentos. Ao criar um PDF que contenha todos eles, você pode garantir virtualmente que cada destinatário poderá visualizar tudo, pois os documentos PDF são compatíveis com praticamente todos os sistemas operacionais.
Etapa 1
Inicie o Adobe Acrobat em seu sistema.
Etapa 2
Clique em "Arquivo" na barra de menu superior e, em seguida, passe o mouse sobre "Combinar" no menu drop-down que aparece.
Etapa 3
Escolha "Mesclar arquivos em um único PDF" no menu suspenso.
Etapa 4
Clique no menu suspenso "Adicionar arquivos" no canto superior esquerdo da caixa de diálogo "Combinar arquivos". Clique no botão "Adicionar arquivos".
Etapa 5
Navegue até o diretório que contém o arquivo que você gostaria de adicionar usando a caixa do Windows Explorer que aparece. Clique duas vezes no arquivo para selecioná-lo.
Etapa 6
Repita o processo até adicionar todos os arquivos à caixa de diálogo "Combinar arquivos".
Etapa 7
Aponte o cursor do mouse para o lado inferior direito da caixa de diálogo "Combine Files" e selecione "Email Size", "Default Size" ou "Large Size" selecionando o ícone correspondente.
Etapa 8
Clique em "Combine Files" para finalizar o processo. Todos os documentos serão abertos em seu programa nativo e serão convertidos automaticamente em PDF.
Etapa 9
Digite um nome para o seu novo documento PDF quando solicitado e clique em “Salvar”.
Dica
Quando você passa o cursor do mouse sobre os ícones de tamanho de arquivo no canto inferior direito da caixa de diálogo "Combinar arquivos", uma dica de ferramenta aparecerá informando qual é a opção. A opção "Tamanho do e-mail" cria um PDF de qualidade inferior, mas muito pequeno, adequado para enviar uma mensagem de e-mail. A opção "Grande Tamanho" cria um arquivo de alta qualidade, mas o tamanho do arquivo será muito maior.
Se desejar omitir a inclusão de páginas de documentos específicos após importá-los para o Acrobat, selecione um documento da lista e clique no botão "Escolher páginas". Clique no botão de opção "Páginas" quando a caixa de diálogo "Visualizar e selecionar intervalo de páginas" for aberta e insira as páginas individuais separadas por vírgulas. Você também pode especificar um intervalo de páginas digitando o número da primeira página, depois um hífen e o último número da página.
Aviso
O Adobe Acrobat Reader não possui essa funcionalidade. Você deve ter o Adobe Acrobat, que cria PDFs, instalado em seu sistema.