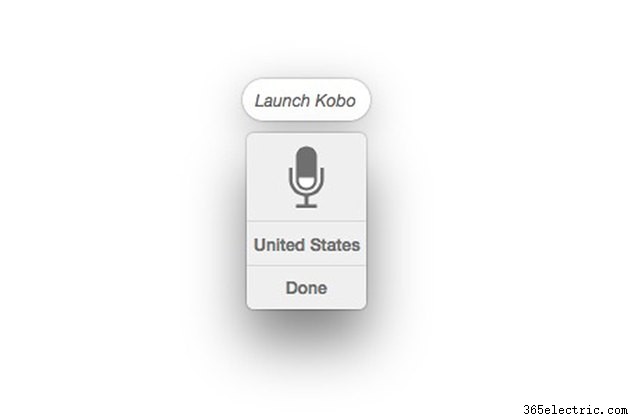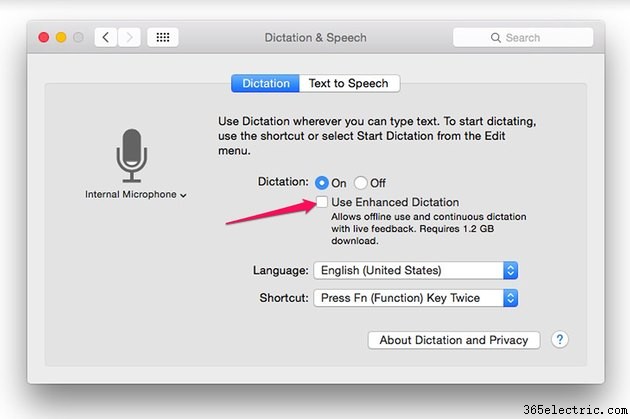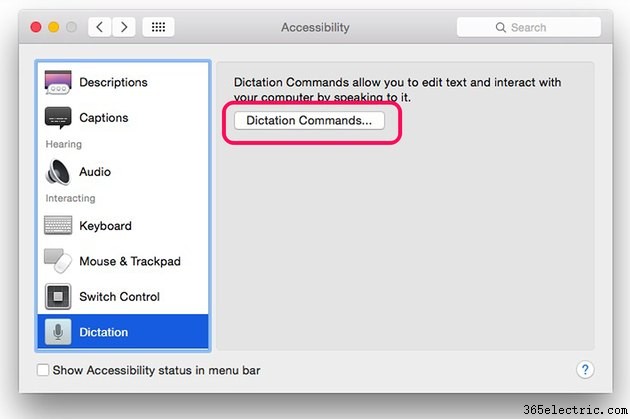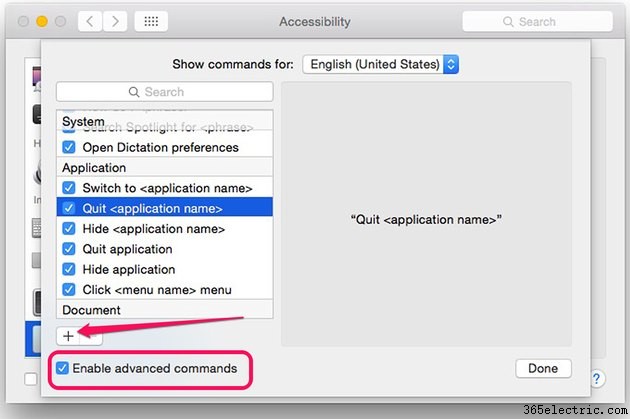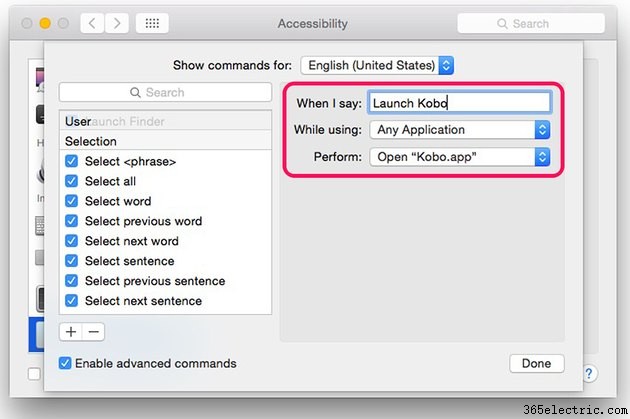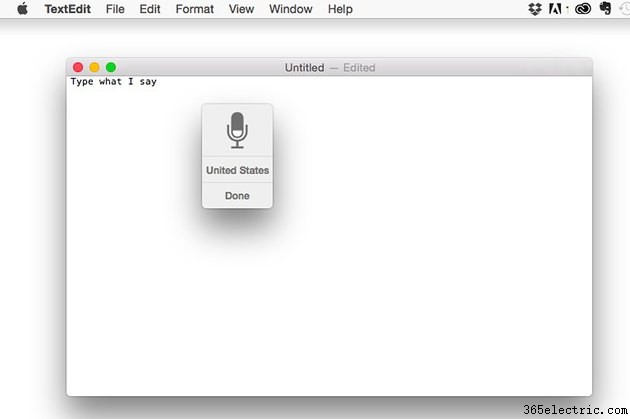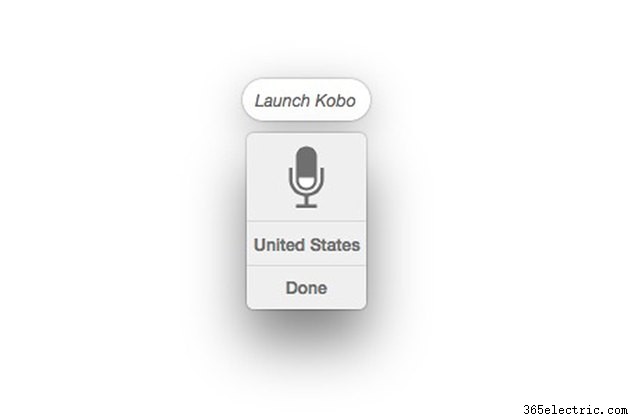
Se você tiver um MacBook Pro, considere descansar um pouco os dedos e experimentar o recurso de acessibilidade Comandos de Ditado no OS X Yosemite. Você não apenas pode ditar texto diretamente em mensagens de e-mail e páginas, mas também pode comandar verbalmente seu Mac para abrir e fechar aplicativos, iniciar menus e basicamente qualquer outra coisa que você normalmente usaria um mouse e teclado para fazer. Se você usou o Controle de Voz no OS X Mavericks, verá que o OS X Yosemite mudou um pouco o processo, mas funciona essencialmente da mesma forma, se não melhor.
Etapa 1

Clique no menu “Apple” e inicie “Preferências do Sistema”. Clique no ícone "Ditado e Fala".
Etapa 2
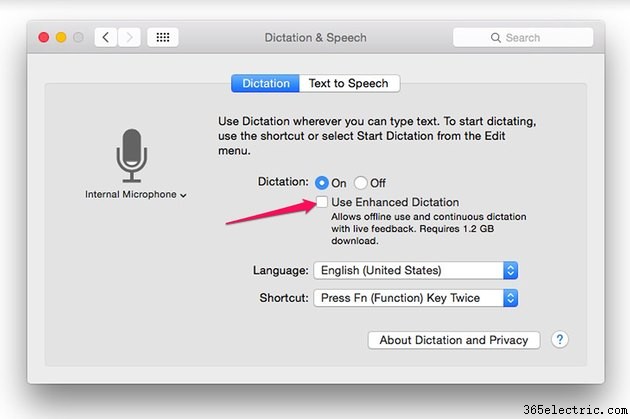
Clique no botão de opção "On" para ativar o ditado. Isso é tudo o que você precisa fazer se quiser apenas ditar em vez de digitar texto em aplicativos como Text Edit ou Pages. Marque a caixa de seleção "Usar ditado aprimorado" para desbloquear o controle de voz. Isso baixa um arquivo de 1,2 GB para o seu computador para desbloquear recursos de controle de voz, além de disponibilizar o ditado offline, para que você não precise de uma conexão com a Internet para ditar texto em aplicativos. Depois que o arquivo for baixado, clique na caixa de seleção "Usar ditado aprimorado" novamente para habilitar o recurso.
Etapa 3
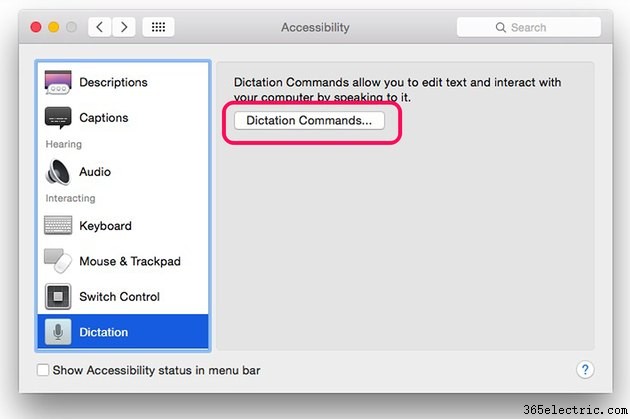
Clique no botão "Voltar" na janela Preferências de Ditado para retornar à janela principal de Preferências do Sistema. Clique no ícone “Acessibilidade” e selecione “Dictation”. Clique no botão "Comandos de ditado". Observe que este botão fica acinzentado, a menos que o Ditado e o Ditado Aprimorado já estejam ativados.
Etapa 4
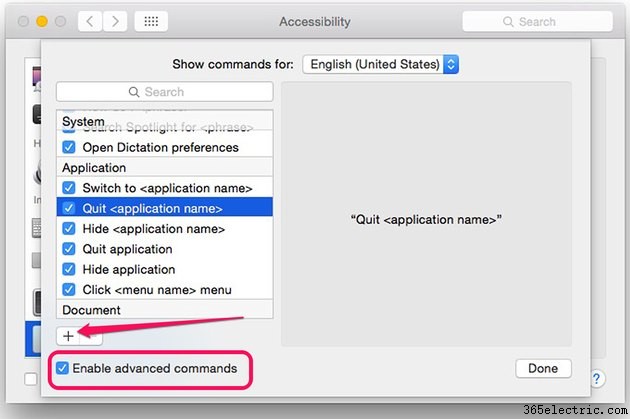
Clique na caixa de seleção "Ativar comandos avançados". Por padrão, todos os comandos listados já estão ativados. Para desativar qualquer função, basta clicar na marca de seleção ao lado dela. É uma boa ideia percorrer os comandos e se familiarizar com o que já está disponível, como sair, ocultar e alternar aplicativos.
Etapa 5
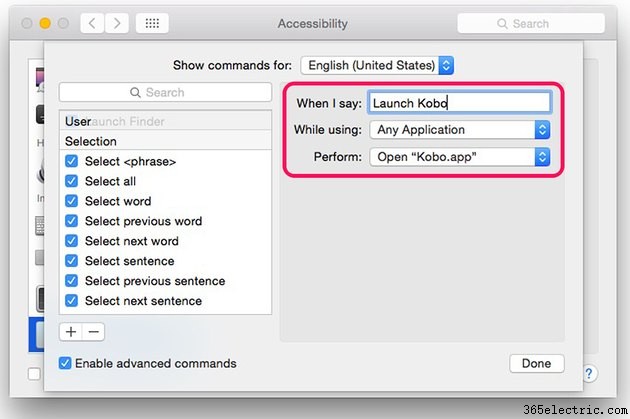
Clique no botão "+" para adicionar um comando adicional. Digite um comando de voz na caixa de texto e selecione o que deseja que o MacBook Pro faça ao usá-lo. Embora não pareça haver um limite de palavras para seus comandos, é melhor mantê-los curtos para que você possa lembrar facilmente quais são.
Etapa 6

Pressione a tecla "Fn" duas vezes. Assim que o ícone do microfone aparecer na tela, fale um comando no microfone embutido do MacBook Pro. O sombreado no ícone do microfone se move enquanto você fala e, em seguida, suas palavras aparecem acima do ícone do microfone quando ele inicia a ação que você comandou. Para desativar o aplicativo de ditado, pressione a tecla "Fn" duas vezes ou clique no botão "Concluído" no ícone do microfone.
Etapa 7
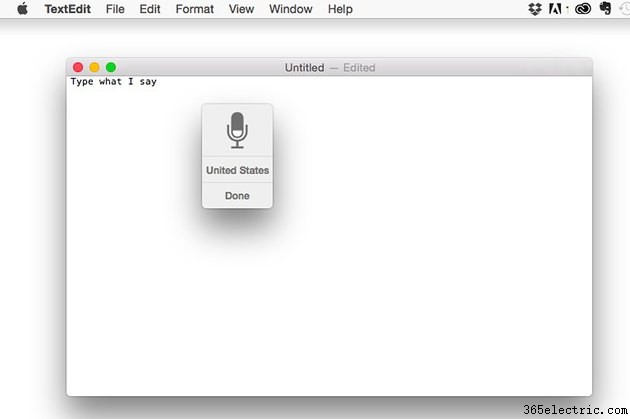
Dite texto em aplicativos como TextEdit, Mail ou Pages pressionando a tecla "Fn" duas vezes. Assim que o ícone do microfone aparecer na tela, fale no microfone. Após alguns segundos, as palavras que você fala começam a aparecer no aplicativo.
Dica
Se o utilitário de ditado não estiver respondendo aos seus comandos, verifique se o microfone está ligado. Inicie as Preferências do Sistema, selecione "Som" e clique na guia "Entrada". O volume do alto-falante não afeta o ditado.
Se você ainda estiver usando o OS X Mavericks, poderá acessar o controle de voz selecionando "Acessibilidade" nas Preferências do Sistema e, em seguida, selecionando "Itens Speakable". Para ver os comandos de controle de voz disponíveis, clique no triângulo na parte inferior da janela de feedback de fala e clique em "Abrir janela de comandos de fala".