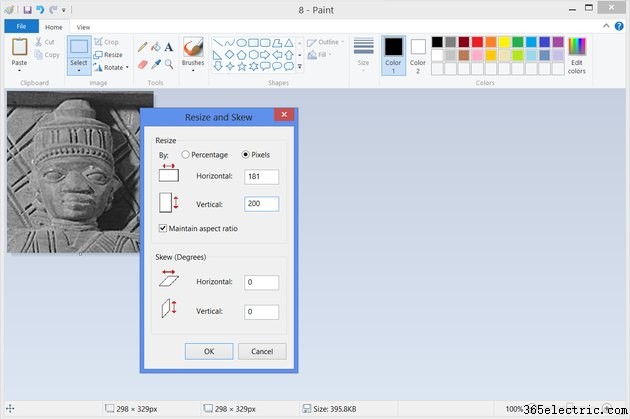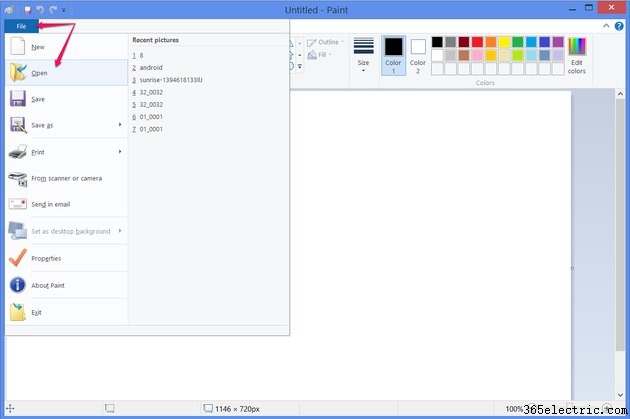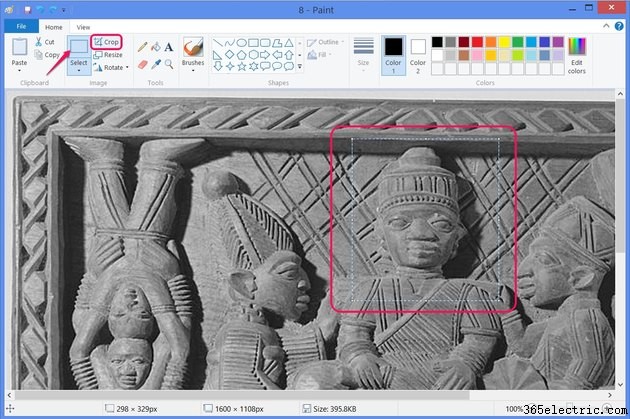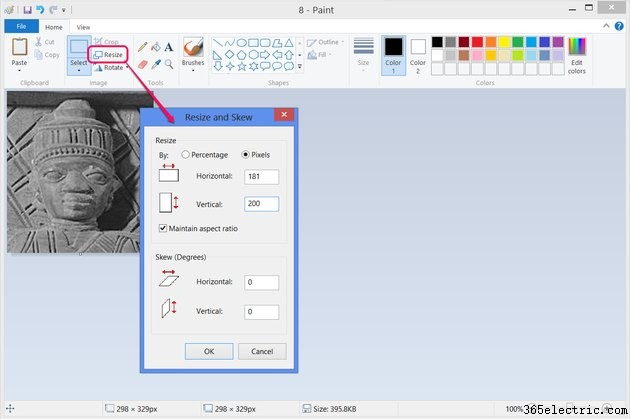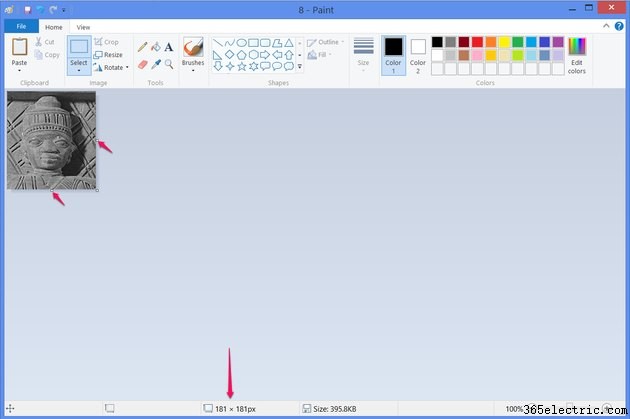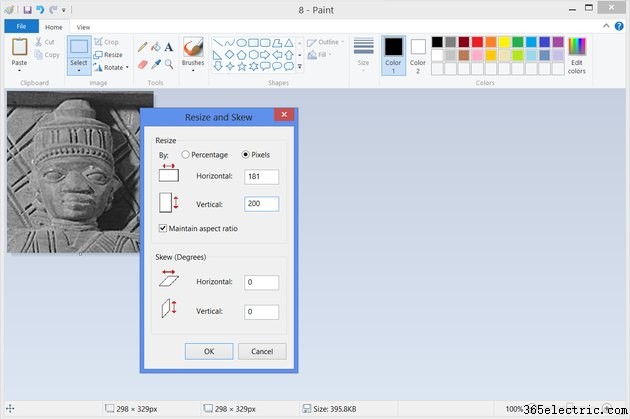
Comprimir ou encolher uma imagem digital pode significar duas coisas diferentes, embora ambas andem de mãos dadas. Um uso do termo refere-se a
diminuir as dimensões de uma imagem para que ela se encaixe melhor em um site, em um documento ou como uma imagem de perfil online. O outro significado descreve
diminuir o tamanho do arquivo da imagem , que ajuda as imagens a carregar mais rapidamente online. O Microsoft Paint não fornece configurações detalhadas de compactação para ajustar o tamanho do arquivo da mesma forma que o Adobe Photoshop, mas ao reduzir as dimensões de uma imagem, recortar a imagem ou salvá-la novamente como JPG, você também reduz o tamanho do arquivo.
Etapa 1
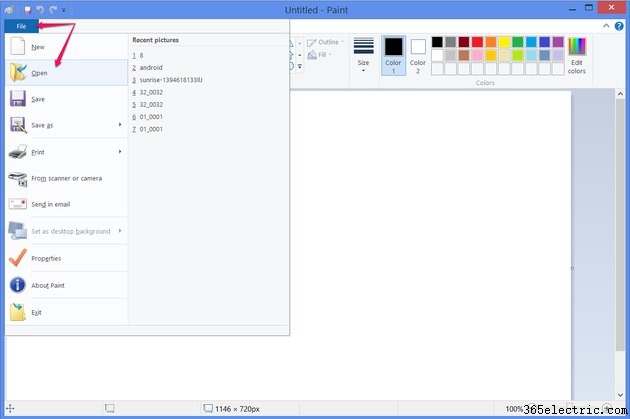
Abra o Paint -- procure "Paint" na tela inicial do Windows 8 ou no menu Iniciar do Windows 7 -- e
carregue uma imagem clicando em "Arquivo" e "Abrir". No Windows 7, o menu Arquivo exibe um ícone de menu em vez da palavra "Arquivo".
Etapa 2
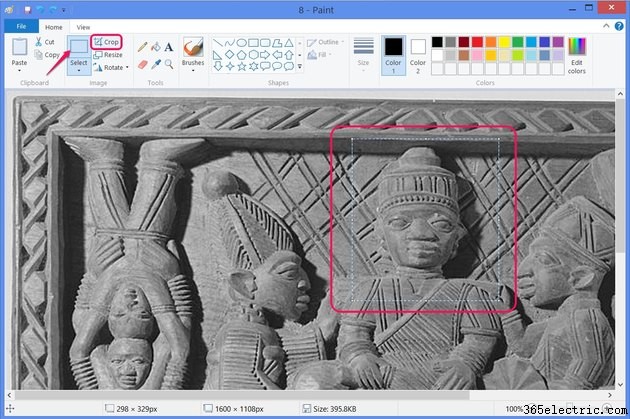
Escolha a opção "
Selecionar " na guia Home e arraste uma caixa na imagem para selecionar uma parte para corte, se desejar. Pressione "Crop" para cortar a imagem para a seleção.
Etapa 3
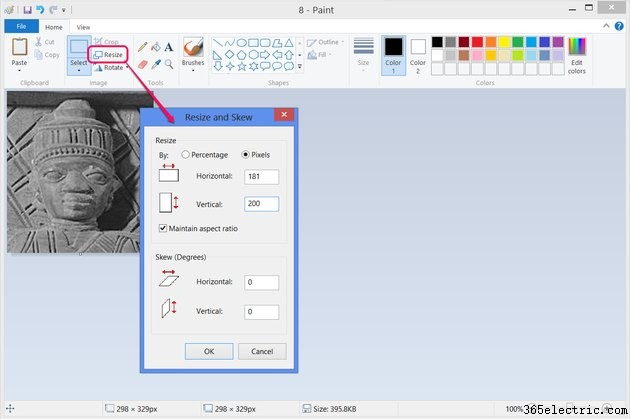
Clique em "
Redimensionar " para diminuir a resolução da imagem inteira diminuindo suas dimensões. Escolha "Pixels" se souber o tamanho exato desejado ou insira uma porcentagem. Na maioria dos casos, você deve deixar "Manter proporção" ativado para evitar uma imagem distorcida. Insira o tamanho horizontal ou vertical e o Paint calcula a outra dimensão automaticamente. Pressione "OK".
Se um site solicitar uma imagem de um tamanho específico, mas fornecer apenas um valor de dimensão única, por exemplo, "
Reduza as imagens para 1.000 pixels " -- insira esse valor para o
maior dimensão.
Etapa 4
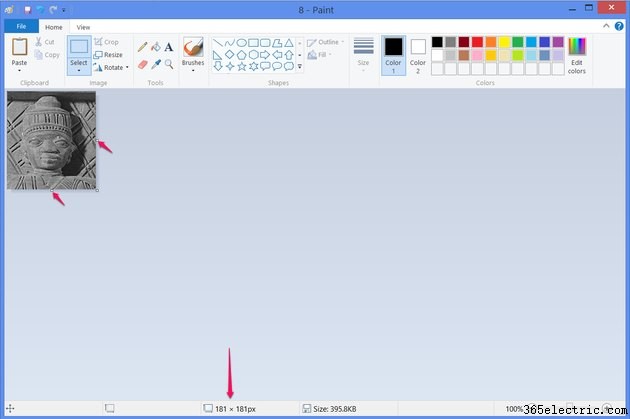
Arraste as alças ao redor da imagem para fazer pequenos ajustes no corte da imagem, como transformar uma imagem em um quadrado perfeito. Ao arrastar, observe a resolução na parte inferior da janela para saber onde parar.
Sempre arraste
para dentro em uma imagem de seu lado mais longo ao fazer um quadrado. Se você arrastar uma alça para fora, acabará com espaço em branco extra.
Etapa 5

Abra o menu "Arquivo", aponte para "Salvar como" e escolha "
Imagem JPEG " para salvar a imagem sem substituir a original. As imagens JPEG não parecem tão boas quanto as imagens PNG, mas os arquivos JPEG geralmente são muito menores, tornando-os ideais para uso online.
A única vez que você deve escolher "PNG Picture" ao tentar compactar uma imagem é se sua imagem consistir em arte de linha simples ou texto. Nesses casos, o PNG parece notavelmente melhor e pode até fornecer um arquivo menor.
Os arquivos PNG também são melhores para salvamentos temporários, pois você perde um pouco de qualidade toda vez que salva como JPEG. Dica
O Paint no Windows Vista tem menus marcadamente diferentes dos do Windows 7 e 8, mas oferece algumas das mesmas funcionalidades. Tanto "Cortar" quanto "Redimensionar" estão no menu Imagem, e a opção de redimensionamento do Vista não permite redimensionar por pixel, apenas por porcentagem. Para salvar, clique em "Salvar como" e escolha "JPEG" ou "PNG" no menu "Salvar como tipo".
Não confunda resolução com qualidade. A digital image's resolution refers to its dimensions in pixels, not how good it looks. Lowering an image's resolution won't make it look worse unless you later blow the image back up or stretch it to fit a large screen.
Twitter prefers profile photos sized at 400-by-400 pixels and header photos at 1500-by-500. Facebook profile pictures should be at least 180-by-180 pixels and cover photos should be 851-by-315.
Aviso
The zoom slider in the lower right corner of Paint won't resize your image. Zooming affects only how the image looks in Paint -- it can help you see large images on your screen, but it won't change the image file itself.