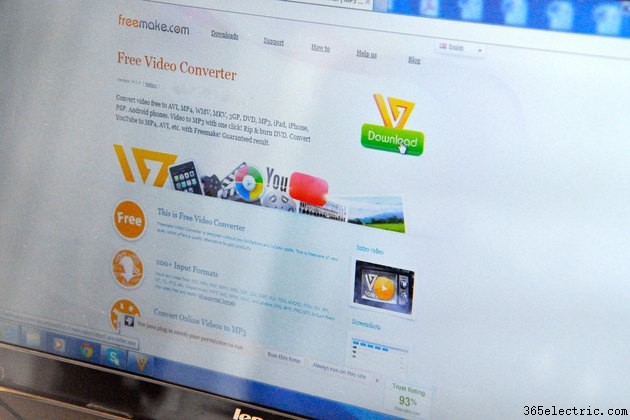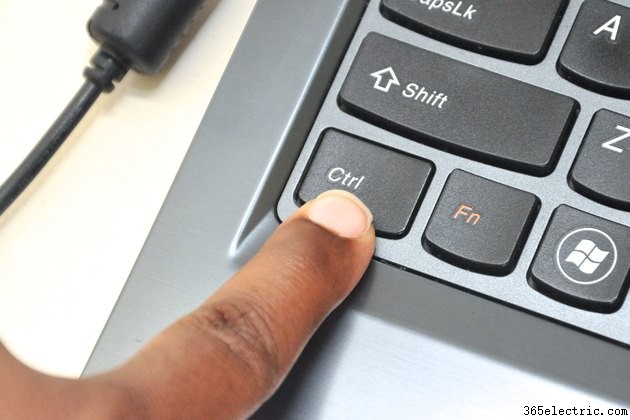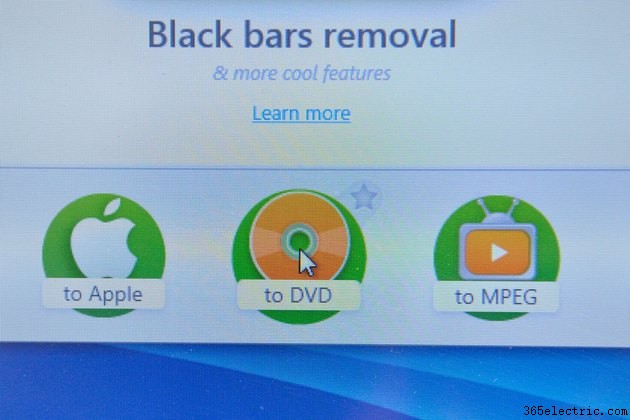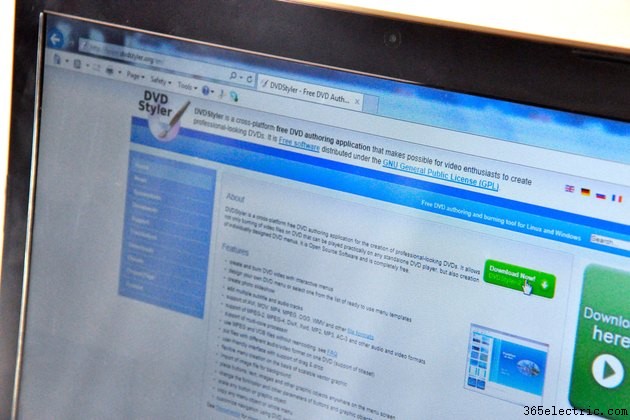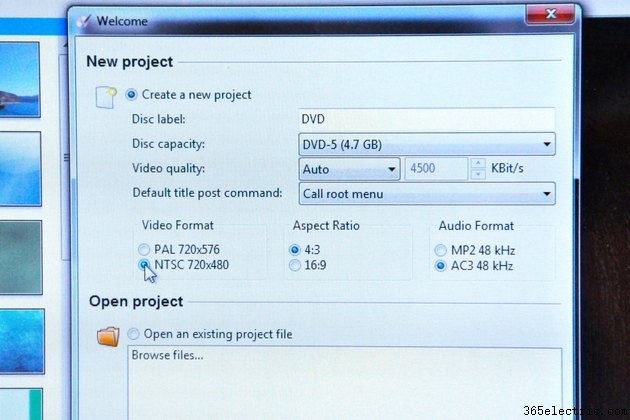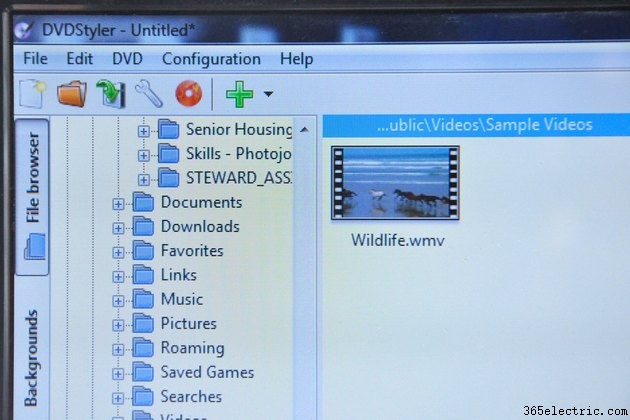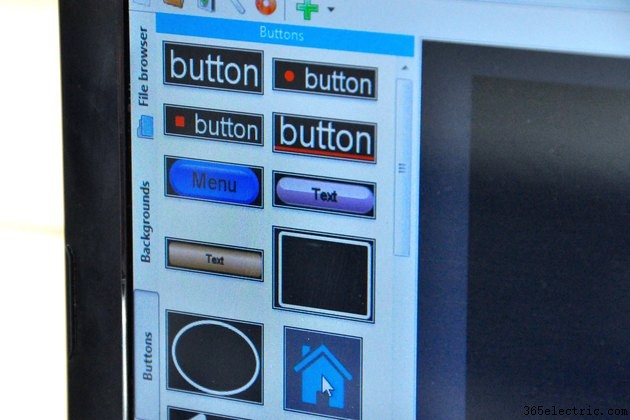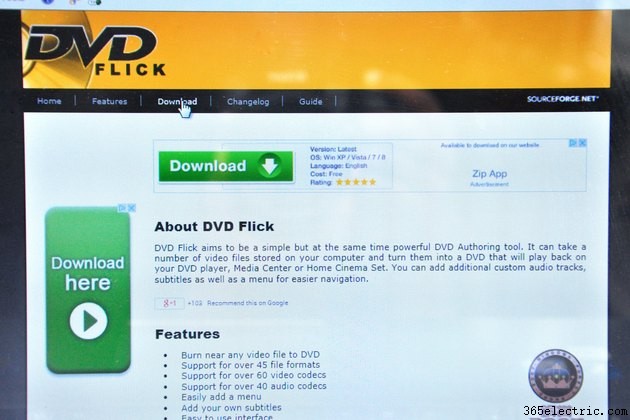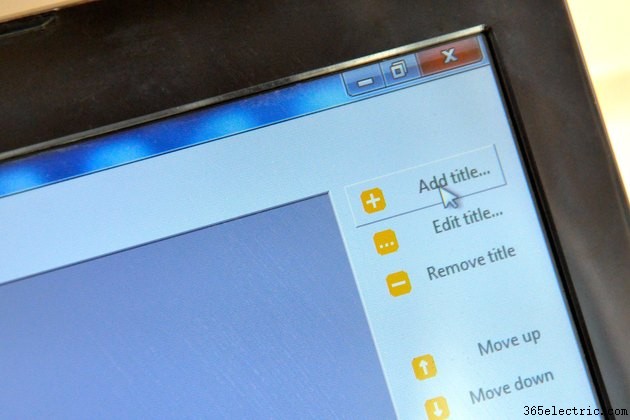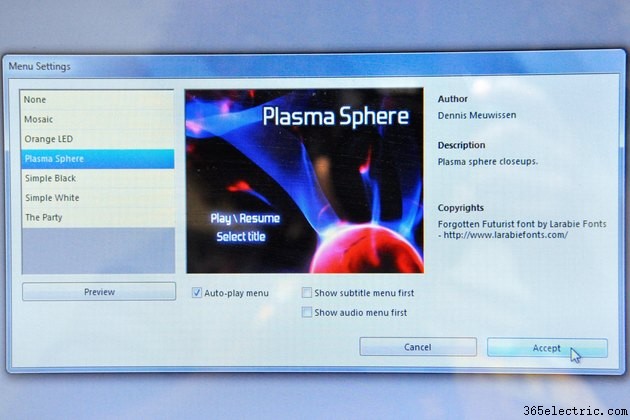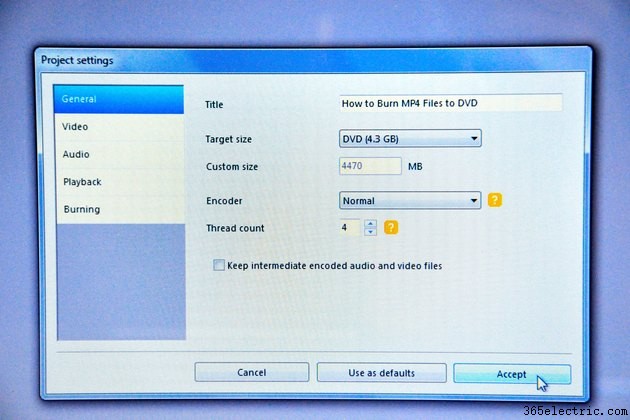Se você tiver vários arquivos MP4 que gostaria de gravar em um DVD de vídeo, use qualquer uma das ferramentas simples e gratuitas de criação de DVD disponíveis para Windows. Como o Windows não inclui software de criação de DVD, você deve usar ferramentas de terceiros para criar DVDs reproduzíveis com menus, títulos e informações de capítulo compatíveis com a maioria dos DVD players domésticos. Dependendo da quantidade de tempo que você deseja gastar criando um DVD, você pode personalizar seu produto final com fontes e cores de legendas ou pode gravar rapidamente vários arquivos MP4 com apenas alguns cliques.
Grave um DVD rapidamente com o Freemake
Etapa 1
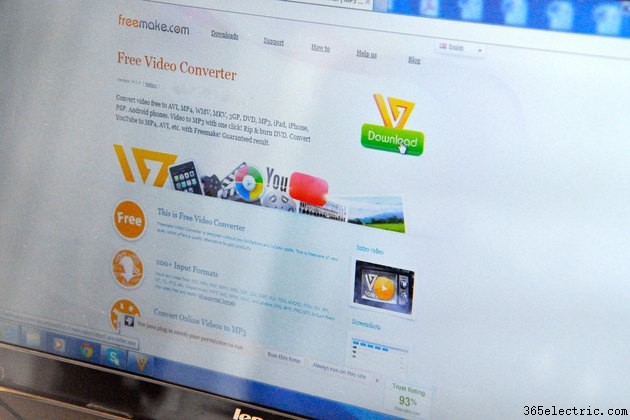
Baixe e instale a versão mais recente do Freemake (link em Recursos). Este programa oferece uma das interfaces de gravação de DVD mais simples, enquanto ainda permite que você escolha entre uma variedade de menus de navegação e opções de qualidade de vídeo.
Etapa 2
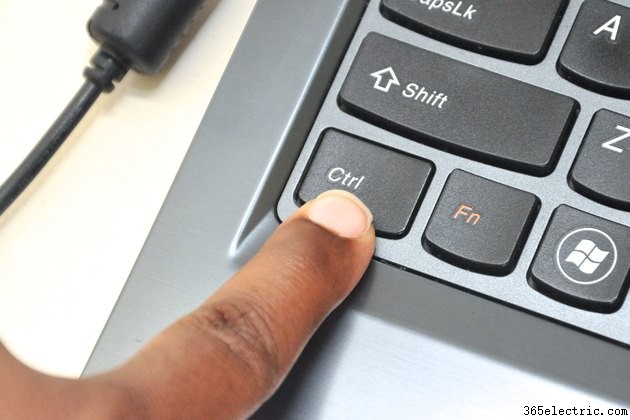
Inicie o Freemake, clique em "Vídeo" e selecione um ou mais arquivos MP4 do seu computador. Para selecionar vários arquivos, arraste o mouse sobre vários arquivos ou mantenha pressionada a tecla "Ctrl" enquanto clica nos arquivos. Clique em "Abrir" para adicionar a(s) seleção(ões) ao Freemake.
Etapa 3
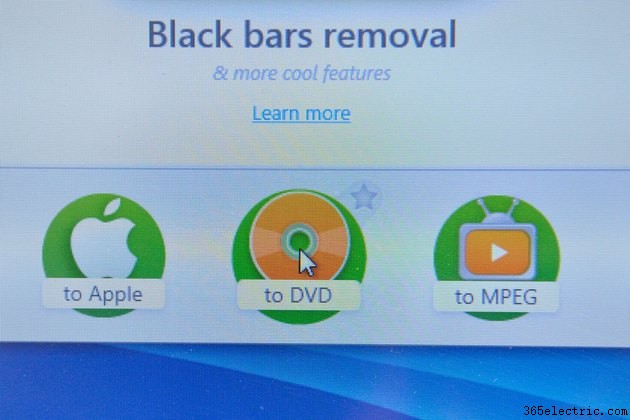
Clique em "Para DVD" para abrir o menu de criação de DVD. Digite um título no campo Título do DVD para dar ao seu disco um rótulo que os computadores - mas não os DVD players - podem exibir. Selecione um tipo de menu na lista Tipo de menu do DVD, como "Menu de movimento", "Menu de miniatura" ou "Menu de texto".
Etapa 4

Insira um DVD em branco em sua unidade óptica, clique no menu "Choose Destination" e selecione a unidade. Clique em “Gravar” para criar o disco. Dependendo do tamanho do arquivo, a gravação de um DVD pode levar de 15 a 30 minutos.
Menu de DVD personalizado com DVDStyler
Etapa 1
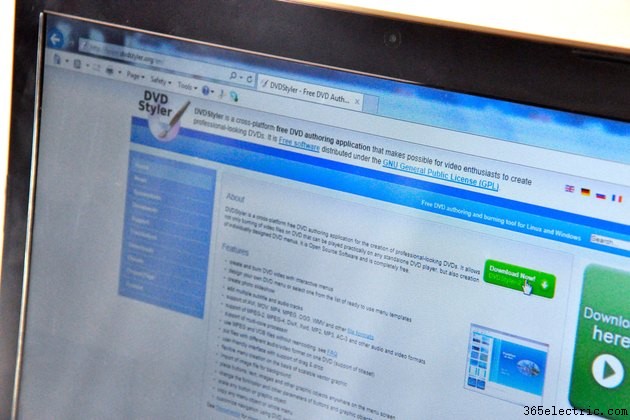
Baixe e instale a versão mais recente do DVDStyler para Windows (link em Recursos). Este programa leve e gratuito oferece um navegador de árvore integrado com visualizações de arquivos em miniatura, bem como fundos de menu, botões e rótulos personalizáveis.
Etapa 2
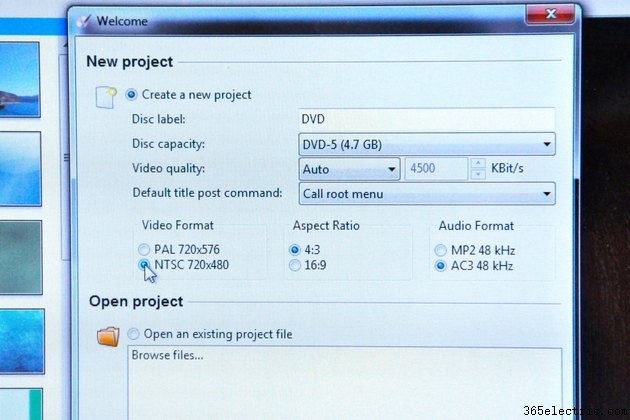
Inicie o DVDStyler e selecione suas configurações na janela pop-up New Project. Selecione "NTSC" na seção Formato de vídeo e escolha "16:9" na seção Proporção de aspecto para vídeo widescreen ou "4:3" para vídeo padrão. Clique em "OK" para iniciar o novo projeto.
Etapa 3
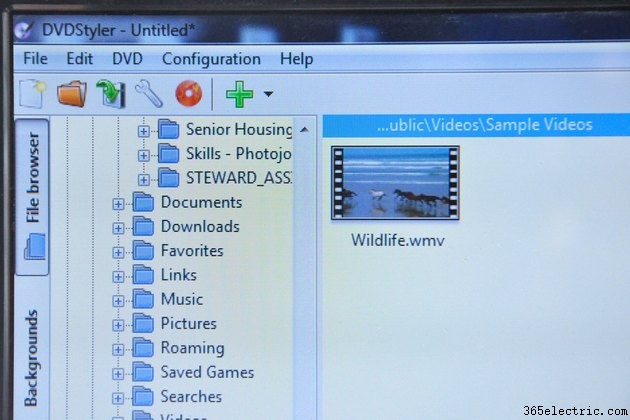
Navegue pelos seus arquivos na barra lateral do navegador em árvore. A seleção de um arquivo no navegador exibe uma visualização em miniatura na coluna central. Arraste os arquivos do navegador em árvore para o Titleset Manager e organize-os em qualquer ordem, arrastando-os para uma posição. A barra de status mostra quanto espaço resta em seu DVD.
Etapa 4
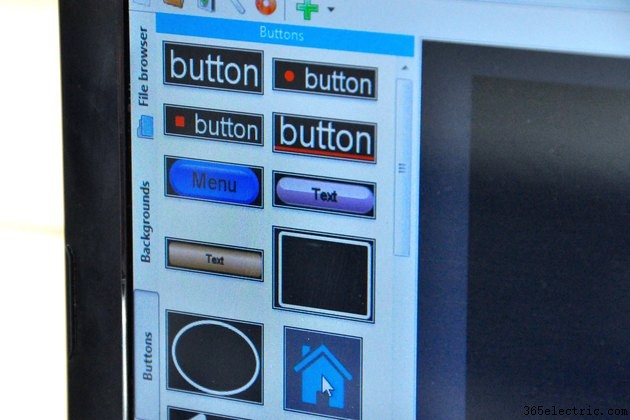
Selecione um plano de fundo do menu do navegador em árvore clicando duas vezes em uma imagem. Clique na guia "Botões" e adicione botões de menu arrastando-os para uma posição no Editor de menus. Edite a ação de um botão clicando duas vezes no botão. A janela Editor de Propriedades exibe opções para o botão selecionado. Selecione um capítulo do DVD para vincular ao botão da seção Saltar para e nomeie o botão digitando o texto no campo Rótulo. Clique em "OK" para salvar as propriedades. Repita este processo para cada botão em seu menu.
Etapa 5

Digite um DVD em branco em sua unidade óptica e clique em “Gravar”. Selecione sua unidade no menu Dispositivo e clique em “Iniciar” para gravar o DVD.
Adicionar legendas com DVD Flick
Etapa 1
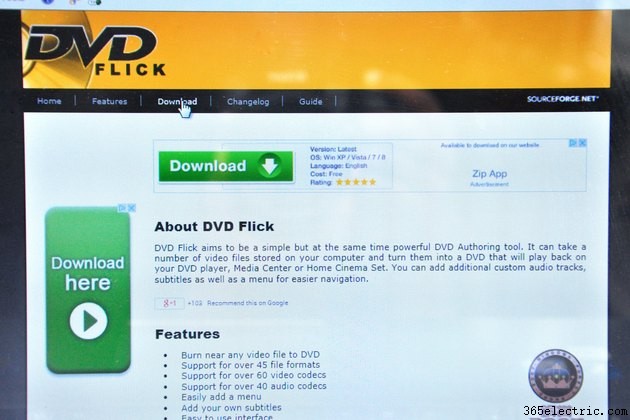
Baixe e instale a versão mais recente do DVD Flick (link em Recursos). Este programa gratuito oferece um editor de legendas simples e uma seleção de predefinições de menu.
Etapa 2
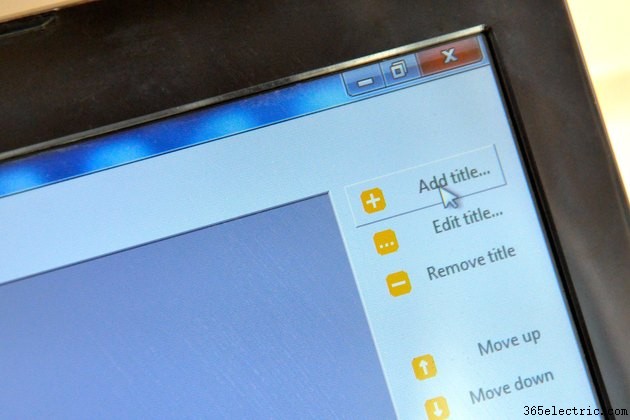
Clique em "Adicionar título" para escolher um arquivo MP4. Na janela Título, selecione a aba "Legendas", clique em "Adicionar" e escolha um arquivo de legenda no formato SRT. A janela Legenda exibe propriedades de fonte, cor, posição e transparência para as legendas. À medida que você edita suas preferências, a janela de visualização exibe suas legendas sobre o vídeo MP4 selecionado. Clique em "Aceitar" para adicionar as legendas ao projeto.
Etapa 3
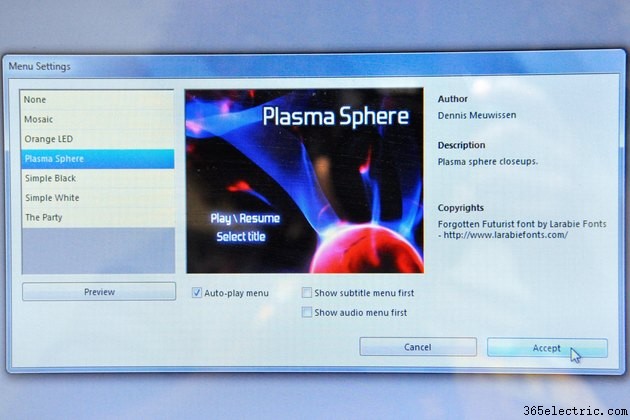
Clique em "Configurações do menu" e escolha uma opção de menu de DVD na barra lateral. Você não pode personalizar o menu no DVD Flick, mas pode visualizar o menu selecionado na janela de visualização. Depois de fazer sua seleção, clique em "Aceitar".
Etapa 4
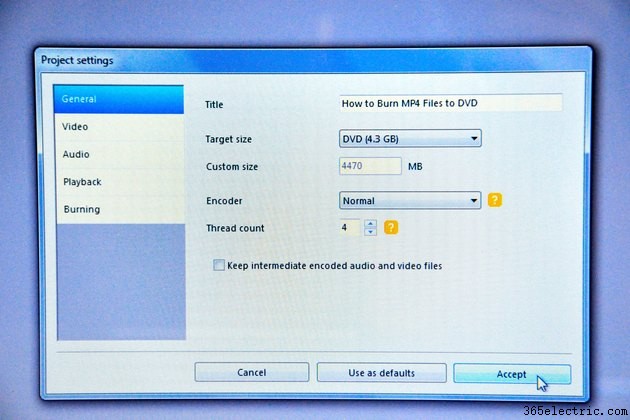
Clique em “Configurações do projeto” e selecione “DVD” no menu Target Size. Selecione "DVD (4,3 GB)" para um DVD padrão ou "DVD (8,2 GB)" para um disco de camada dupla. Clique em "Aceitar" para confirmar suas configurações.
Etapa 5

Insira um DVD em branco em sua unidade óptica e clique em “Gravar”. Selecione "Burn Project to Disc" e escolha sua unidade no menu Drive. Para garantir uma gravação sem erros, escolha uma configuração baixa no menu Velocidade, como "2X". Grave o disco clicando em “Aceitar”.