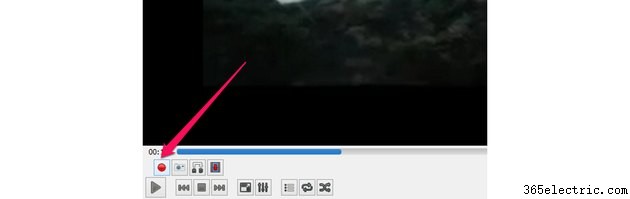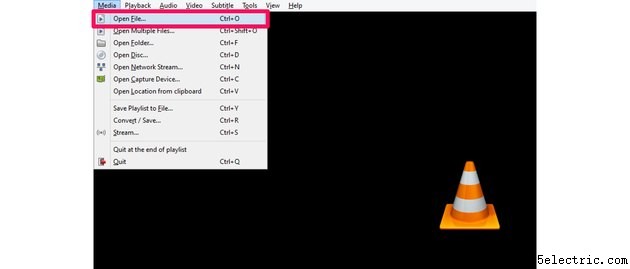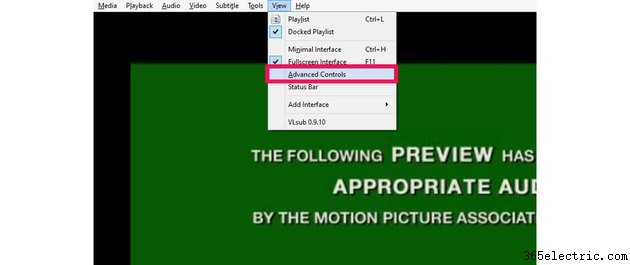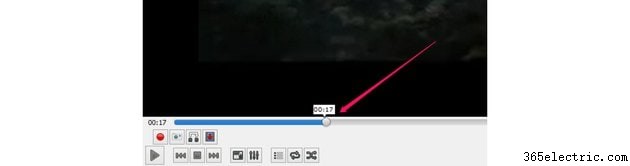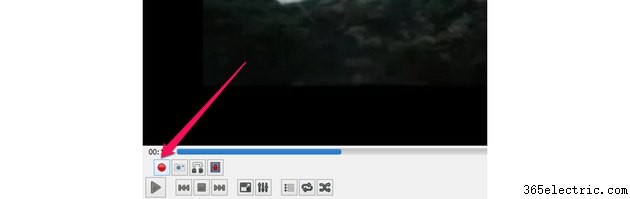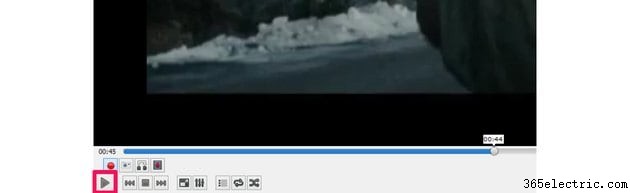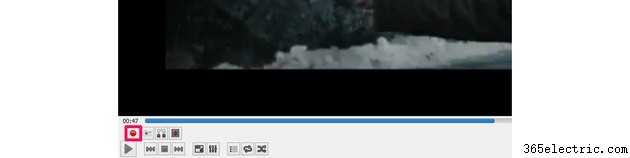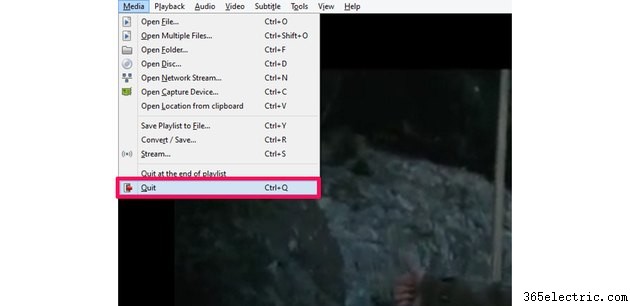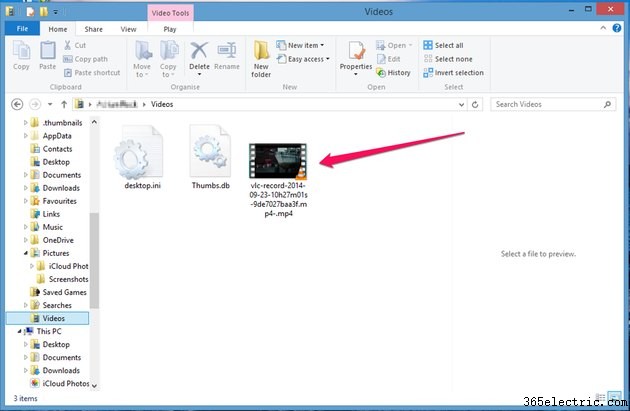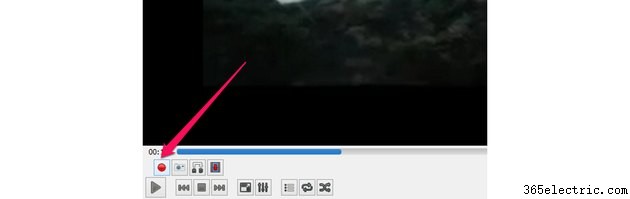
Os vídeos capturados com um smartphone ou webcam geralmente contêm imagens desnecessárias, principalmente se você deseja apenas enviar um clipe curto para o YouTube, um blog ou suas redes sociais favoritas. A maioria dos players de mídia não oferece funções de corte ou divisão de arquivos, mas o software VLC Media Player gratuito e de código aberto inclui ferramentas básicas de edição que você pode usar para dividir um arquivo. Um dos grandes benefícios de usar o VLC para dividir um vídeo é que ele grava e produz cada seleção de clipe separadamente, deixando a cópia master original intacta. Use a ferramenta de gravação avançada do VLC para dividir seu arquivo de vídeo em segmentos gerenciáveis.
Etapa 1
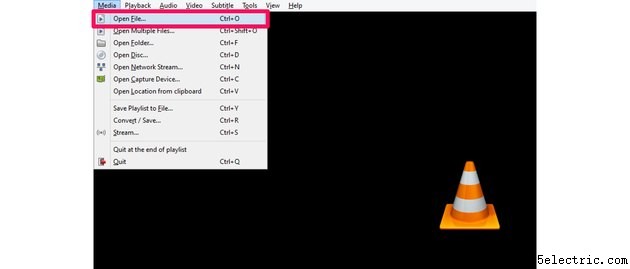
Inicie o VLC Media Player e abra seu arquivo de vídeo. O VLC é compatível com todos os formatos de vídeo comuns, incluindo arquivos com as extensões AVI, ASF, MPEG, MP4, WMV e 3GP.
Etapa 2
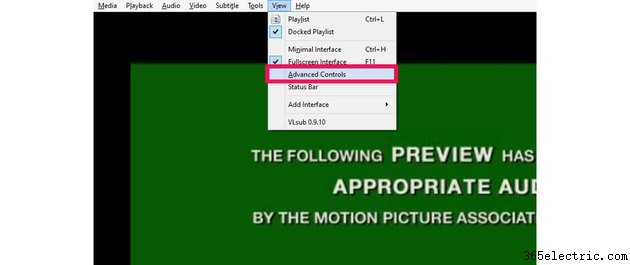
Clique na guia "Exibir" na barra de menu principal e selecione a opção "Controles avançados" no menu suspenso. Os controles avançados incluem a função de gravação que você precisará para dividir o arquivo de vídeo.
Etapa 3
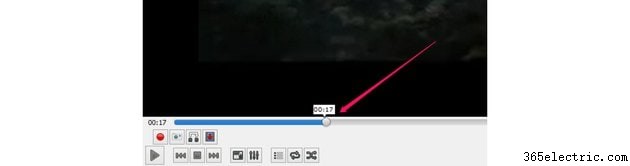
Mova o controle deslizante ao longo da barra de progresso abaixo da tela de vídeo para a posição inicial do segmento que deseja dividir do restante do arquivo de vídeo. O controle deslizante exibe um código de tempo para que você possa ver quantos segundos se passaram desde o início do arquivo de vídeo principal.
Etapa 4
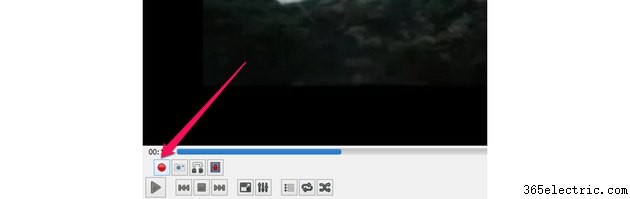
Clique no botão vermelho "Gravar" na barra de ferramentas de controles avançados abaixo da tela de vídeo.
Etapa 5
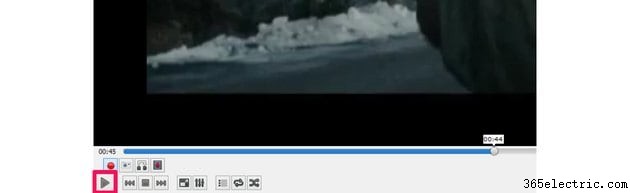
Selecione o botão "Reproduzir" e espere que o vídeo seja reproduzido até o ponto final da seção que você deseja dividir. O VLC grava em tempo real, então você deve esperar o vídeo ser reproduzido; não deslize para frente ao longo da barra de progresso.
Etapa 6
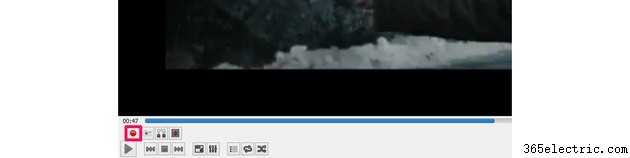
Clique no botão "Gravar" novamente quando o vídeo atingir o ponto final da seção.
Etapa 7
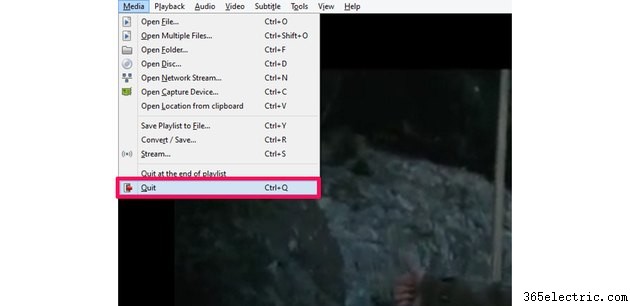
Selecione a guia "Mídia" na barra de menu principal e selecione "Sair" no menu suspenso para sair do programa. Você não precisa salvar a seleção de vídeo dividido como um arquivo separado, porque o VLC cria automaticamente o arquivo de saída durante o processo de gravação.
Etapa 8
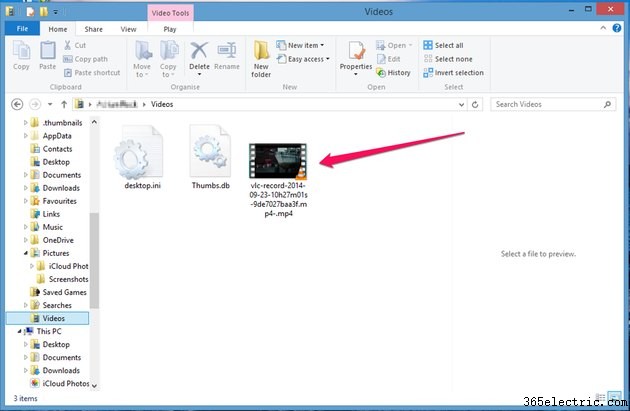
Vá para o local principal de salvamento de vídeo em seu computador, que normalmente é a pasta da biblioteca "Vídeos" ou "Meus vídeos". Você verá o arquivo de vídeo dividido com a data como parte do nome do arquivo na pasta. Abra o vídeo para verificar se o clipe é reproduzido bem. Repita esse processo para cada clipe que você deseja dividir do arquivo de vídeo original.
Dica
A janela do programa VLC Media Player se expande para se ajustar às dimensões do arquivo de vídeo ativo, de modo que os vídeos de alta resolução às vezes ocultam as ferramentas de edição da visualização. Corrija esse problema alternando para o modo de exibição em tela cheia. Clique na guia "Visualizar" na barra de menu principal e escolha "Interface de tela cheia" no menu suspenso.
Por padrão, o VLC grava todos os vídeos de saída na pasta da biblioteca de vídeo do computador. No entanto, você pode alterar a gravação padrão para outra pasta no menu Ferramentas. Vá para "Ferramentas", "Preferências", "Entrada e codecs" e escolha sua pasta preferida na seção "Diretório de registros". Clique em "Salvar" para armazenar suas configurações e reinicie o VLC Media Player.
Aviso
Embora o VLC seja compatível com todos os principais formatos de arquivo de vídeo, seu computador deve ter os codecs de vídeo corretos para codificar e decodificar o fluxo de vídeo. O VLC não poderá reproduzir ou gravar vídeo se não encontrar o codec necessário para lidar com o arquivo de vídeo. Você pode baixar e instalar codecs e pacotes de codecs gratuitos de empresas de software, alguns fabricantes de placas gráficas/vídeo de computador e sites de recursos audiovisuais online.
As informações neste artigo se aplicam ao VLC Media Player para Windows, versão 2.1.5. O processo pode variar para outras versões deste programa.