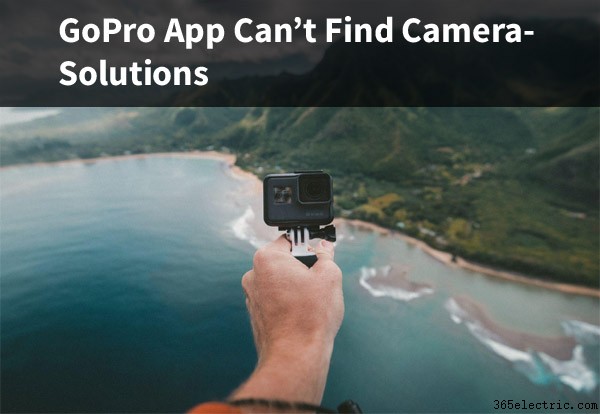A câmera GoPro é uma das câmeras mais populares usadas por muitos estúdios de produção de vídeo em todo o mundo para filmar sequências de ação em primeira pessoa, sem mencionar milhões de indivíduos.
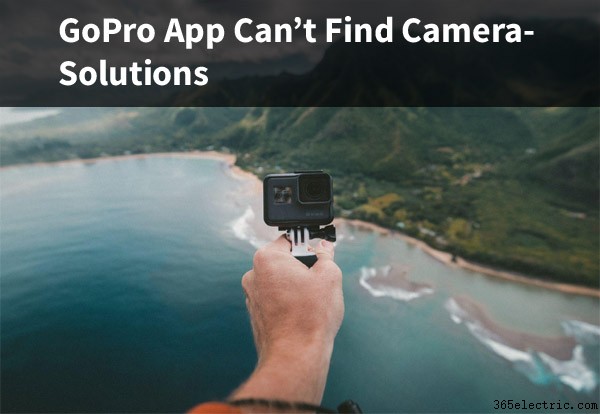
Apesar de sua popularidade e confiabilidade, a tecnologia nem sempre funciona bem em conjunto. Muitas vezes, há problemas de sincronização entre a câmera GoPro e o aplicativo, e a solução de problemas nem sempre é simples.
Corrija o erro "Não podemos encontrar sua câmera... Corrija o erro "Não podemos encontrar sua câmera" no Windows 10/11
Este artigo fornecerá um guia de solução de problemas que explicará como resolver esse problema. Vamos explorar as soluções mais comuns e, em seguida, aprofundar algumas outras opções que você pode ter para sincronizar seu GoPro App!
Geralmente, se o aplicativo GoPro não encontrar a câmera, tente remover a entrada da câmera, redefinir as configurações de Wi-Fi, emparelhar novamente o aplicativo, atualizar o firmware e redefinir a GoPro de fábrica. Vamos discutir.
O GoPro App facilita importar vídeos, editá-los e pode até permitir que você use seu telefone como controle remoto para sua câmera GoPro. Todos esses recursos incríveis são desperdiçados se ocorrerem problemas de conectividade!
Aqui está um guia completo:
Resolvendo o problema de conectividade do GoPro App
A primeira coisa que você deve fazer ao tentar se reconectar é remover a entrada da câmera no App. Isso precisa ser feito no Android e na Apple, mas a maneira de fazer isso é um pouco diferente. Certifique-se de que a câmera também seja removida do histórico de Wi-Fi e Bluetooth, pois os dados armazenados aqui também podem interferir na conectividade devido ao cache.
Removendo a entrada da câmera
A) No Android:Atualize o histórico de sincronização do GoPro App e remova a entrada da câmera. Para fazer isso, pressione o ícone da câmera e pressione delete.
B) No iOS:Para remover a entrada da câmera no iOS, toque no ícone de lápis que fica no canto superior esquerdo da tela e toque na cruz vermelha para excluir a entrada da câmera.
Quando isso estiver concluído, o próximo passo é redefinir as configurações de Wi-Fi na sua GoPro. A maneira de fazer isso dependerá do modelo GoPro que você possui.
A próxima coisa que precisa ser concluída é redefinir as configurações de Wi-Fi. Isso é importante, pois às vezes ocorrem erros nas configurações específicas da sua conexão Wi-Fi. As etapas para redefinir sua conexão wifi variam um pouco entre os modelos. Descrevemos como redefini-los para os modelos mais recentes, mas navegar nessas configurações em modelos mais antigos pode ser um pouco diferente.
Redefinindo as configurações de Wi-Fi
A) HERO10 Black e HERO9 Black - Deslize para a direita para Deslizar para baixo para acessar o Painel.
- Deslize da direita para a esquerda para acessar [Preferências].
- Toque em [Preferências]> [Conexões]> [Redefinir conexões].
- Agora você terá um novo nome e senha criados pela câmera.
B) HERO8 Preto / Max - Deslize para baixo para acessar o Painel.
- Toque em [Preferências]> [Conexões]> [Redefinir conexões].
- Agora você terá um novo nome e senha criados pela câmera.
C) HERO7 Preto, Prata e Branco - Na tela principal, deslize para baixo.
- Toque em [Preferências]> [Conexões] e depois em [Redefinir conexões]
- Agora você terá um novo nome e senha criados pela câmera.
*** Se você estiver tendo problemas para conectar o Wi-Fi, considere inserir manualmente suas informações de Wi-Fi. Em alguns casos, desligar o Wifi/dados e ligá-lo novamente quando já estiver dentro do aplicativo pode corrigir o problema.
A etapa final é reparar sua GoPro e GoPro App. Agora que todas as suas configurações foram redefinidas, podemos tentar reconectar os dispositivos. É provável que isso resolva o problema. Novamente, esse processo difere um pouco dependendo do modelo GoPro que você está usando.

Reparando GoPro para GoPro App
Processo de emparelhamento HERO9 Black / HERO10 Black
A) Na sua GoPro:
- Ligue sua câmera
- Deslize para baixo e deslize para a esquerda para acessar a gaveta de utilitários
- Selecione [Conexões] e toque em [Conectar dispositivo].
- Coloque sua câmera no modo de pareamento tocando em [GoPro Quik]
- Para acessar seu nome e senha do Wifi, toque no ícone [ i ]
B) No seu telefone:
- No canto inferior esquerdo do aplicativo, toque no logotipo da câmera e ele começará a digitalizar
- Toque no botão [Conectar]
- Depois de conectado, você verá uma visualização ao vivo da sua câmera
Processo de emparelhamento HERO7 / HERO8 Black / MAX
A) Na sua GoPro:
- Ligue sua câmera
- Deslize para baixo para acessar [Preferências].
- Selecione [Conexões] e depois [Conectar dispositivo].
- Coloque sua câmera no modo de pareamento selecionando [GoPro Quik]
- Agora você pode acessar seu nome e senha do Wifi pressionando o ícone [ i ]
B) No seu telefone:
- No canto inferior direito do aplicativo, há um logotipo de câmera - clique nele e seu telefone procurará dispositivos.
- Clique em [Conectar] para conectar sua câmera.
- Crie um nome e o aplicativo deve mostrar uma visualização ao vivo da sua GoPro
É possível que a solução acima não funcione para você. Existem muitos fatores que podem interromper a conexão entre sua GoPro e o GoPro App. A maneira mais eficaz de redefinir todas as configurações simultaneamente é redefinir sua GoPro de fábrica.
Como redefinir sua GoPro de fábrica
- Na tela principal da sua câmera, deslize para baixo
- Pressione o botão [Preferências]
- Pressione o botão [Redefinir]
- Pressione o botão [Redefinição de fábrica]
- Pressione [Confirmar]
Às vezes, pode haver incompatibilidades de firmware entre sua GoPro e o GoPro App. Isso pode causar problemas de conectividade. Para garantir que os dois dispositivos sejam compatíveis, atualize o aplicativo do telefone e a câmera GoPro para o firmware mais recente.
Atualizar firmware
Na sua GoPro:
Geralmente, o GoPro App pode sincronizar e atualizar sua GoPro, mas devido aos problemas de conectividade, isso não pode ser feito. A solução é usar o Aplicativo Desktop. O programa usado para atualizar as câmeras GoPro no desktop é chamado Quik. Baixe e instale este programa.
Certifique-se de que sua câmera esteja totalmente carregada para não corromper os arquivos se ficar sem bateria antes que a atualização seja concluída. Conecte sua câmera ao computador por meio de um cabo USB. O Quik deve solicitar que você atualize sua GoPro se houver uma atualização disponível.
Você pode baixar este software aqui
No seu telefone:
Vá para a Apple ou Google Play Store e verifique se você tem a versão mais recente do GoPro App.
aplicativo para iOS
Aplicativo Android
Entre em contato com o suporte
Se tudo mais falhar, a próxima coisa que você deve fazer é entrar em contato com o suporte. O suporte da GoPro é muito bom e pode resolver prontamente seus problemas de conectividade.
Para entrar em contato com o suporte da GoPro, acesse o site deles. Você pode encontrar artigos de ajuda aqui https://community.gopro.com/t5/en/tkb-p/kb-en, bem como a linha de suporte ao cliente que funciona durante o horário comercial normal aqui:https://gopro.com/ ajuda/Fale Conosco
As câmeras GoPro são ótimas, mas não são para todos. Descubra algumas câmeras realmente acessíveis que podem fazer o trabalho tão bem em nosso guia, 5 melhores câmeras acessíveis para fotografia de paisagem para iniciantes. Aqui estão alguns exemplos de alguns trabalhos incríveis que podem ser feitos com boas câmeras – confira a produção de vídeo em Melbourne!