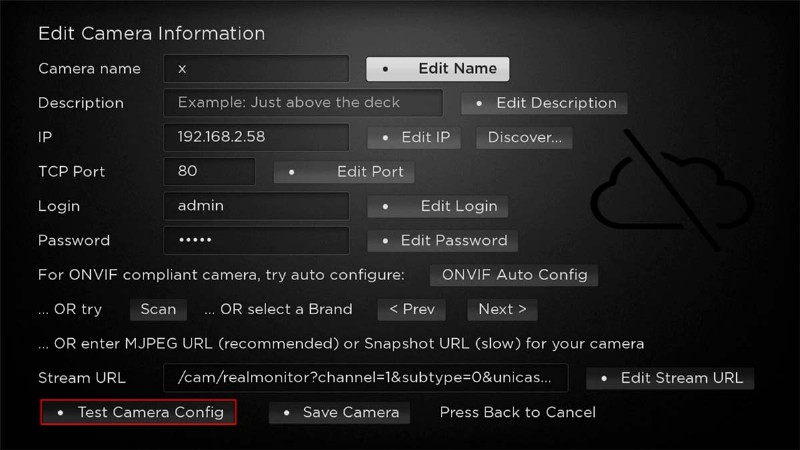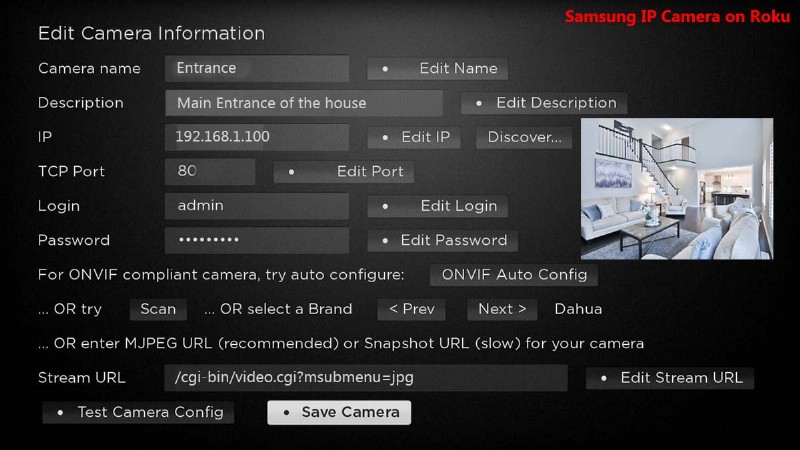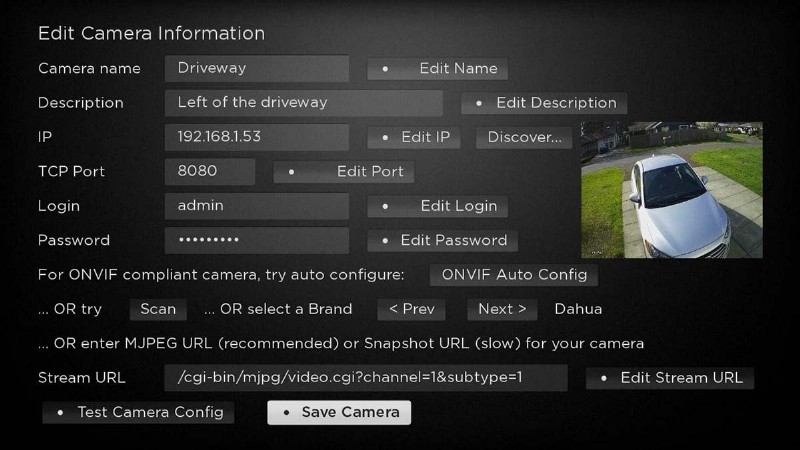Muitas pessoas perguntam como visualizar uma câmera de segurança IP em sua TV Roku. É muito conveniente assistir sua câmera de segurança através do Roku stick. Basta mudar o canal através do controle remoto e lá está, sua câmera na tela.
Dependendo do modelo da sua câmera de segurança, pode ser possível, com alguns truques, transmitir o vídeo para a sua TV Roku. O Roku suporta aplicativos de terceiros (conhecidos como “canais) que permitem conectar câmeras IP através de sua rede local.
Neste artigo, mostraremos como conectar e visualizar uma câmera IP na Roku TV. É muito fácil e pode ser configurado em menos de 10 minutos. Basta seguir os passos um por um e você pode verificar as câmeras como se fosse mudar o canal de TV.

As instruções são aplicáveis a qualquer câmera IP independente da marca, a lógica é a mesma. Embora, para esta demonstração, usemos uma câmera Hikvision.
Como visualizar a câmera de segurança no Roku
Para visualizar a câmera IP em seus dispositivos Roku, você precisa instalar um aplicativo nos dispositivos e adicionar a câmera lá pela rede.
Existem muitos aplicativos disponíveis que fazem a mesma função, mas o que usaremos se chama IP Camera Viewer desenvolvido por Ioan Ghip.
Este aplicativo vem em versões gratuitas e pagas. A versão Basic funciona apenas com uma única câmera. A versão Pro suporta várias câmeras que podem ser exibidas na tela. Você pode até usar o feed ao vivo como um protetor de tela quando o Roku estiver no modo inativo.
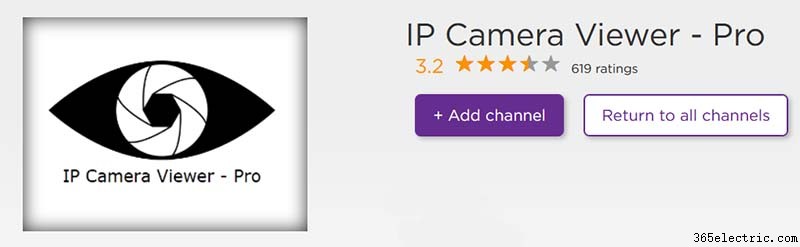
Se você pretende exibir várias câmeras, sugerimos experimentar a versão gratuita do IP Camera Viewer para garantir que funcione bem com suas câmeras. Então, teste uma câmera antes de comprar a versão Pro Aqui estão alguns recursos deste aplicativo.
Para este guia, estamos usando o
Roku streaming stick , mas funcionará da mesma forma mesmo se você tiver uma
Roku TV (uma TV de terceiros que roda no Roku).
Instale o aplicativo IP Camera Viewer
A primeira coisa que você precisa fazer é instalar o IP Camera Viewer Basic no dispositivo Roku. O Roku é como um “sistema operacional” e você pode instalar vários aplicativos nele.
Abra o menu de pesquisa no Roku e digite “IP Camera Viewer”. Você precisa adicionar o aplicativo como um canal. A captura de tela abaixo mostra o aplicativo instalado em nossa TV.
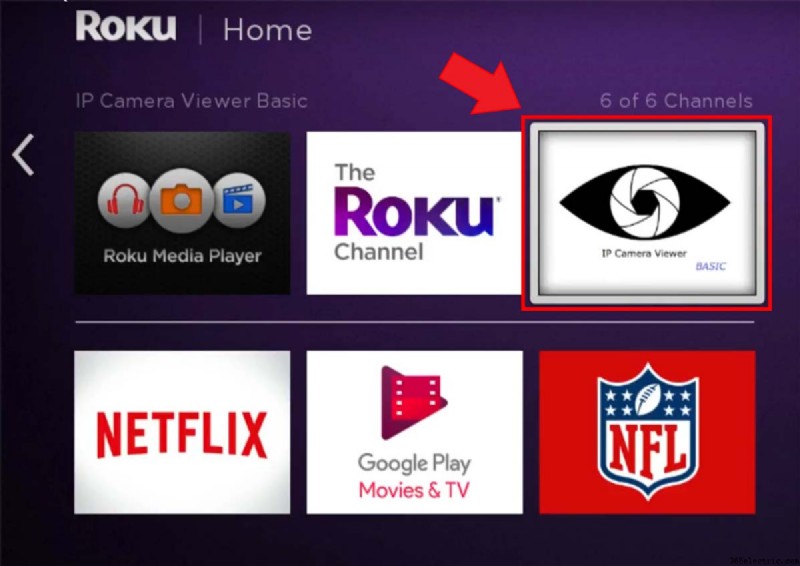
Quais câmeras funcionam com o aplicativo IP Camera Viewer?
Nem todas as câmeras funcionam com este aplicativo, apenas as câmeras de segurança reais são compatíveis com este aplicativo. Quando dizemos reais, queremos dizer câmeras que suportam os protocolos padrão internacionais, como ONVIF ou RTSP.
Portanto, se o seu IP suportar esses dois protocolos, ele funcionará com o aplicativo e você poderá visualizá-lo na TV Roku. Além disso, o aplicativo suporta detecção de movimento e até funções PTZ
O aplicativo funciona enviando comandos para a câmera e, em seguida, puxando o feed de vídeo de acordo. Se a câmera não suportar esses comandos, você não poderá adicioná-los ao aplicativo.
De acordo com o desenvolvedor do IP Camera Viewer, essas marcas funcionam com o aplicativo: - Eixo
- ADT
- Aéreo
- Amcrest
- Íris azul
- Bosch
- Cânone
- Uniview
- Wanscam
- Dahua
- Câmeras DLink
- Fitvision
- Foscam
- Geovisão
- Hikvision (e OEMs)
- Webcam IP
- Tendência
- Toshiba
- Linksys
- Loftek
- LTS
- Panasonic
- Reolink
- Samsung
- Sony
- Olhos de Sol
Nem todas as câmeras estão listadas acima. Sua câmera deve funcionar desde que suporte ONVIF e o modo RTSP. Se você não sabe se sua câmera suporta essas funções, você pode:
- Google o modelo e verifique a folha de especificações para descobrir se esses protocolos são compatíveis.
- Entre em contato com o vendedor/fabricante.
- Use o Gerenciador de dispositivos Onvif em seu laptop para ver se ele foi detectado.
- Experimente no aplicativo IP Camera Viewer (no Roku) e provavelmente o aplicativo encontrará o endereço RTSP automaticamente.
Quais câmeras NÃO são compatíveis com o IP Camera Viewer?
Qualquer câmera que não suporte o protocolo ONVIF ou RTSP não pode funcionar com este aplicativo. Por exemplo, câmeras como Wyze Cam, Yi Home, Ring ou outras câmeras prontas para funcionar com seus aplicativos nativos ou projetadas especificamente para o Google Home ou Alexa.
Portanto, se as câmeras não forem projetadas para funcionar com aplicativos de terceiros, provavelmente não funcionarão com este aplicativo Roku. Sugerimos verificar as especificações e ver se diz em algum lugar compatível com ONVIF.
Como adicionar uma câmera de segurança IP ao dispositivo Roku
Depois de saber que sua câmera é compatível, é hora de adicioná-la ao dispositivo Roku por meio do aplicativo IP Camera Viewer. Adicionaremos algumas marcas populares, como Hikvision, Dahua, Samsung e Axis.
Adicione a câmera Hikvision ao Roku TV
Por padrão, o modo ONVIF está desabilitado nas câmeras Hikvision, então você precisa habilitá-lo manualmente antes de adicionar a câmera ao Roku. Na maioria das outras marcas de câmeras IP, o modo de protocolo ONVIF já está ativado e pronto para uso (mas não na Hikvision).
Acesse a câmera Hikvision através do navegador da web. Digite o endereço IP na barra de URL (clique aqui se não souber o endereço IP) e digite o nome de usuário e a senha. Navegue até Configuração> Rede> Configurações avançadas> Protocolo de integração e marque
Ativar ONVIF e
Ativar Hikvision C-GI .
Aqui você precisa alterar o modo de autenticação para
“digest/basic” , conforme mostrado na captura de tela abaixo. Além disso, algumas câmeras Hikvision exigem uma conta separada para o usuário ONVIF. Então, clique em “Adicionar” (mostrado pela seta vermelha) e crie uma conta de administrador.
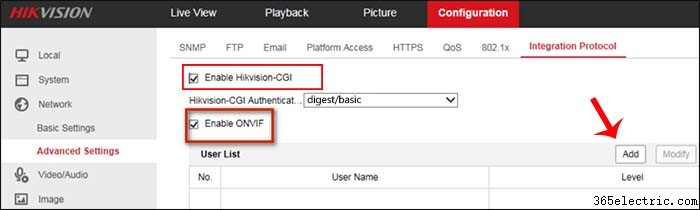
Salve as configurações. Esta é a informação que você precisa reunir antes de adicionar a câmera ao canal Roku:
- Endereço IP da câmera: 192.168.1.100
- Número da porta TCP: Normalmente é 80. Caso contrário, você pode verificar as configurações da câmera
- Nome de usuário da câmera: administrador
- Senha da câmera: admin1289 (esta deve ser sua senha, esta para nossa câmera de teste)
- O URL de transmissão: /Streaming/channels/102/httppreview (isto é para câmeras Hikvision)
Na próxima etapa, você precisa adicionar essas configurações no Roku (no aplicativo IP Camera View). Verifique a captura de tela para ver como adicionamos as configurações. Depois de fazer isso, há duas maneiras de usar o URL do stream.
Se você não souber o URL do stream, clique em
ONVIF Auto Config botão e deixe o aplicativo tentar encontrar a câmera automaticamente. Se for encontrado, o URL do stream será preenchido automaticamente. Infelizmente, ele não detecta nada para dispositivos Hikvision.
Depois disso, você pode usar as funções de digitalização para ver o que acontece. Então, clique em “Scan” e espere o aplicativo testar todas as URLs de stream em seu banco de dados.
Isso pode levar alguns minutos. Nesse caso (como visto abaixo) o aplicativo encontrou o endereço de streaming (o URL do stream será preenchido automaticamente).
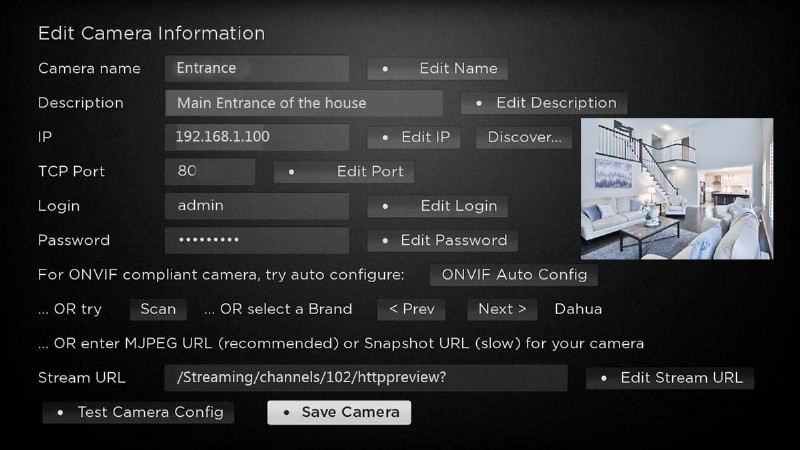
Se por algum motivo não encontrar nada mesmo após “Scan”, então você pode adicionar o URL do Stream manualmente. Para Hikvision deve ser:
/Streaming/channels/102/httppreview? Em seguida, clique em
"Testar configuração da câmera" e alguns segundos depois você deverá ver o feed ao vivo da sua câmera na TV Roku. Parabéns, bem um! Clique outra vez e a imagem deverá ficar em tela cheia.

Essas configurações são válidas para câmeras Hikvision OEM, geralmente vendidas sob outras marcas, como
3xLogic , ABUS, Acegear, Activecam, ADJ, Advidia, Alarm.com, Alibi, Allnet, Alula, Anaveo, Annke, Arcdyn, Armix, Aukoo Technology, Aventura Technologies, Avue, Cantek, CCTVStar, ClearWay, Covert Security, Dax Networks, DMP , Dodwell BMS, DSS, Dunlop, DVR Unlimited, Ellipse Security, Epcom, Esypop, Ezviz, Gess Technologies, Global Network Security, GovComm, Grundig, GVS Security, Hinovision, Hitachi, Hitosino, Honeywell, Hunt CCTV, Hyundai Security, Infinite Pixels , Inkovideo, Innekt, Interlogix, Invidtech, JFL, Jlinks, LaView, LTS, Mercury Security, MicroView, Nelly's Security, Norelco SafeCam, Northern Cameras, Novicam, NTT, Oculur, Onix. Power Technology, Protect Group, Raster, Remark Thermal, RVi, Safety Vision, Safire, Scati, SecurityTronix, Sentry CCTV, Sharp, Siqura, Smart CT Solutions, SnapAV / Luma, Space Technology, Syscom, Technomate, Toshiba, Trendnet, Vantage Security , Vezco CCTV, Videoteknika, Winic CCTV, Zicom. Adicionando uma câmera Dahua ao Roku
Siga os mesmos passos acima. Abra o IP Camera Viewer no Roku e clique em “Add New Camera”, então na próxima janela preencha as informações. De nossos testes, o Roku é realmente capaz de detectar a câmera Dahua por si só.
Então, adicione as informações e clique em “Scan”, aguarde alguns segundos até que o app encontre as configurações da sua câmera.
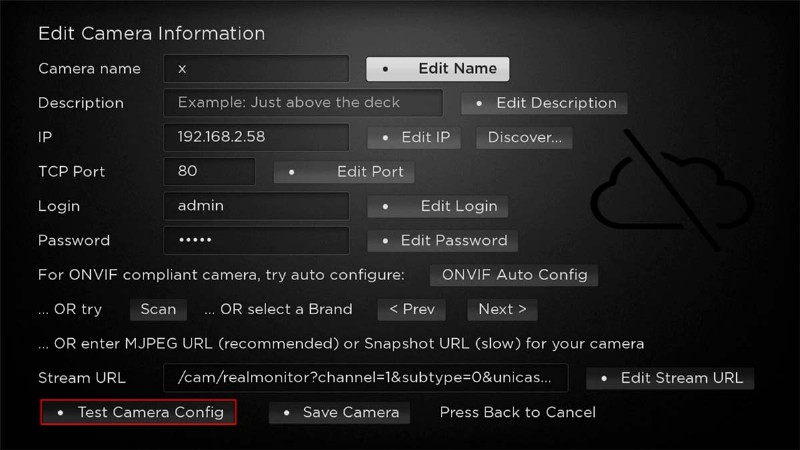 Alguns pontos a serem lembrados sobre as configurações do Dahua neste aplicativo:
Alguns pontos a serem lembrados sobre as configurações do Dahua neste aplicativo: - Porta TCP: Esta pode ser a porta HTTP, TCP ou RSTP. Se um não funcionar, tente 80, 37777, 554 ou o número da sua porta (se você os modificou).
- Login: Essas podem ser as credenciais para fazer login na câmera Dahua ou as credenciais ONVIF.
- Senha: Essas podem ser as credenciais para fazer login na câmera Dahua ou as credenciais ONVIF. Alguns dispositivos Dahua mais recentes precisam ter o ONVIF ativado nas configurações.
- URL do stream: Se não for preenchido automaticamente, você pode adicioná-lo manualmente da seguinte forma:rtsp://192.168.2.128:554/cam/realmonitor?channel=1&subtype=0&unicast=true&proto=Onvif (você precisa substituí-lo por seu próprio endereço IP e porta).
Essas configurações são válidas para câmeras OEM Dahua, geralmente vendidas sob outras marcas, como Activecam, Advidia, Amcrest, Ameta, Ascendent, Backstreet Surveillance, BV Security, CCTV Security Pros, CCTV Star, CP Plus (Linha Laranja), Dax Networks, eLine, ENS (anteriormente Eastern CCTV e SavvyTech), Expose, Lorex, GSS, Honeywell, IC Realtime, Ikegami, Impath Networks, Inaxsys, IndigoVision, Infinity CCTV, Innekt, Intelbras, KBVision, Lumixen, Maxron, Montavue, Oco , Optiview, Rhodium, RVI, Saxco, Security Camera King (Elite), Space Technology, Speco, ToughDog, Tyco Holis, Tyco Illustra Essentials, Unisight, VIP Vision, Watchnet, Winic, Zuum.
Adicionando uma câmera Samsung ao Roku
Adicionar uma câmera IP Samsung a um dispositivo ou TV Roku segue a mesma lógica mostrada nos exemplos anteriores.
Você pode fazer com que o Roku tente detectar o endereço IP (clicando em Descobrir) ou adicioná-lo manualmente.
Se você clicar em "Verificar", o aplicativo tentará adicionar o URL do fluxo automaticamente.
Caso contrário, você pode adicioná-lo manualmente clicando em “Editar URL do stream” e digitando este endereço (válido para câmeras Samsung):
/cgi-bin/video/cgi?msubmenu=jpg 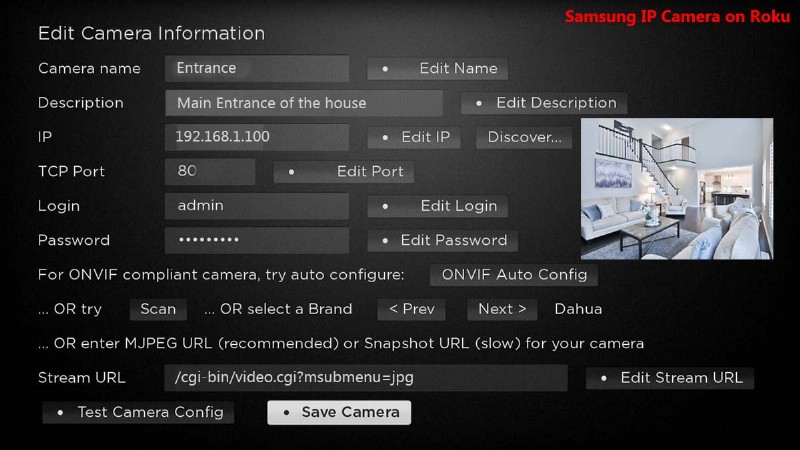
Adicionando uma câmera Axis ao Roku
Para adicionar uma câmera Axis vá ao menu principal do aplicativo, selecione a opção “Add New Camera…”. Em seguida, nomeie sua câmera e preencha todas as informações da sua câmera IP.
No campo “Stream URL” insira o link específico da sua câmera para streaming MJPEG (Motion-JPEG). Se sua câmera não suportar streaming MJPEG, você pode apagar o valor neste campo e deixá-lo em branco.
Por exemplo, se seu link para acessar o fluxo MJPEG for:
http://192.168.1.70:8080/axis-cgi/mjpg/video.cgi?. Portanto, neste campo, você precisa inserir apenas esta parte após o IP e a Porta:
/axis-cgi/mjpg/video.cgi? . Além disso, você pode tentar o botão "Digitalizar" para permitir que o aplicativo adicione a câmera automaticamente.
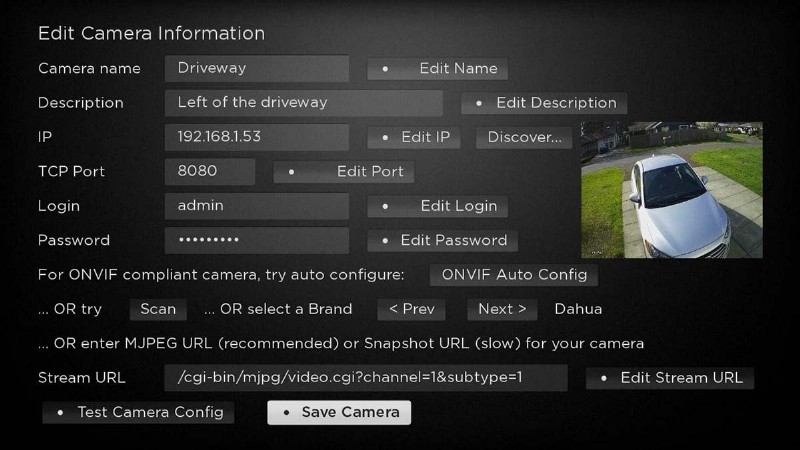
Conclusão
Como mostramos aqui, não é tão difícil adicionar uma câmera de segurança no seu dispositivo Roku que permite ver a câmera na TV apenas trocando os canais. Existem alguns passos que você precisa seguir, mas é totalmente factível.
O guia mostra como adicionar as câmeras mais populares do mercado, incluindo Hikvision Dahua, Axis e Samsung. Tecnicamente, você pode adicionar qualquer câmera que suporte serviços de streaming ONVIF e RTSP. Se você não conhece o URL de streaming RTSP, o aplicativo (IP Camera Viewer) o ajudará a configurá-lo automaticamente.
A versão gratuita do aplicativo permite apenas uma câmera. Primeiro, experimente sua câmera para ver se ela funciona com este aplicativo. Se funcionar sem problemas e você estiver satisfeito, poderá comprar a versão Pro que permite adicionar mais câmeras.
O aplicativo pago também oferece a opção de dividir o feed de vídeo de várias entradas de câmera. Você pode visualizar até quatro feeds por vez. Até as funções PTZ podem funcionar com este aplicativo.
Por fim, se você precisar de mais câmeras, poderá instalar um sistema completo de câmeras de segurança IP que tornará sua casa ou empresa mais segura. Se você tiver alguma dúvida, deixe-nos saber na caixa de comentários abaixo.

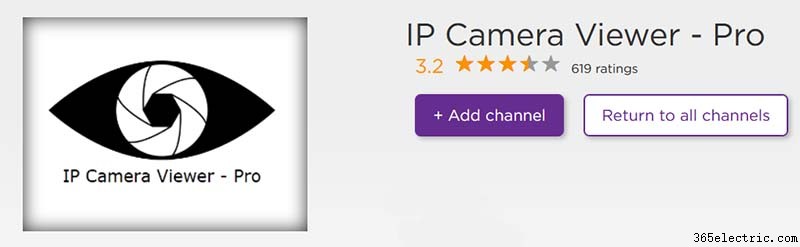
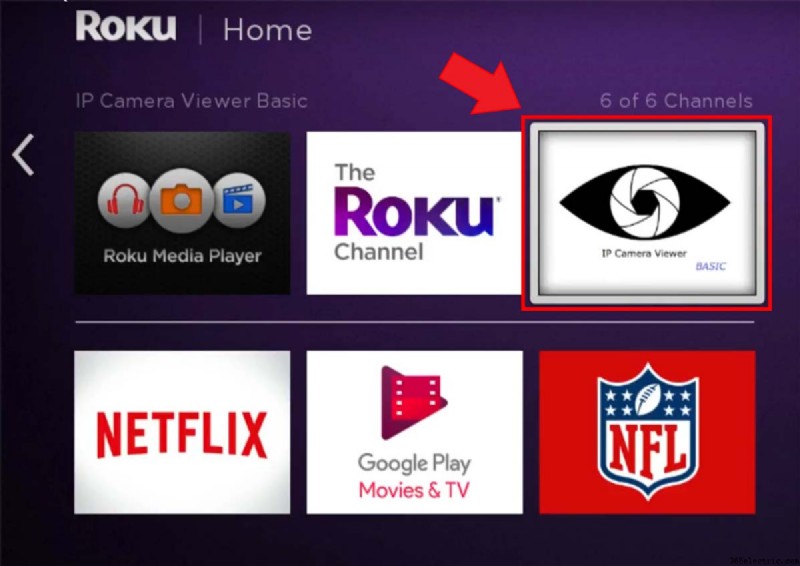
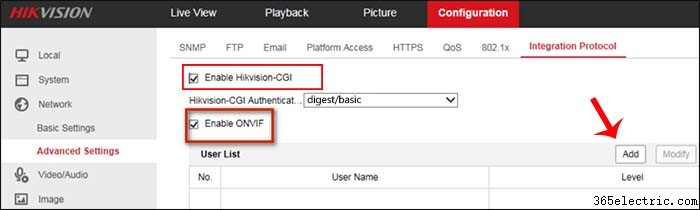
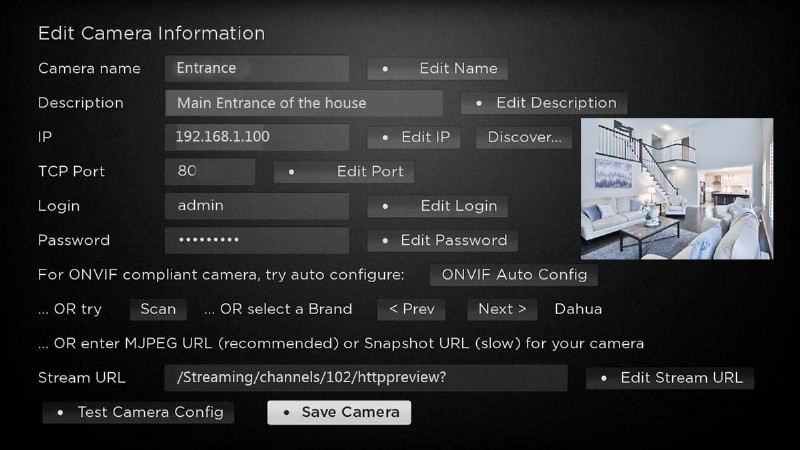 Se por algum motivo não encontrar nada mesmo após “Scan”, então você pode adicionar o URL do Stream manualmente. Para Hikvision deve ser:/Streaming/channels/102/httppreview?
Se por algum motivo não encontrar nada mesmo após “Scan”, então você pode adicionar o URL do Stream manualmente. Para Hikvision deve ser:/Streaming/channels/102/httppreview?