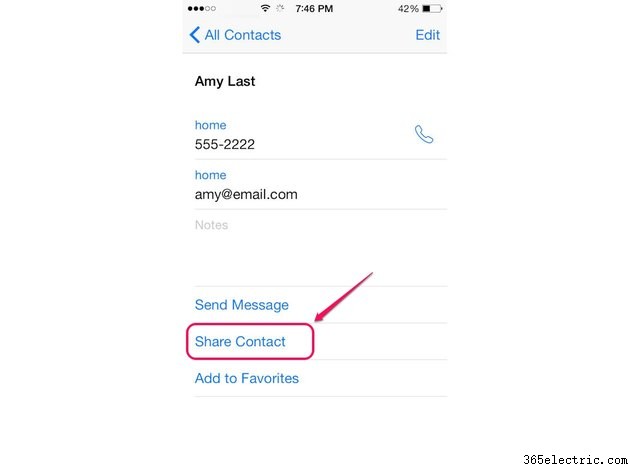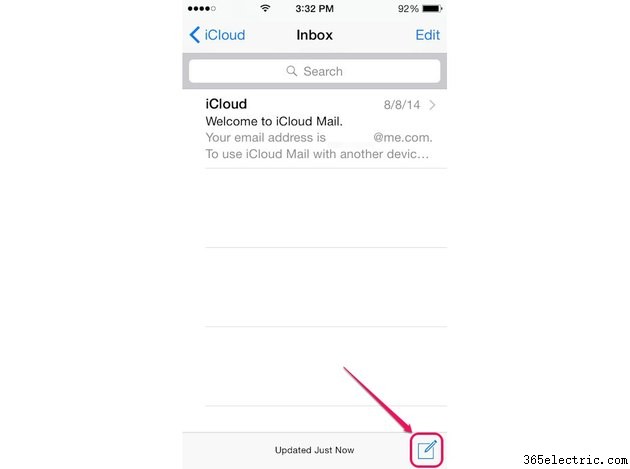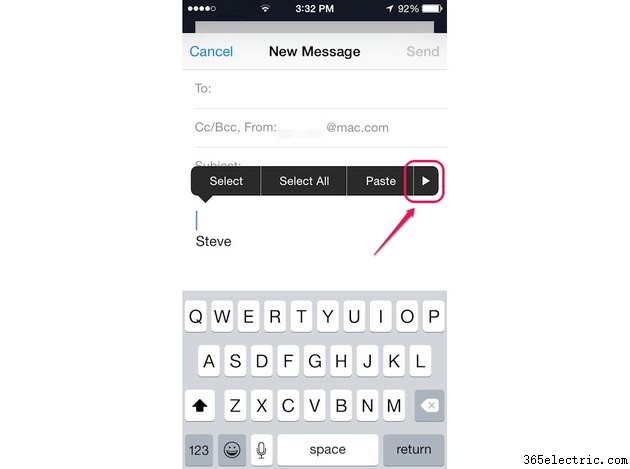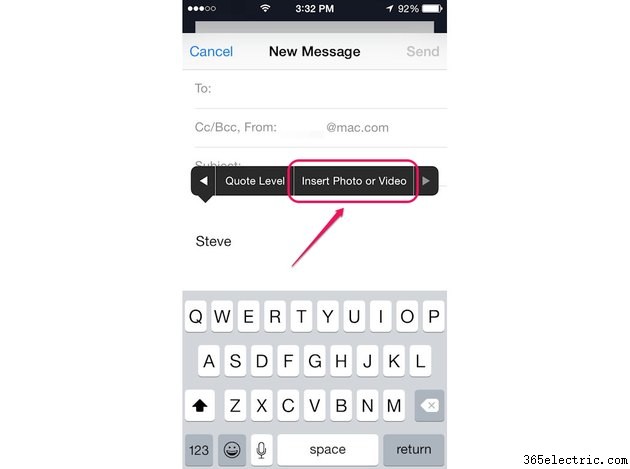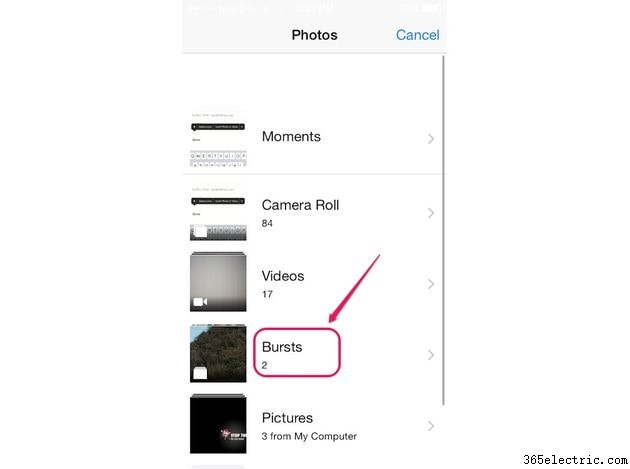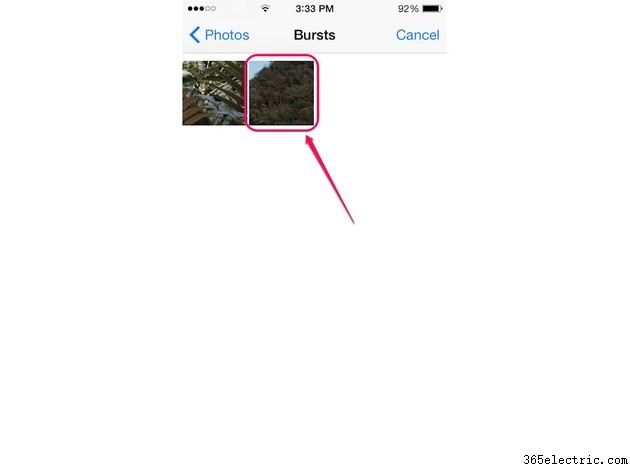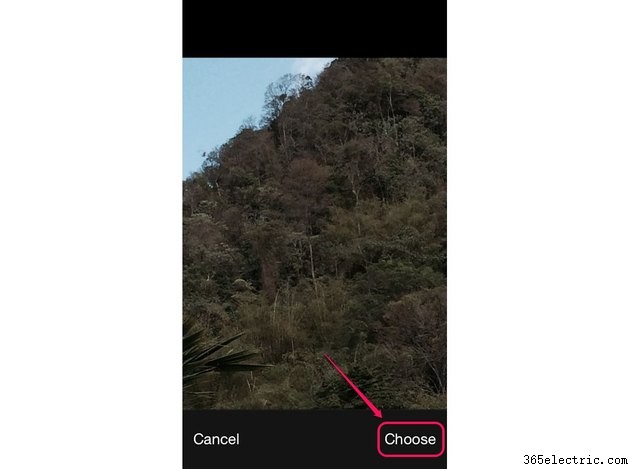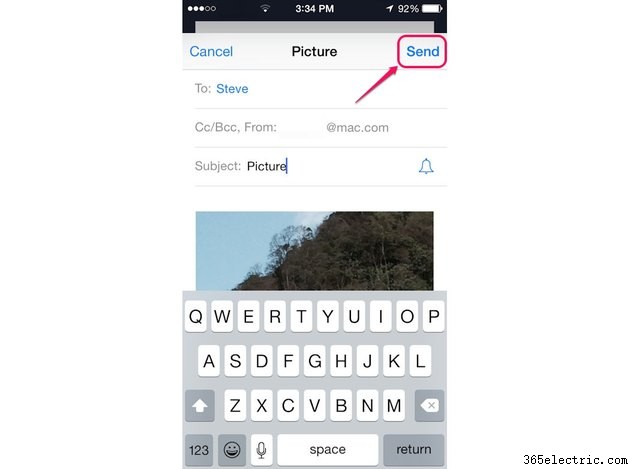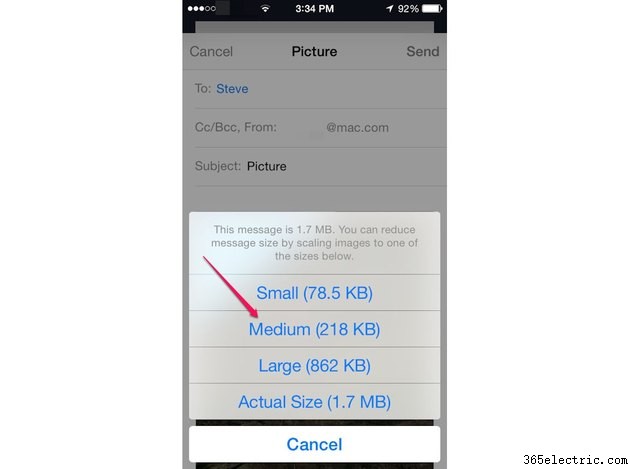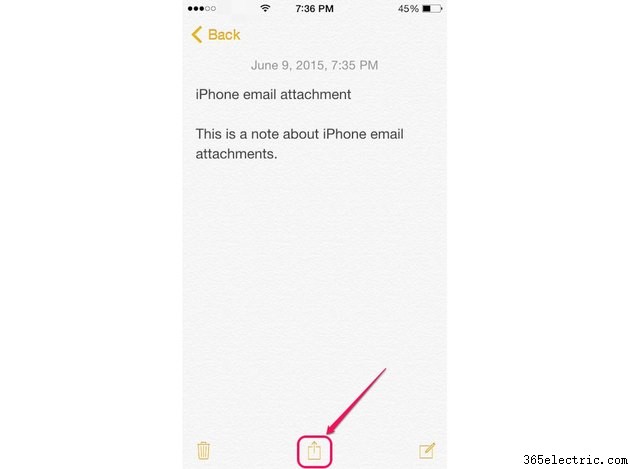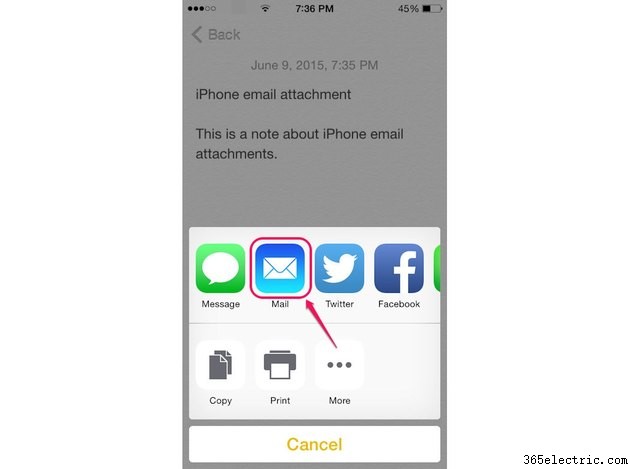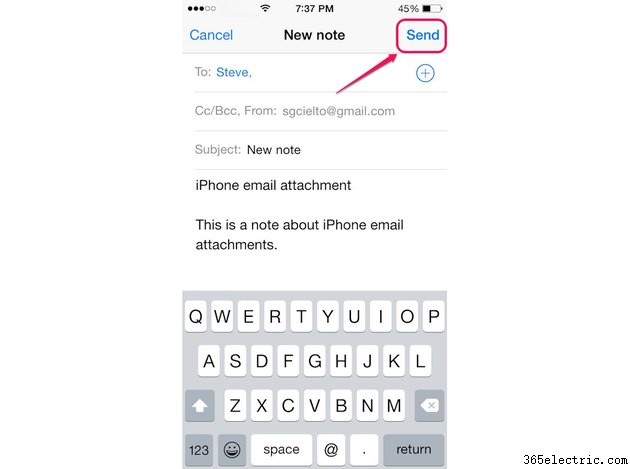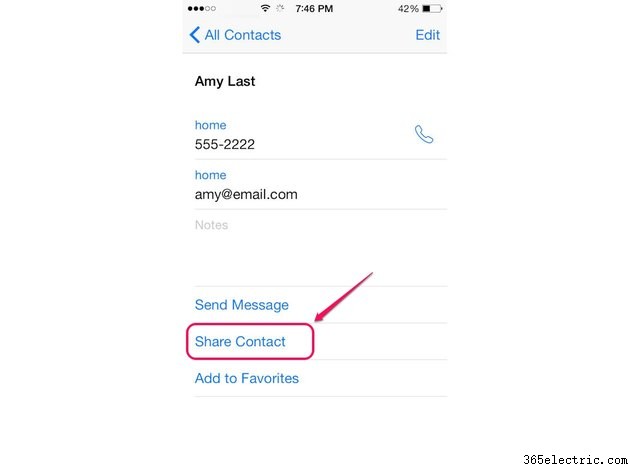Ao contrário de muitos aplicativos e programas de cliente de e-mail, o aplicativo Mail nativo do seu iPhone não possui o ícone de anexo familiar para anexar arquivos. Em vez disso, use a opção Inserir foto ou vídeo do Mail para anexar fotos ou vídeos a uma mensagem de e-mail enviada. Para anexar outros tipos de arquivo, como documentos do Word, PDFs e informações de contato, use o recurso Compartilhar no aplicativo que contém o arquivo. O recurso anexa automaticamente o arquivo ao corpo de uma nova mensagem no aplicativo Mail.
Use o aplicativo Mail
Etapa 1
Abra o
E-mail app, selecione a conta de e-mail que deseja usar e clique no botão
Escrever botão.
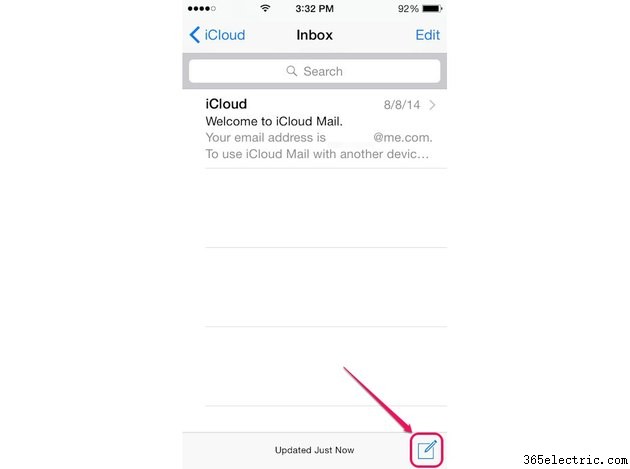
Etapa 2
Toque duas vezes em uma área vazia da caixa Mensagem e, em seguida, toque na seta à direita do menu pop-up.
Dica
Se o iPhone estiver no modo Paisagem, a seta não aparecerá porque a lista completa de itens no menu pop-up é exibida.
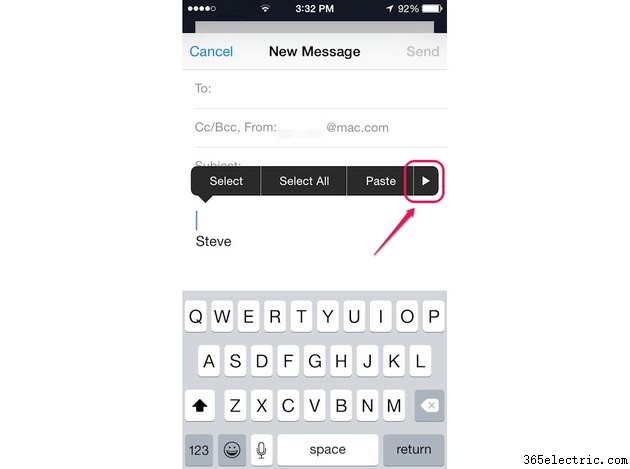
Etapa 3
Toque em
Inserir foto ou vídeo para exibir a lista de suas fotos e vídeos salvos.
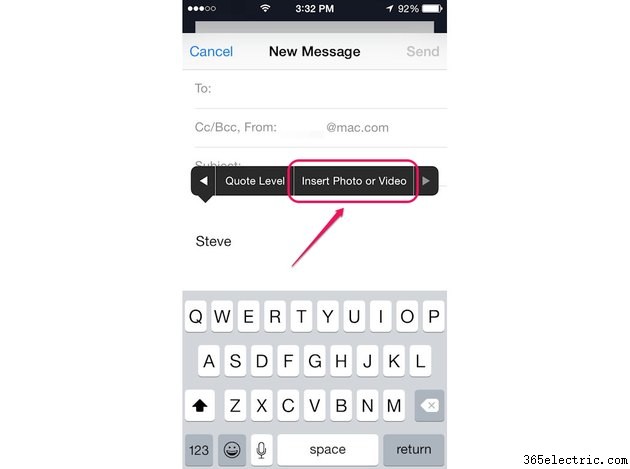
Etapa 4
Selecione o álbum que contém a foto ou o vídeo que você deseja adicionar à mensagem.
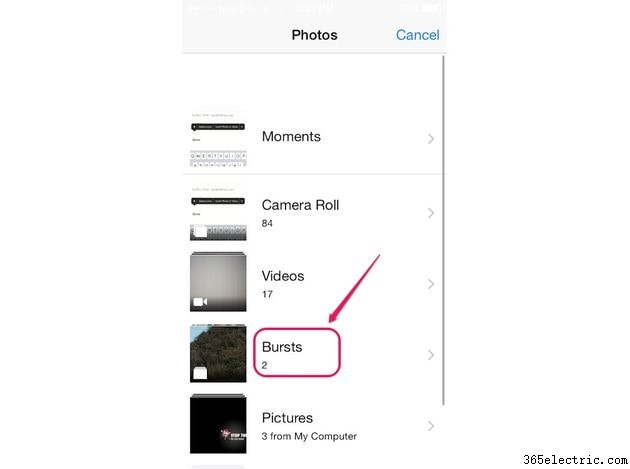
Etapa 5
Toque no item que deseja usar. Se houver um grande número de itens, role a tela para baixo até encontrar o item desejado.
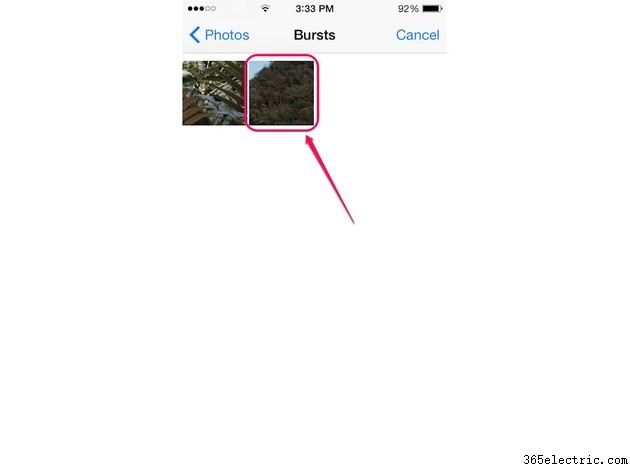
Etapa 6
Toque em
Escolher para anexar o item à nova mensagem. O item é inserido automaticamente na caixa Mensagem do novo email.
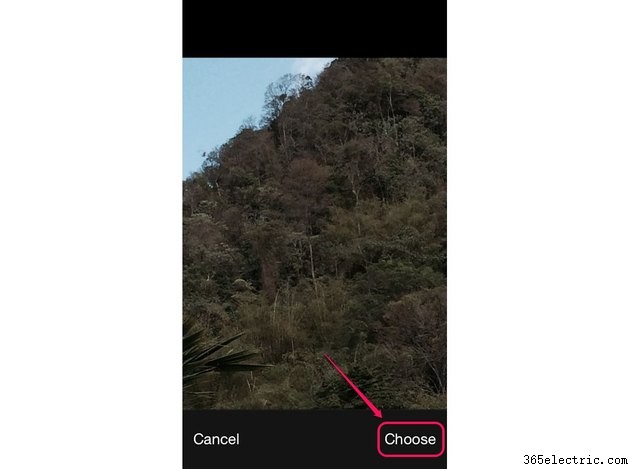
Etapa 7
Componha a mensagem de e-mail. Adicione seu destinatário, insira um assunto e adicione uma mensagem nos campos apropriados. Toque em
Enviar para enviar a mensagem com o anexo.
Dica
Se você usa mais de uma conta de e-mail com o aplicativo Mail, toque no botão
De campo e, em seguida, escolha a conta de e-mail que deseja usar.
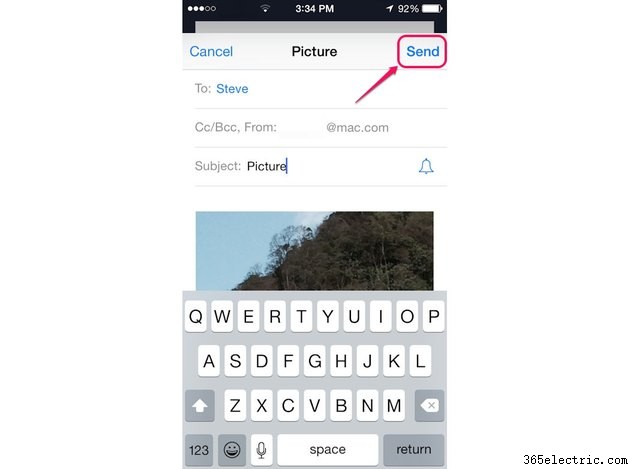
Etapa 8
Selecione um tamanho de imagem se você anexou uma foto à mensagem. Se você anexou um vídeo, não será solicitado a selecionar um tamanho antes de enviar a mensagem.
Aviso
Muitos provedores de contas de e-mail têm um limite de tamanho de mensagem, que inclui o texto da mensagem e todos os anexos. Três dos principais provedores de e-mail - Yahoo, AOL e Google - têm um limite de tamanho de mensagem de 25 MB. Se o anexo exceder o limite de tamanho de mensagem do seu provedor de serviços, o aplicativo Mail não poderá enviar a mensagem.
Dica
Se você estiver adicionando uma foto como anexo, considere selecionar um tamanho de imagem menor quando solicitado para ficar abaixo do limite de tamanho de mensagem do seu provedor de serviços de e-mail.
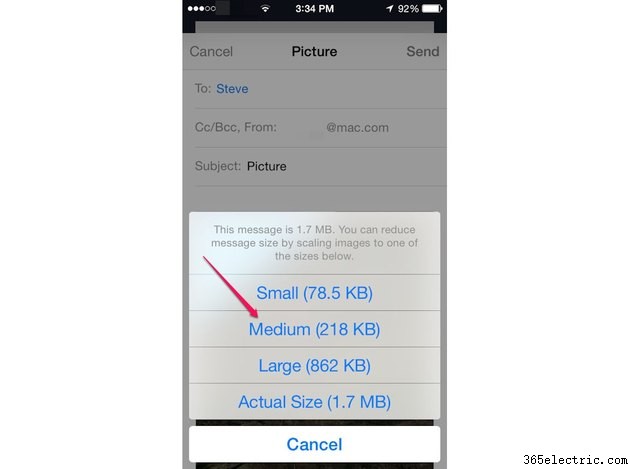
Dica
É possível copiar um vídeo ou foto e colá-lo diretamente no corpo de uma nova mensagem. Toque e segure o vídeo ou foto e selecione
Copiar a partir do menu pop-up. Toque duas vezes em uma área vazia no corpo de uma nova mensagem e selecione
Colar no menu pop-up para adicionar a foto ou o vídeo.
Para anexar várias fotos do aplicativo Fotos a uma mensagem de e-mail, abra as
Fotos app e selecione o álbum que contém as fotos que você deseja anexar. Toque em
Selecionar e, em seguida, escolha até cinco fotos para anexar. Toque em
E-mail para anexar as fotos ao corpo de uma nova mensagem de e-mail.
Use o recurso de compartilhamento
Etapa 1
Abra o aplicativo que contém o item que você deseja enviar como anexo, como o aplicativo Notas. Navegue até o item e toque no botão
Compartilhar ícone.
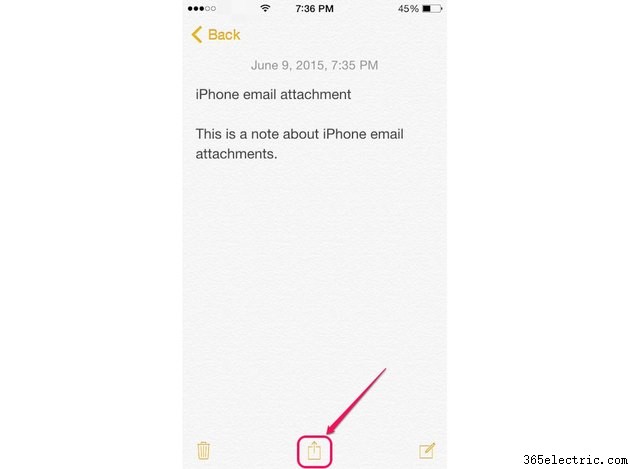
Etapa 2
Toque no
E-mail ícone para abrir uma tela de Nova Mensagem. O item aparece no corpo do novo e-mail.
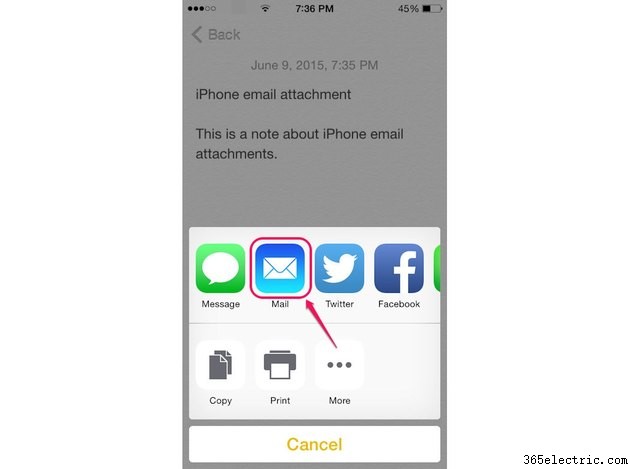
Etapa 3
Digite o destinatário, selecione a conta de e-mail que deseja usar para enviar a mensagem e digite o assunto para concluir a mensagem. Quando estiver pronto para enviar a mensagem, toque em
Enviar .
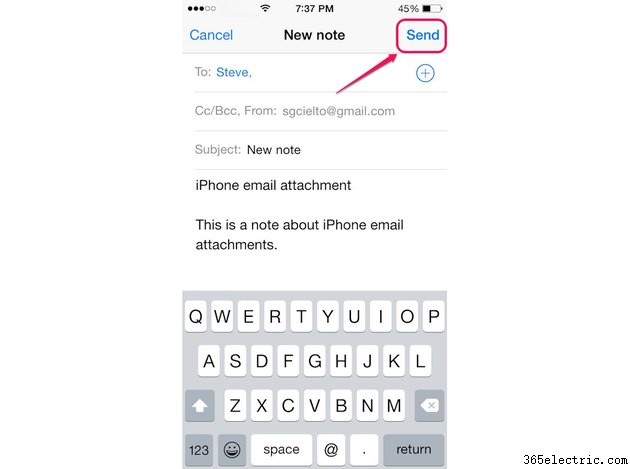
Dica
Para enviar vários anexos, baixe um aplicativo de compartilhamento de arquivos não nativo da App Store, como GoodReader, Multiple Attachments e Multi-Attach Mail. Além do recurso de vários anexos, muitos aplicativos de compartilhamento de arquivos também se conectam aos arquivos em sua conta baseada em nuvem, como Google Drive, Microsoft OneDrive e Dropbox.
Nem todos os aplicativos que usam o recurso Compartilhar exibem um ícone Compartilhar. Por exemplo, para enviar as informações de um contato como um anexo vCard do aplicativo Contatos nativo, navegue até o contato que deseja enviar e toque em
Compartilhar contato .