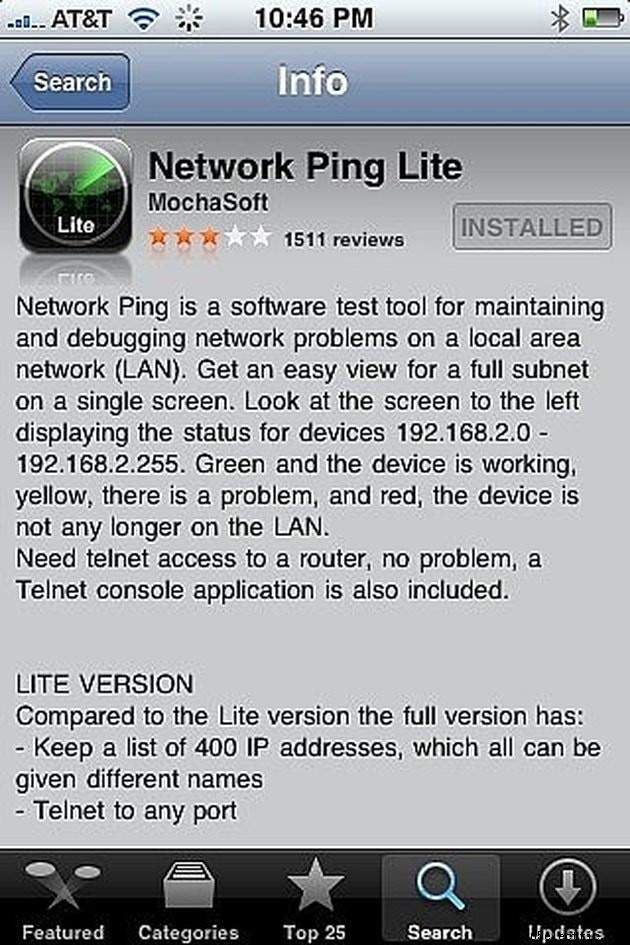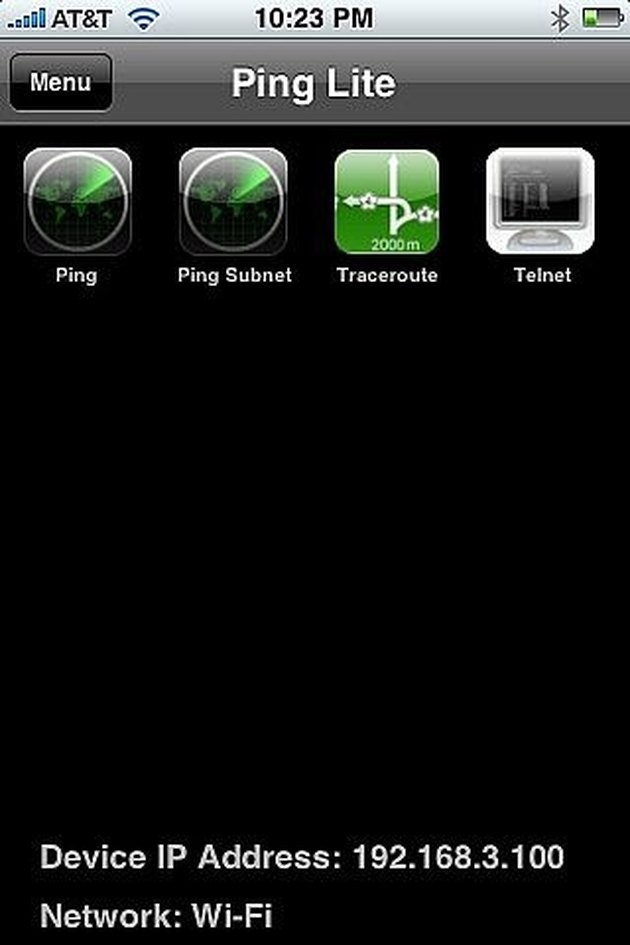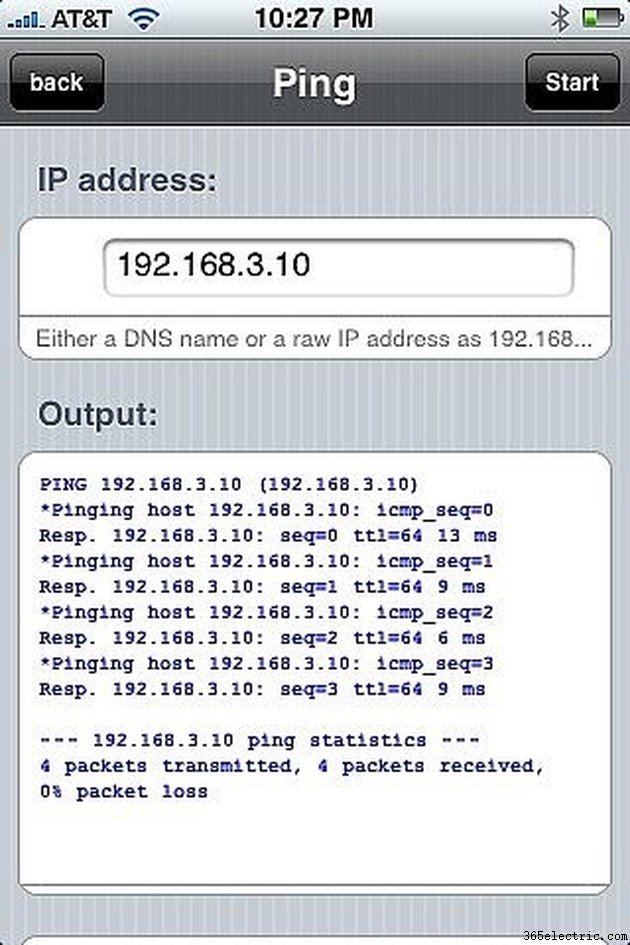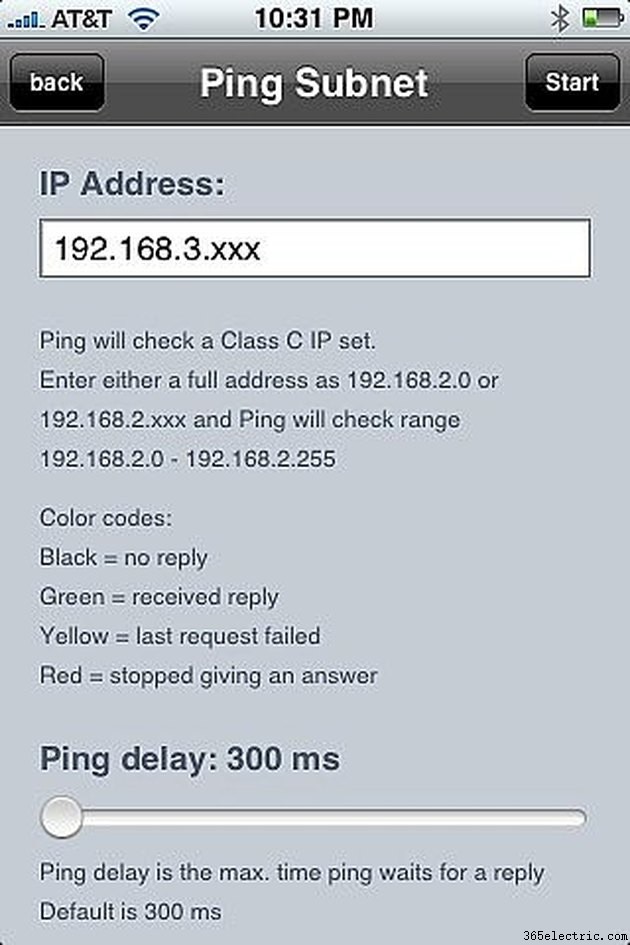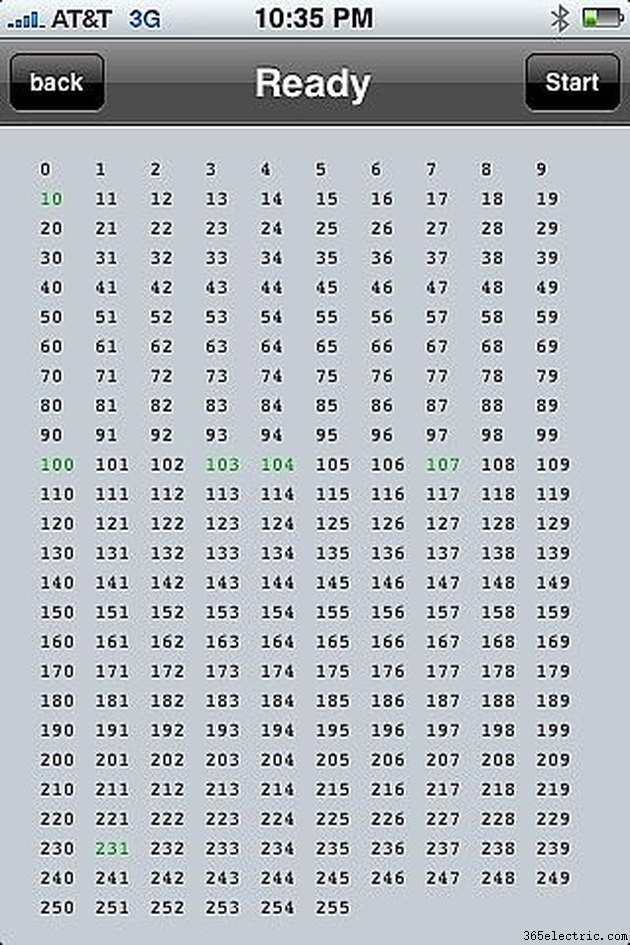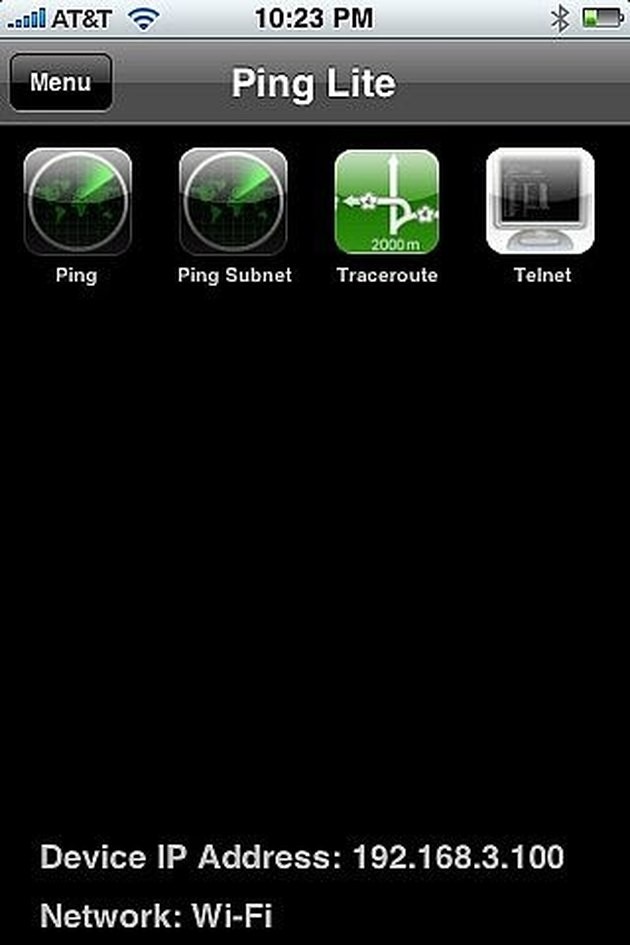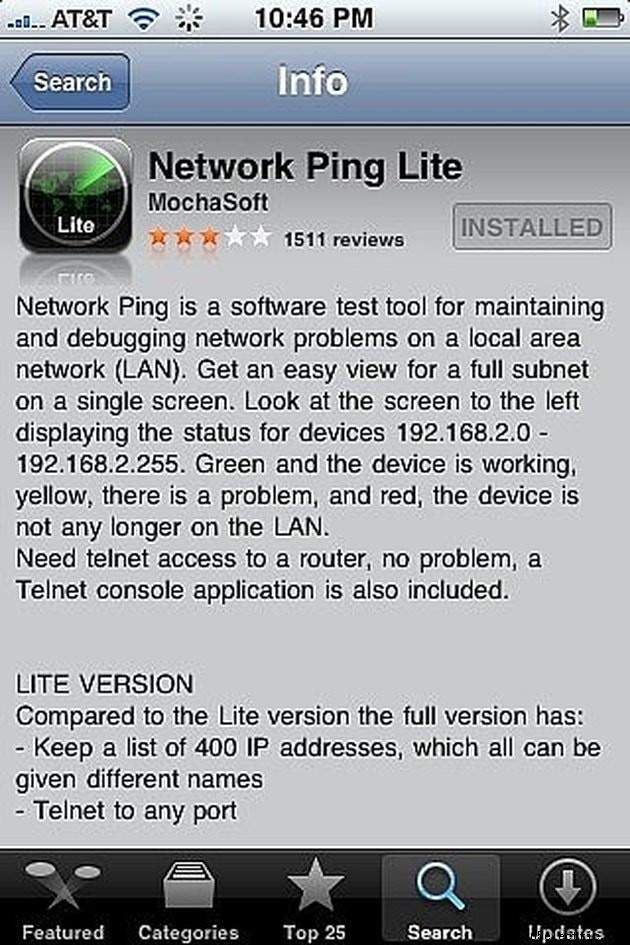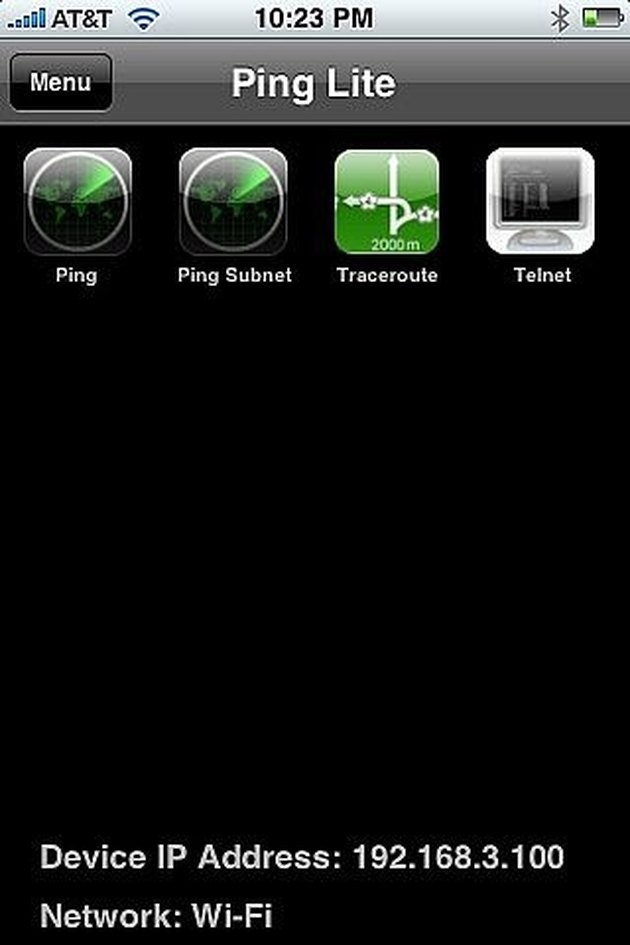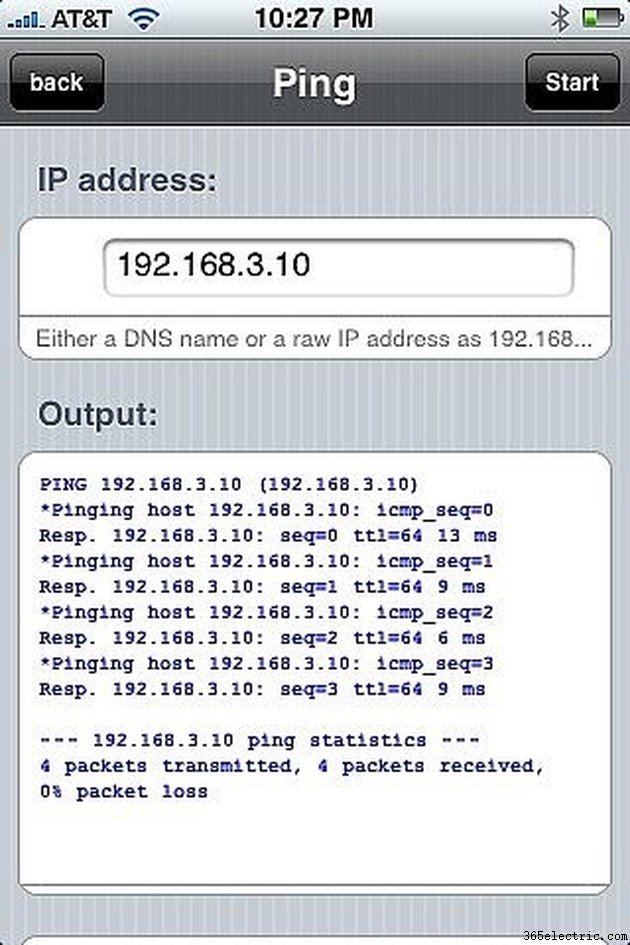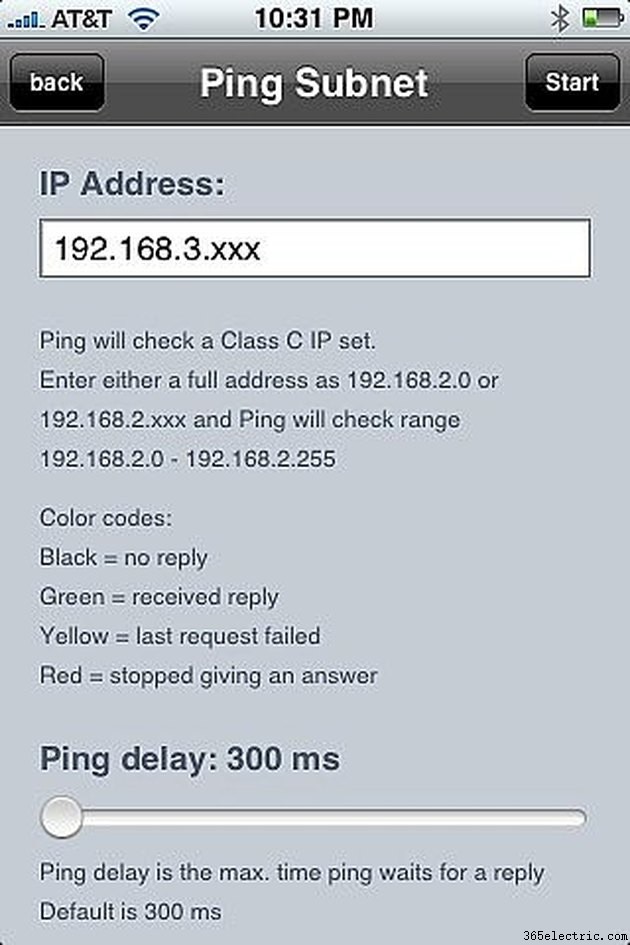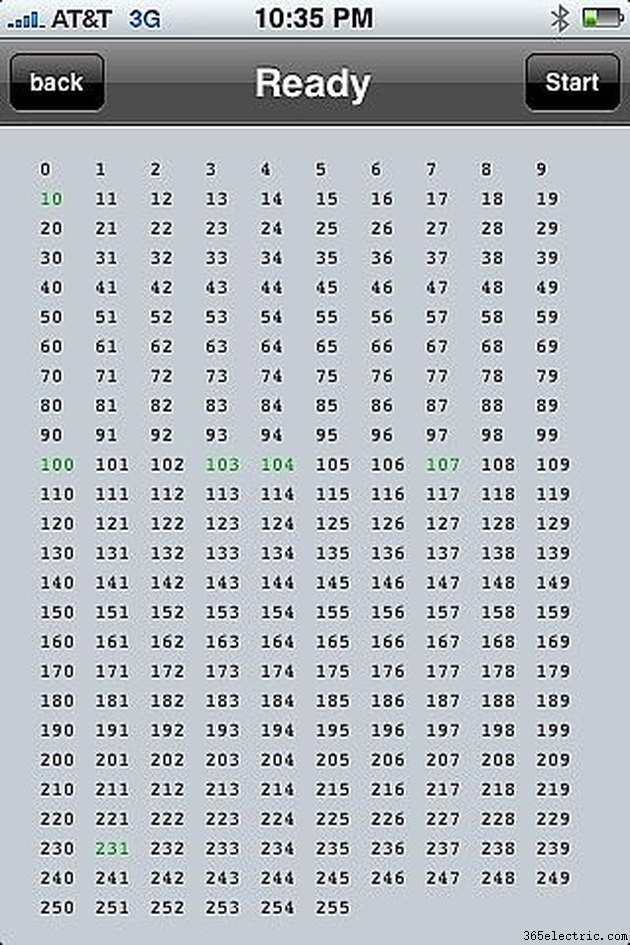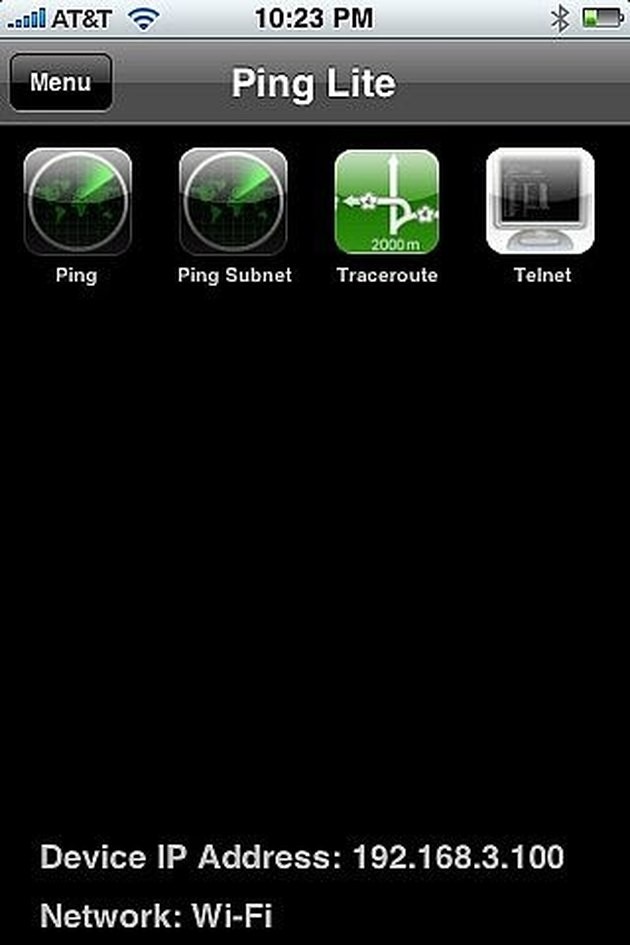
Como pingar sua rede a partir de um iPhone. O ping é uma ferramenta essencial que os profissionais de TI usam para testar a presença de outros dispositivos em uma rede. Um pacote de informações ICMP é enviado pela rede para um endereço IP específico ou talvez uma sub-rede inteira de endereços IP - e então o dispositivo responde para se tornar conhecido na rede. Normalmente, uma pessoa de TI ou administrador de rede teria que ter um computador para fazer isso, mas agora que chegou a era em que os telefones celulares são simplesmente pequenos computadores e são totalmente capazes de acessar redes - esses tipos de testes de rede agora podem ser feitos direto dos telefones.
Etapa 1
Certifique-se de que seu iPhone esteja conectado à rede que você deseja escanear via WiFi.
Etapa 2
Vá para a App Store no seu iPhone e baixe o aplicativo "Network Ping Lite". É um aplicativo gratuito a partir desta escrita.
Etapa 3
Abra o aplicativo e você verá quatro opções:Ping, Ping Subnet Traceroute e Telnet. Para este artigo, vamos nos concentrar nas funções relacionadas ao ping.
Etapa 4
Escolha "Ping" para pingar um dispositivo específico.
Etapa 5
Digite o nome DNS (google.com) ou o endereço IP do dispositivo específico que você gostaria de pingar e clique em "Iniciar". Seu iPhone agora enviará quatro pacotes ICMP e informará o resultado na seção "Saída". * Nota:Você pode fazer um ping contínuo girando o botão "Ping Forever" na parte inferior.
Etapa 6
Escolha o ícone "Ping Subnet" para pingar uma sub-rede inteira.
Etapa 7
Por padrão, o aplicativo deve selecionar a sub-rede em que seu iPhone já está. Você pode alterá-lo para verificar uma sub-rede ou intervalo de endereços IP diferente. (Observação:ele só pode verificar sub-redes de rede Classe C.) Você pode ajustar o "Ping Delay", que é a quantidade de tempo que o aplicativo aguardará por uma resposta do dispositivo antes de declarar que falhou.
Etapa 8
Clique em "Iniciar" e a verificação começará. Você verá uma tabela de todos os endereços IP Classe C possíveis para essa sub-rede e o aplicativo mudará a cor de cada um à medida que for digitalizando para que você saiba quais responderam. Preto =sem resposta. Verde =resposta recebida. Amarelo =falha na última solicitação. Vermelho =parou de responder. A varredura levará vários minutos para ser concluída, então seja paciente.