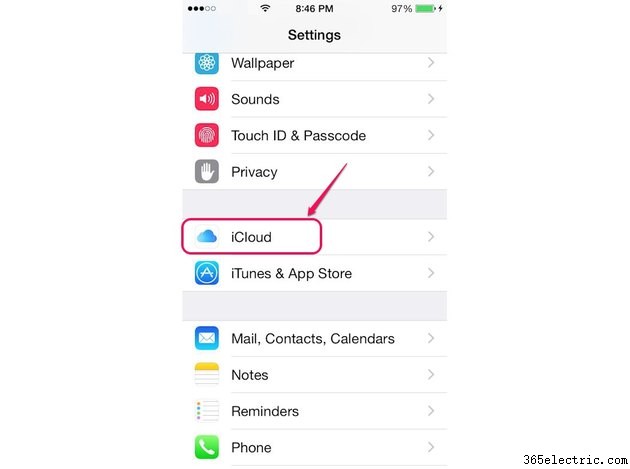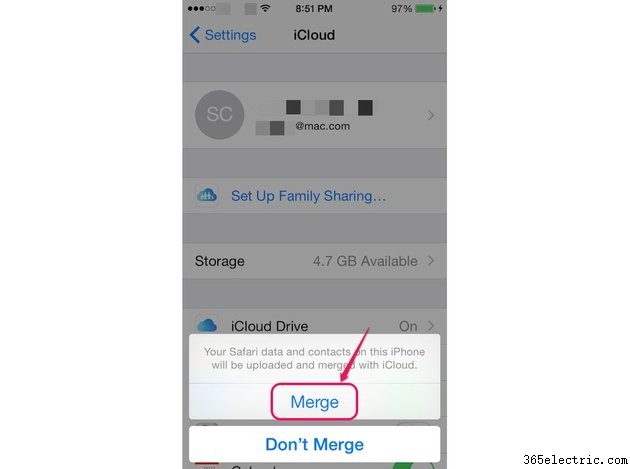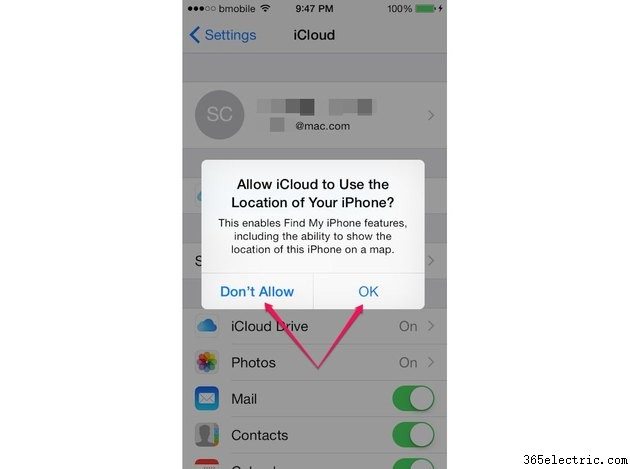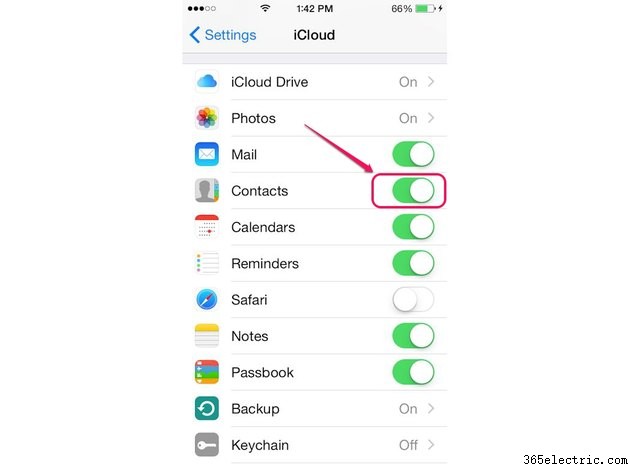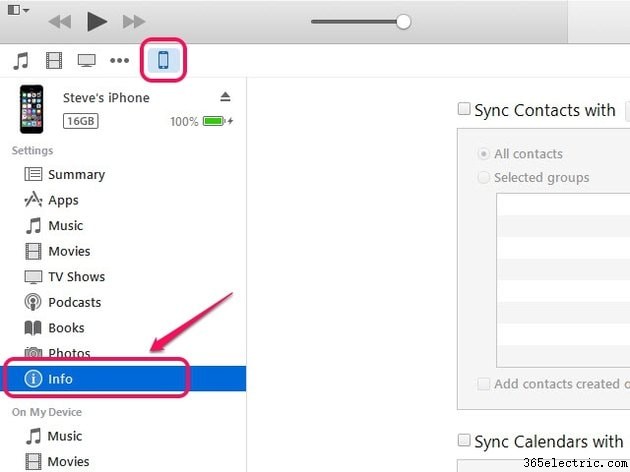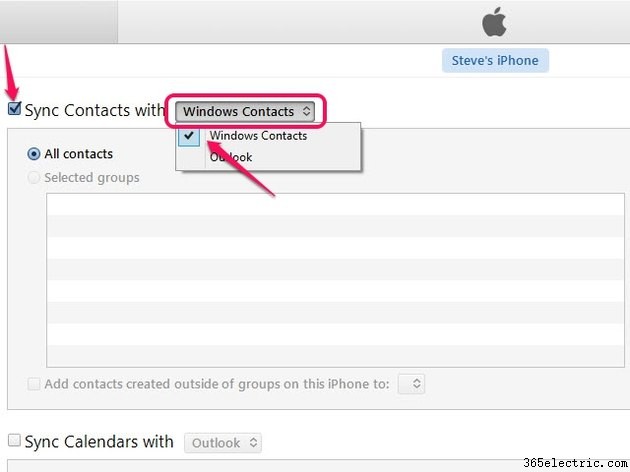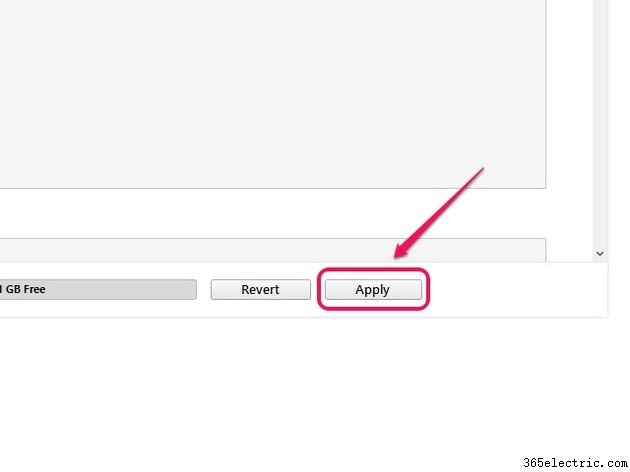O recurso iCloud do seu iPhone no iOS 8.3 pode ser configurado para salvar seus contatos na sua conta do iCloud. Você precisa das credenciais do seu ID Apple e uma conexão de dados Wi-Fi ou celular ativa para usar o recurso. Se você não usa o iCloud, sincronize seu iPhone com a versão desktop do iTunes para salvar seus contatos no computador.
Salve seus contatos no iCloud
Etapa 1
Abra a tela Configurações tocando em
Configurações app na tela inicial do seu iPhone. Role a tela para baixo e toque em
iCloud para abrir a tela do iCloud.
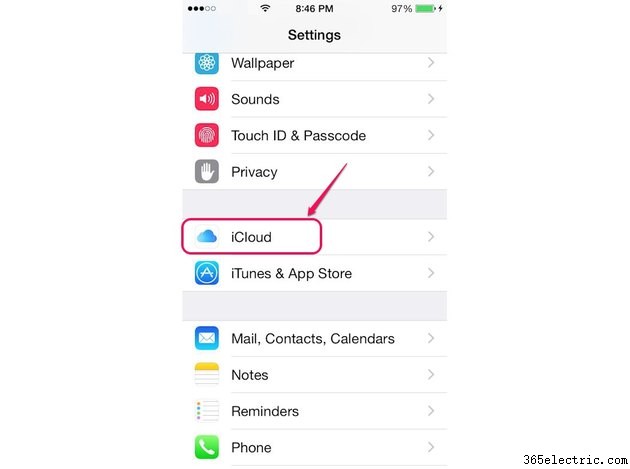
Etapa 2
Digite seu nome de usuário e senha do ID Apple nos campos abertos e toque em
Entrar .
Dica
Se você não tiver um ID Apple, navegue até a página Criar um ID Apple para criar um.

Etapa 3
Toque em
Mesclar no menu pop-up para carregar seus contatos do iPhone para sua conta do iCloud.
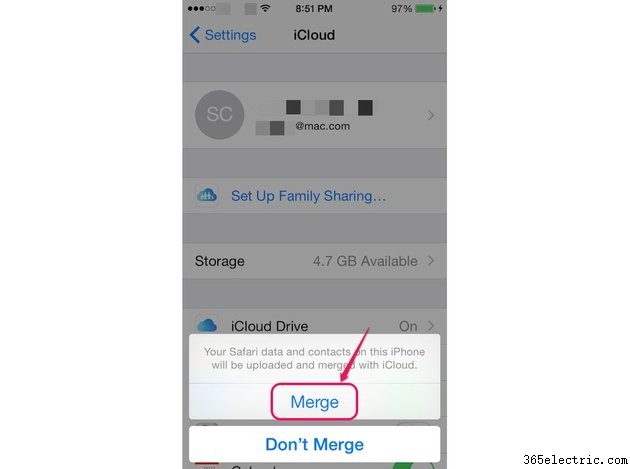
Etapa 4
Toque em
OK na caixa pop-up para ativar o recurso Find My iPhone, que pode ajudá-lo a localizar seu iPhone se ele for perdido ou roubado. Se você não quiser usar o recurso, toque em
Não permitir .
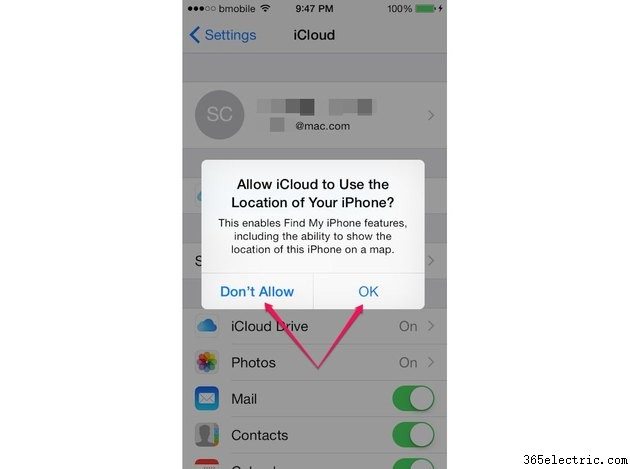
Etapa 5
Toque em
Contatos mude para
Ativado posição se ainda não estiver habilitado.
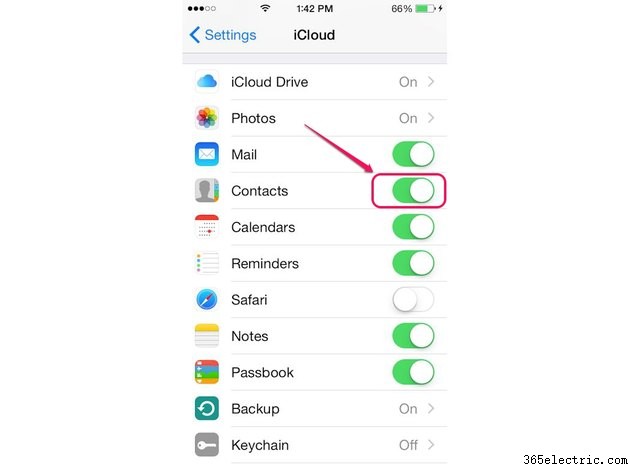
Dica
Use o recurso Compartilhar contato do seu aplicativo iPhone Contact para exportar as informações de um contato no formato vCard. Abra os
Contatos app, toque no contato que deseja enviar e depois toque em
Compartilhar contato .
Salve seus contatos usando o iTunes
Etapa 1
Conecte seu iPhone ao seu computador, inicie o iTunes 12 e espere que seu iPhone se conecte ao programa. Clique no
ícone do iPhone no canto superior esquerdo da janela para abrir a janela do iPhone e clique em
Informações em Configurações.
Dica
Baixe a versão mais recente do iTunes na página Download do iTunes. Se você já tiver o programa, use o recurso Verificar atualizações para ver se está executando a versão mais recente. Abra o iTunes, pressione
Ctrl-B e, em seguida, abra a
Ajuda cardápio. Selecione
Verificar atualizações no menu e siga as instruções.
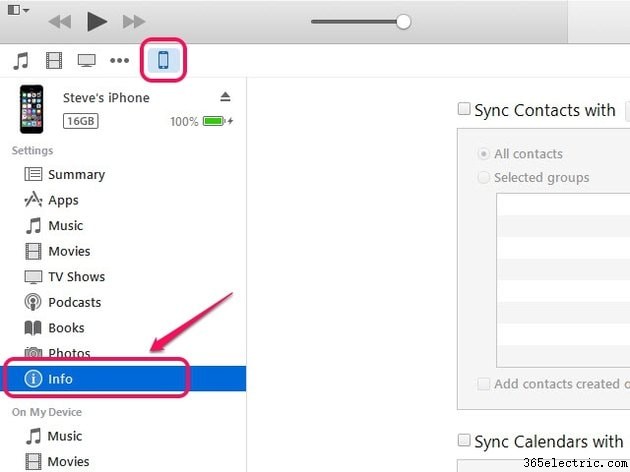
Etapa 2
Selecione
Sincronizar contatos com caixa de seleção, clique na caixa do menu suspenso e escolha onde deseja sincronizar seus contatos, como
Contatos do Windows .
Dica
O programa iTunes reconhece automaticamente qualquer programa aplicável que possa sincronizar com seus contatos do iPhone - como o Microsoft Outlook - e exibe esse programa como uma opção na caixa de menu suspenso Sincronizar contatos com.
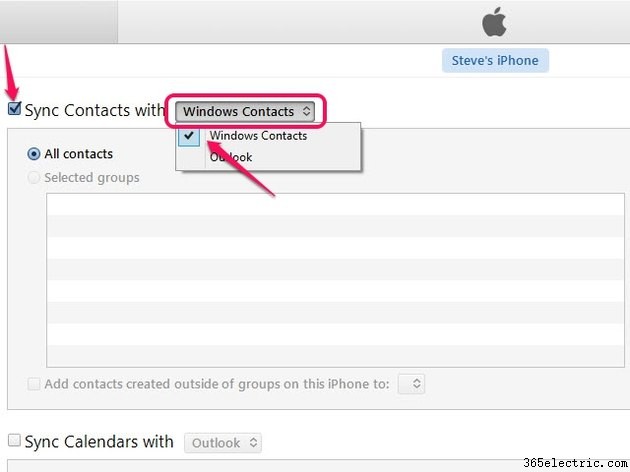
Etapa 3
Clique no botão
Aplicar botão no canto inferior direito da janela para sincronizar seus contatos.
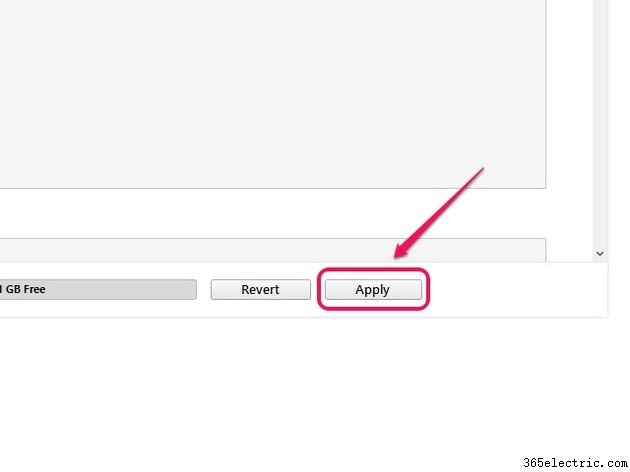
Dica
- A versão para desktop do iTunes também é capaz de sincronizar com seu iPhone pela rede Wi-Fi. Conecte seu dispositivo ao seu PC com o cabo USB e clique no ícone do iPhone para abrir a janela do iPhone. Clique em Resumo em Configurações no painel direito da janela e marque a caixa de seleção ao lado de Sincronizar com este iPhone por Wi-Fi na caixa Opções. Clique no botão Aplicar botão. Seu iPhone aparecerá automaticamente no iTunes na próxima vez que o iPhone e o computador forem conectados simultaneamente à sua rede sem fio.
- Para sincronizar automaticamente seus contatos na próxima vez que seu iPhone se conectar ao iTunes, abra a janela do iPhone no iTunes e clique em Resumo em Configurações. Selecione a configuração para sincronizar automaticamente seu iPhone quando ele se conectar ao iTunes na caixa Opções e clique em Aplicar