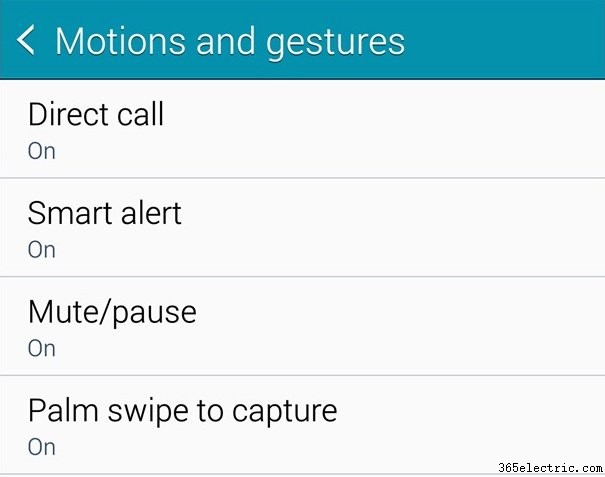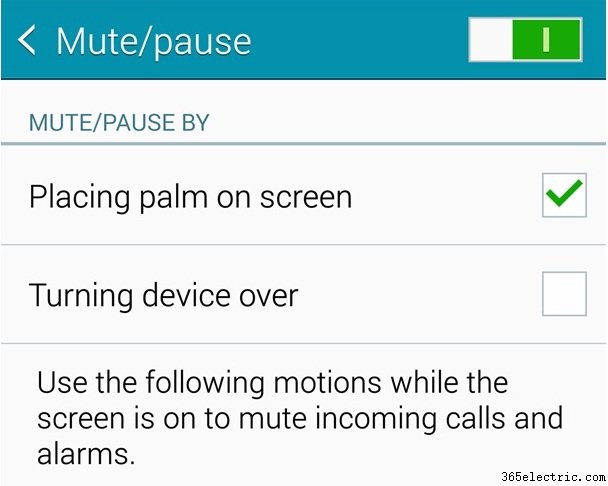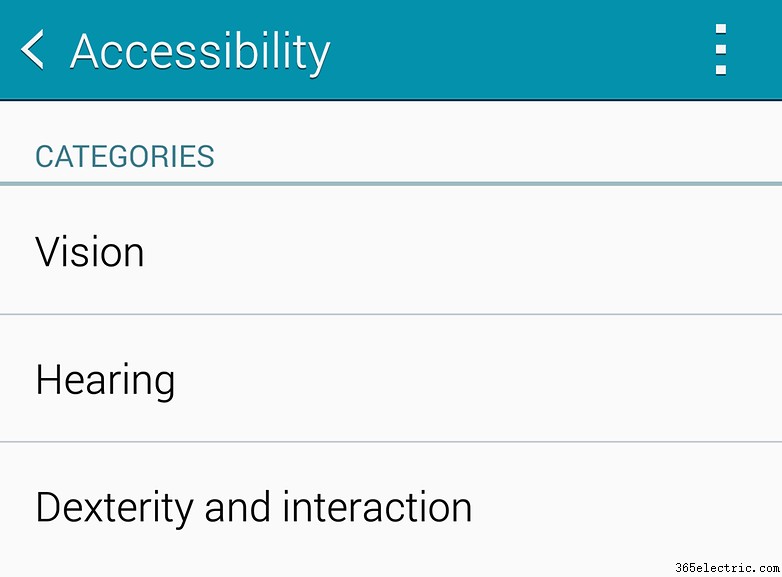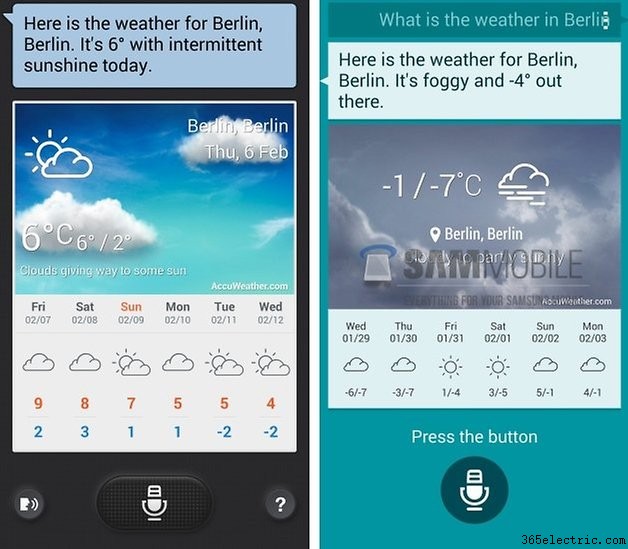A Samsung gosta de fazer as coisas de maneira um pouco diferente de outros fabricantes de telefones, e seus movimentos e gestos são um bom exemplo disso. Para muitos compradores da Samsung, eles são os principais pontos de venda que tornam os smartphones e phablets Galaxy mais úteis do que algumas das ofertas dos rivais da Samsung. Como você pode esperar do nome, os recursos de Movimentos e Gestos permitem que você controle seu Galaxy Note 4 com - sim! - movimento e gestos. Veja como ativar os controles de movimento e gesto no Galaxy Note 4.
- Problemas comuns do Galaxy Note 4
- Dicas e truques do Galaxy Note 4

Quais movimentos e gestos estão disponíveis?
Existem quatro movimentos e gestos principais no Samsung Galaxy Note 4. Eles são Chamada Direta, Alerta Inteligente, Silenciar/Pausar e Deslizar a palma da mão. A chamada direta permite que você faça uma chamada simplesmente segurando o Galaxy Note 4 no ouvido. O Alerta inteligente vibra quando você pega o telefone para informar que perdeu uma ou mais notificações. Silenciar/Pausar silencia o telefone quando você cobre a tela com a palma da mão ou vira o telefone, e o Palm Swipe faz uma captura de tela da tela atual quando você desliza a palma da mão de uma borda vertical da tela para a outra.
Existem também algumas opções adicionais nas configurações de acessibilidade do Galaxy Note 4. O Air Wake Up permite que você acorde seu telefone acenando com a mão sobre ele, e o modo de toque único permite que você se livre de chamadas recebidas, alarmes e lembretes com, você adivinhou, um único toque.
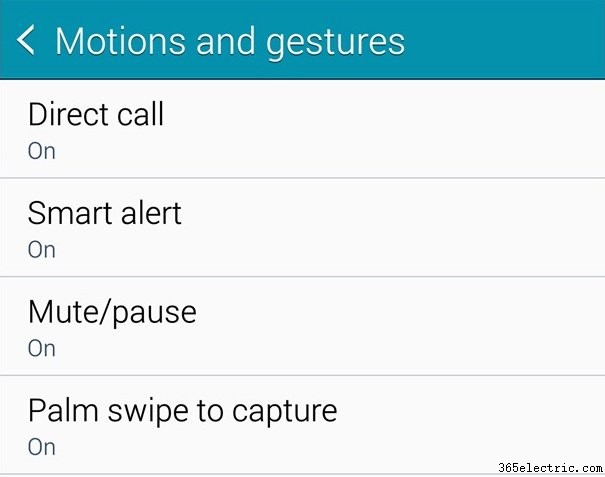
Como ativar movimentos e gestos no Samsung Galaxy Note 4
Ativar os controles de movimento no Samsung Galaxy Note 4 não poderia ser mais fácil. Para fazê-lo:
- Abra o painel de notificações deslizando-o para baixo na parte superior da tela
- Toque em Configurações
- Role, role e role um pouco mais até chegar a Movimentos e gestos
Agora você deve ver os quatro Movimentos e Gestos listados, ao lado de seu status:ativado ou desativado. Se o recurso que você deseja usar estiver desativado no momento, você poderá ativá-lo tocando nele e alterando o controle deslizante para Ativado.
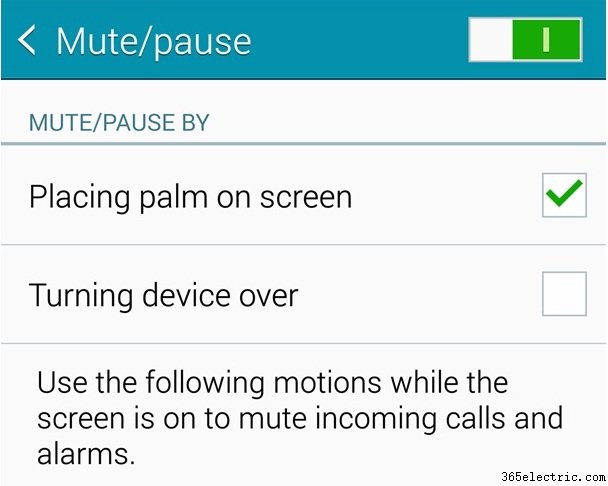
Como ativar o modo Air Wake Up e Single Tap no Samsung Galaxy Note 4
Por motivos conhecidos apenas pela Samsung, o Air Wake Up e o Single Tap Mode não estão no bit Motions and Gestures das Configurações:eles estão no bit Acessibilidade da seção Personalização. Para ativá-los ou desativá-los:
- Deslize para baixo para abrir o painel de notificações
- Toque em Configurações
- Role até Personalização e toque nele
- Toque em Acessibilidade
You’ll find the Air Wake Up and Single Tap Mode in the accessibility options, and again you can enable or disable them by tapping the slider.
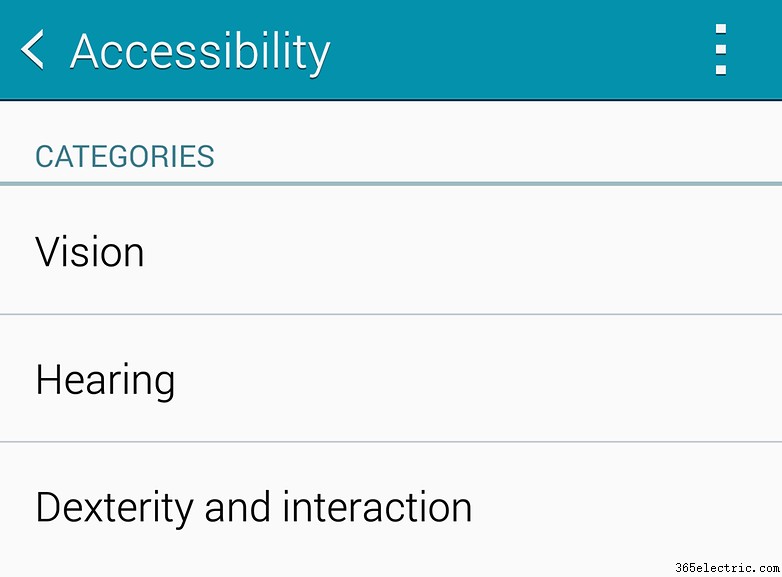
How does Air Wake Up actually work?
It’s magic! Na verdade, não. There’s a proximity sensor that’s normally used to turn off phone displays when you hold them to your face, and Samsung realized that the same sensors could be used to detect movement - albeit not much, and not for very far:the sensor only detects movement within a few inches of the device.
There are other really useful features in the Accessibility section of Android phones, not just Samsung ones. We’ve put together a comprehensive guide to them, and you’ll find that here.
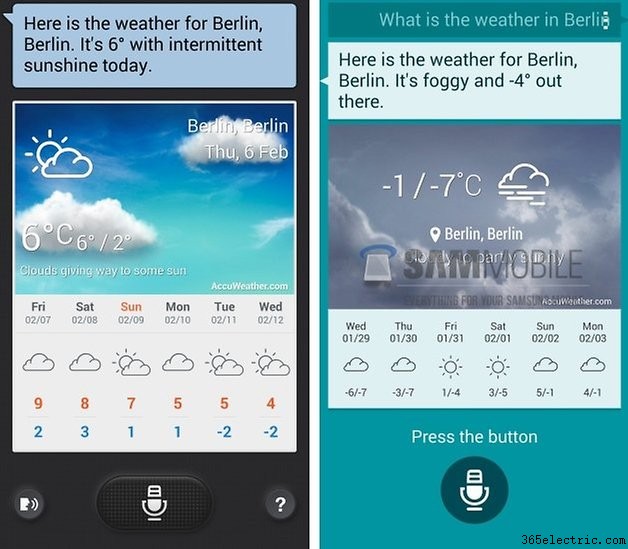
Don’t forget about voice commands
Samsung has put a great deal of effort into its voice control app, S Voice, and its three microphones and noise cancelling circuitry means it’s pretty good at hearing you even in less than ideal environments.
You can achieve a great deal with S Voice:you can wake up your phone, you can dictate, you can search your contacts, you can schedule an appointment, you can get a weather forecast, you can play music…you get the idea. It’s particularly handy for using your phone on the move, or if you find swiping and tapping awkward, difficult or painful. It’s good for in-car use, too:for example, saying “drive home” will navigate to your home address - assuming, of course, you’ve entered that data in Settings.