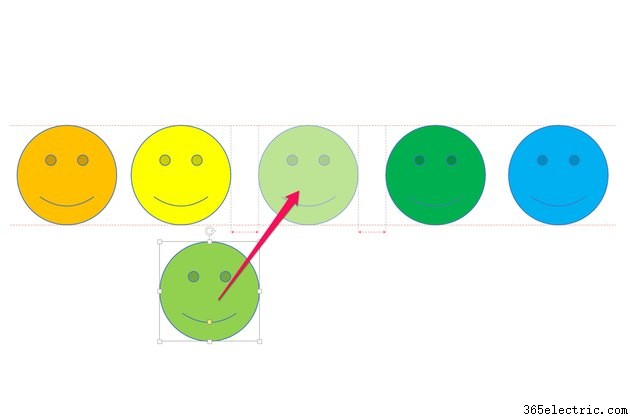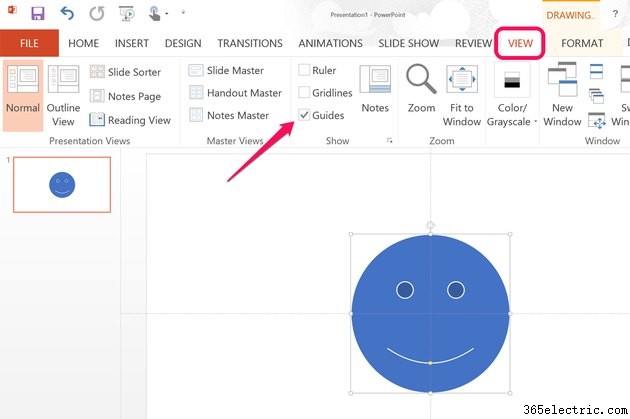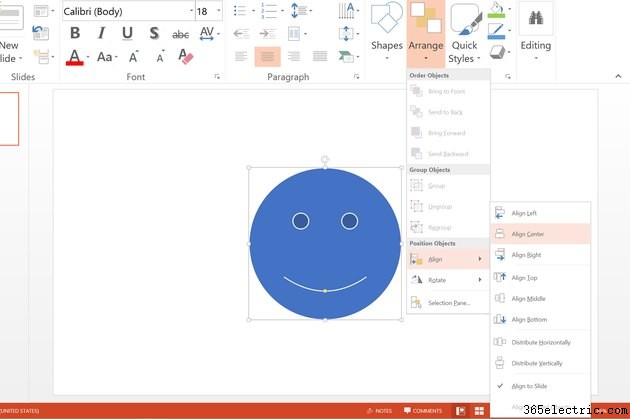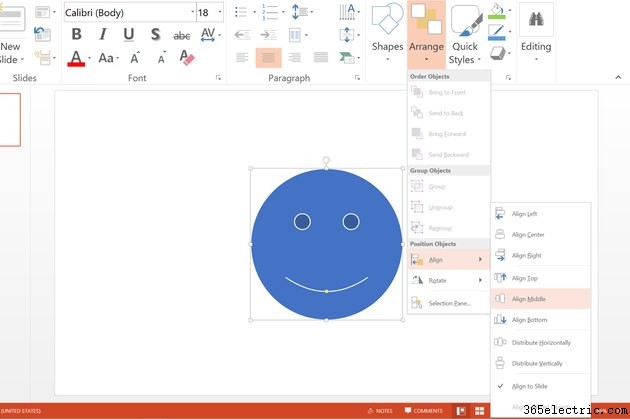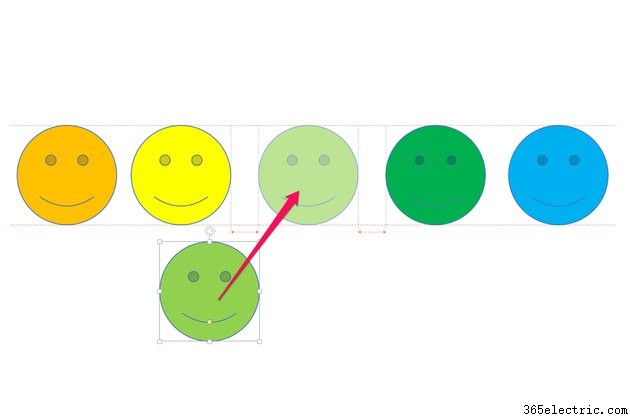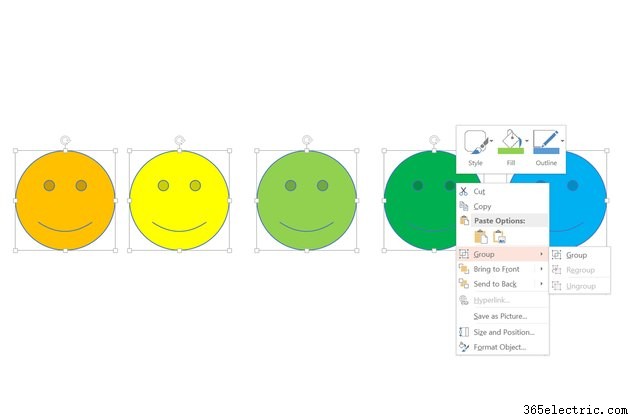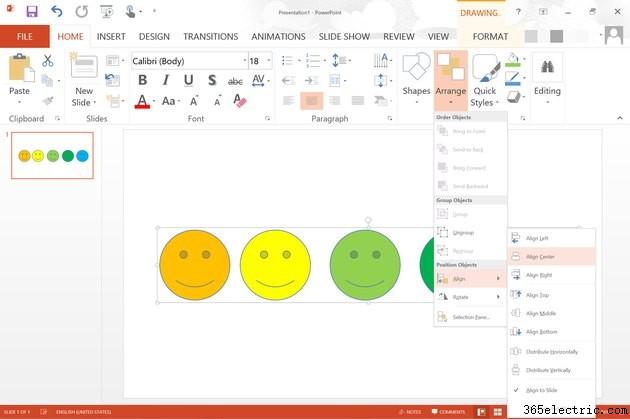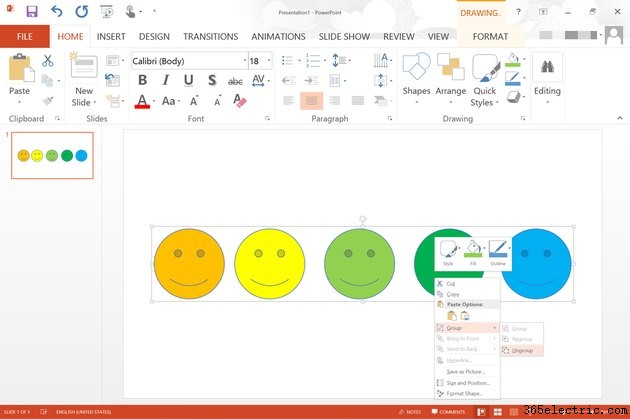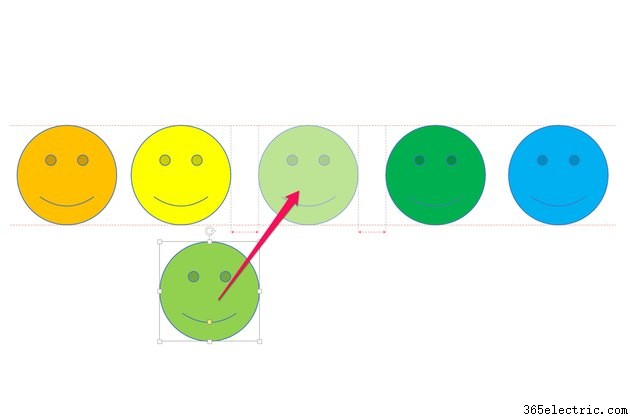
Centralizar imagens é fácil no PowerPoint 2013. Para centralizar uma imagem em um slide, use a opção de guia disponível no menu Exibir ou faça com que o PowerPoint a centralize para você com suas opções de alinhamento. Para centralizar várias imagens, agrupe-as primeiro para centralizar o grupo vertical e horizontalmente no slide.
Centralizando uma única imagem
Etapa 1
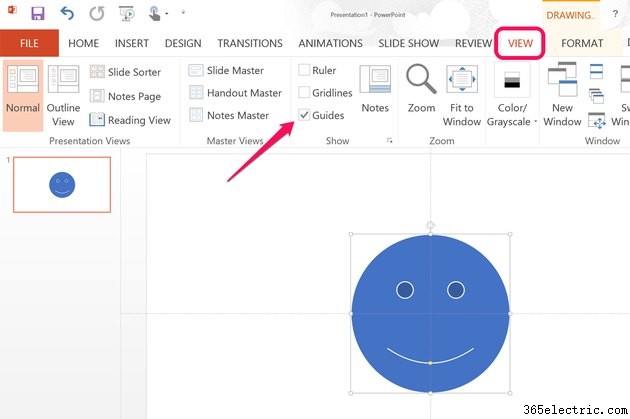
Clique no menu "Exibir" acima do slide do PowerPoint e clique na caixa de seleção "Guias" localizada no grupo Mostrar. Isso adiciona duas linhas de guia ao slide, uma centralizada horizontalmente e outra centralizada verticalmente, que você pode usar para centralizar uma imagem.
Etapa 2
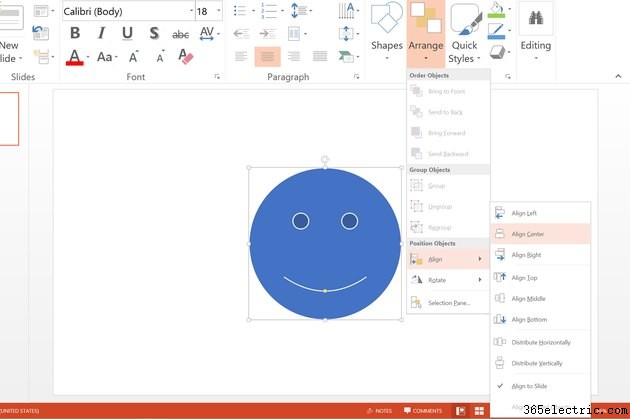
Selecione uma imagem que você deseja que o PowerPoint centralize para você. Clique no menu “Home”, seguido de “Organizar” e depois “Alinhar”. Selecione "Alinhar Centro" para centralizar a imagem horizontalmente no slide.
Etapa 3
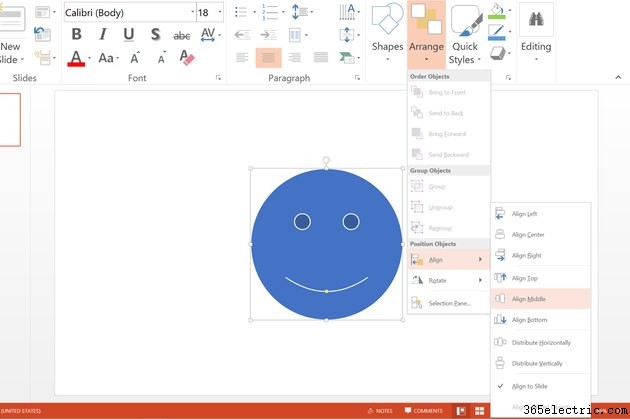
Selecione "Organizar" no menu inicial novamente, clique em "Alinhar" e clique em "Alinhar ao meio" para centralizar a imagem verticalmente no slide.
Centralizando várias imagens
Etapa 1
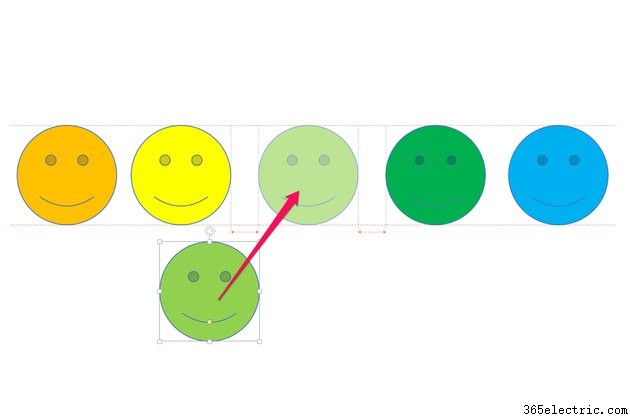
Selecione uma imagem que você deseja centralizar entre dois ou mais outros objetos. Arraste a imagem para o centro desses objetos. Linhas pontilhadas aparecem em ambos os lados da imagem, indicando quando ela está centralizada. Solte o botão do mouse para depositar a imagem no centro dos outros objetos.
Etapa 2
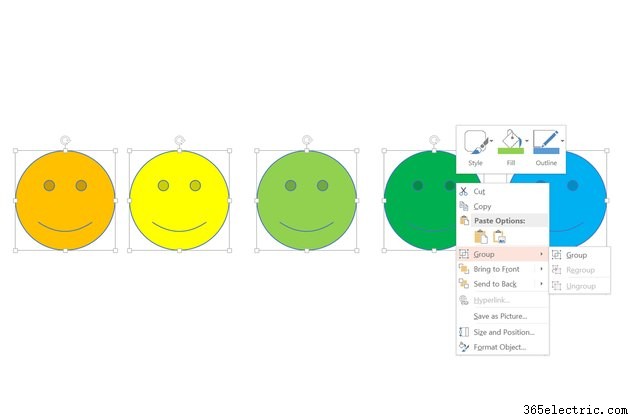
Selecione dois ou mais objetos que você deseja centralizar em um slide do PowerPoint. Se você tentar alinhá-los como estão, o PowerPoint empilha as imagens umas sobre as outras, então agrupe-as primeiro. Clique com o botão direito do mouse em qualquer uma das imagens selecionadas, clique em "Grupo" e clique em "Grupo" novamente.
Etapa 3
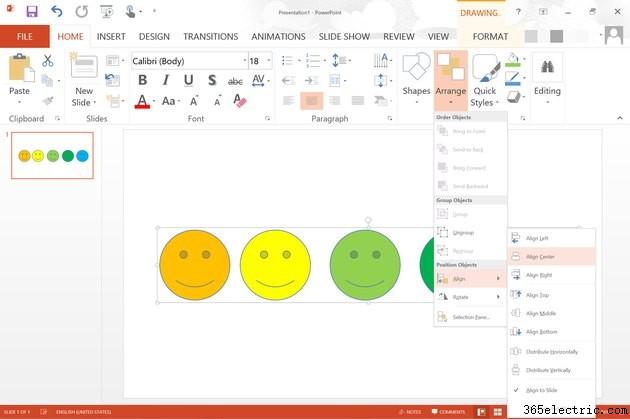
Centralize o grupo de imagens horizontalmente, selecionando “Organizar” no menu “Início”, clicando em “Alinhar” e, em seguida, clicando em “Alinhar Centro”. Selecione "Alinhar" novamente e clique em "Alinhar ao meio" para centralizar as imagens verticalmente.
Etapa 4
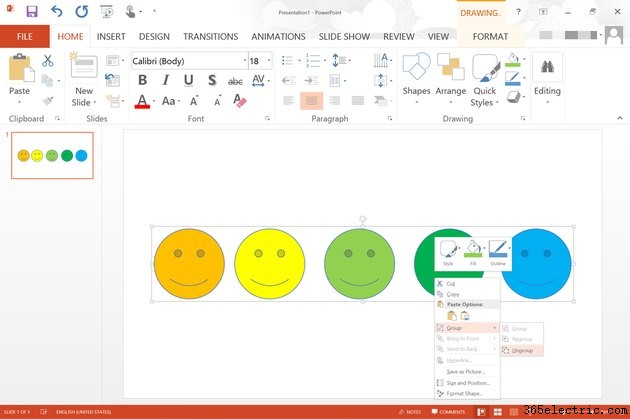
Desagrupe as imagens a qualquer momento clicando com o botão direito do mouse, selecionando "Agrupar" e depois "Desagrupar". Mesmo quando estão desagrupadas, as imagens permanecem centralizadas até que você mova uma delas.