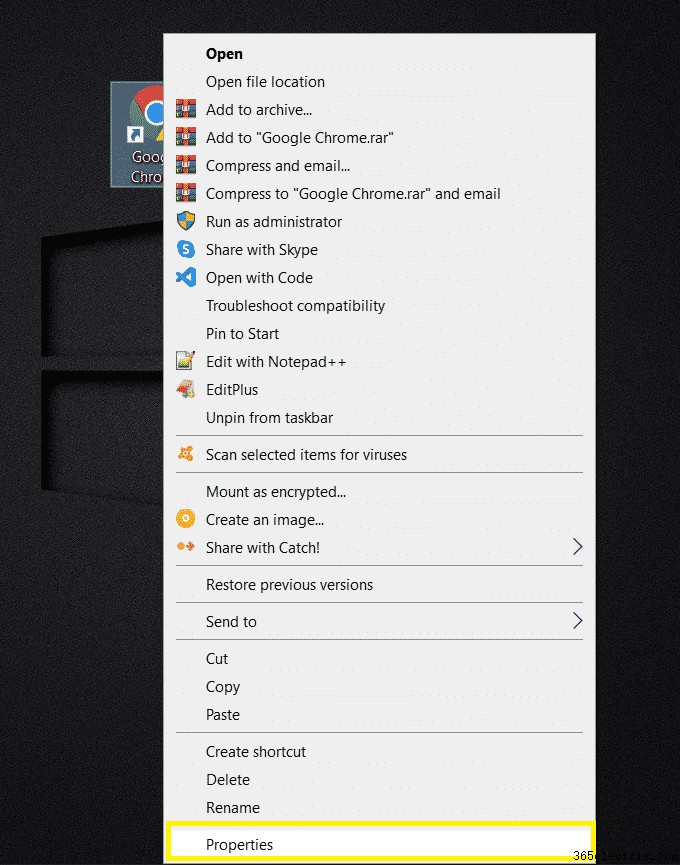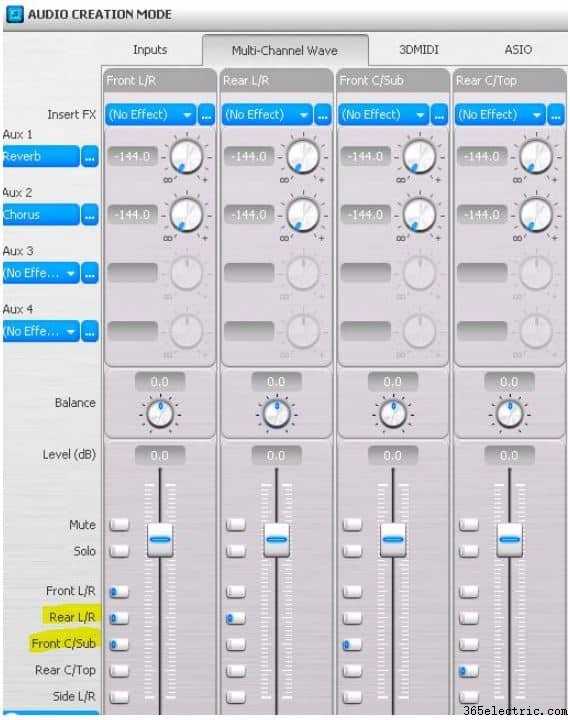Há muitos motivos pelos quais você pode querer usar o sistema surround 5.1 completo no Chrome. Talvez você queira ouvir música de um site ou assistir a vídeos do YouTube ou Disney Plus. Neste artigo, mostraremos como obter o som surround do Google Chrome 5.1.
Antes de prosseguir e tentar reproduzir surround 5.1 via Chrome, você deve garantir que a fonte de áudio, por exemplo, Youtube ou Spotify, esteja habilitada para 5.1. Por exemplo, nem todos os vídeos do YouTube são habilitados para 5.1 e o YouTube não suporta Dolby Atmos. Para saber mais, confira nosso artigo sobre Youtuber e surround 5.1 e o YouTube suporta Dolby Atmos?
Como obter o som surround do Google Chrome 5.1 Windows 10 e 11 passo a passo
Abaixo, você aprenderá como habilitar o som surround de 5.1 canais para um bom cromo no Windows 10 e 11.
Você precisa seguir este tutorial com cuidado porque, caso contrário, o Google Chrome pode ter problemas para reproduzir os sons como você pretendia.
1. Adicionar sinalizadores de som surround
Observe que este primeiro método só funciona com versões mais antigas do Chrome. No entanto, temos um truque que você pode usar para versões posteriores do Chrome, então continue lendo. i. Verifique se o atalho do Chrome está na área de trabalho
Você precisa garantir que o atalho do Google Chrome esteja na área de trabalho. Se você não sabe como fazer isso, confira este guia.
Agora clique com o botão direito do mouse no atalho e selecione propriedades.
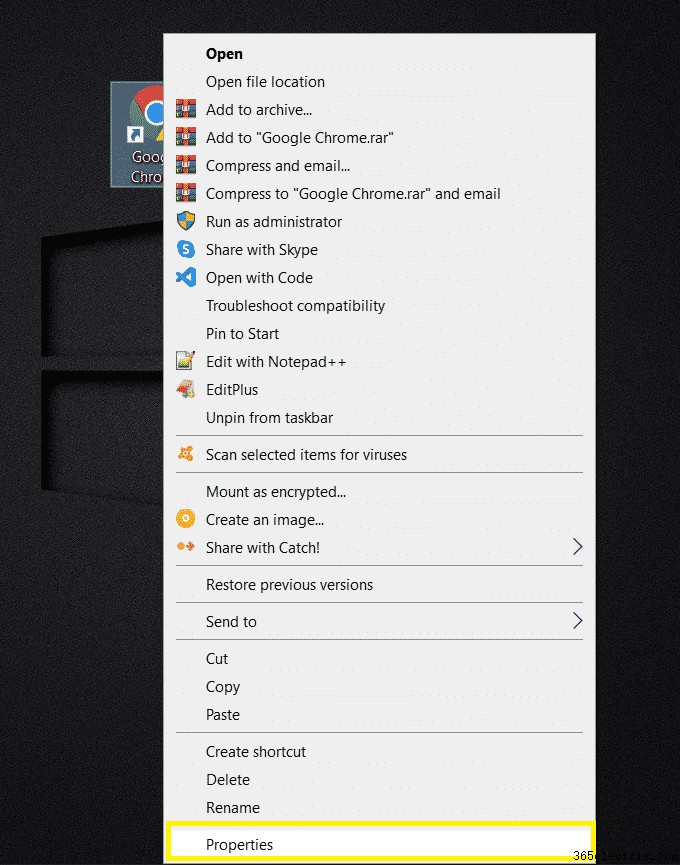
ii. Anexar destino do parâmetro da guia de atalho
Anexe um dos parâmetros abaixo ao final do texto de destino e aplique as alterações. Certifique-se de separar o parâmetro do destino com um único espaço.
Textos de parâmetros: –tente-layouts-canal suportados
–force-wave-audio
–disable-audio-output-resampler
O parâmetro certo que você deve usar realmente depende da sua versão do Chrome e do dispositivo que você está usando.
Como há tantos parâmetros, não podemos dizer exatamente o que usar com base na sua versão do Chrome e no seu dispositivo. Em vez disso, tente um e, se não funcionar, tente outro. Aqui está um exemplo:

Se nenhum funcionar sozinho, tente adicionar dois, como “–disable-audio-output-resampler –try-supported-channel-layouts”. Se você fizer isso, separe os parâmetros com um único espaço.
Se você tiver uma versão posterior do Chrome, tente adicionar
--disable-features=AudioServiceOutOfProcess para o atalho do Chrome. Isso ocorre porque o Google Chrome v79 colocou em sandbox o mecanismo de áudio no Chrome. Isso certamente causa problemas com o surround 5.1.
iii. Abra o Chrome a partir do atalho
Agora abra o Chrome usando o atalho. Se isso não resolver seu problema, tente novamente com outro parâmetro e assim por diante, conforme mencionado acima.
2. Ajustar as configurações de áudio da placa de som
Agora, cada marca e marca de mesa de som é diferente. Como tal, este tutorial pode não se aplicar especificamente à sua placa de som. No entanto, você pode usá-lo como um guia geral.
Atualizar modo de áudio: Vá para as configurações da sua mesa de som e encontre uma configuração como o modo de áudio. Defina para “Modo de criação de áudio”. Este é um modo popular para placas de som SB.
Selecione Multi-Channel Wave
Em “Front L/R” preencha as caixas de seleção para Rear L/R e Front C/Sub. Fazer isso forçará o sinal 5.1 do chrome a usar os sinais L/R Front e redirecioná-lo para cada caixa de seleção que você preencher. Lembre-se, o Chrome usa apenas os canais esquerdo e direito por padrão.
Aqui está um exemplo:
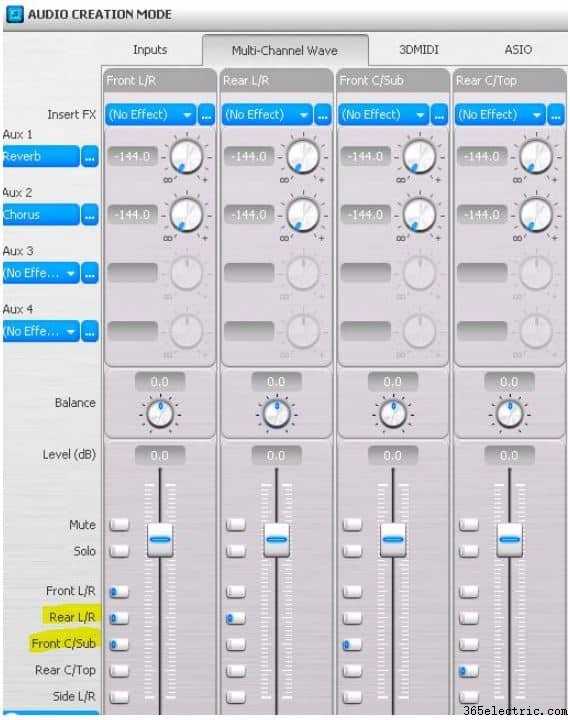
Ao ajustar as configurações da placa de som, você também deve certificar-se de configurar seu computador para som surround.
Isso é importante porque o som surround 5.1, a placa de som e os alto-falantes devem ter suporte 5.1. O fato é que nem todas as placas de som estão configuradas para saída surround 5.1.
Depois que a placa de som estiver configurada corretamente, agora você precisa garantir que o computador esteja configurado corretamente para emitir o sinal.
Aqui está o processo:
- Abra o Executar caixa de diálogo pressionando o botão Windows tecla e R juntos.
- Digite mmsys.cpl e pressione Enter tecla para abrir o painel de controle de som .
- Em Reprodução guia, clique com o botão direito do mouse no dispositivo de áudio (alto-falante) e selecione Definir padrão .
- Clique em Configurar botão para iniciar a janela de configuração do dispositivo (alto-falante).
- Clique na lista suspensa em Canais de áudio e selecione 5.1 Surround e clique em Avançar .
- Marque as caixas Central , Subwoofer e par lateral e clique em Avançar .
- Clique em Concluir assim que a configuração for concluída.
3. Atualize seus drivers de áudio
Em alguns casos, o motivo pelo qual você não está recebendo som surround 5.1 do Chrome é devido a drivers corrompidos. Pode ser que você tenha drivers de áudio desatualizados, ausentes ou corrompidos.
Tudo o que você precisa fazer é atualizar os drivers de áudio ou desinstalar/reinstalar o driver de áudio se a versão mais recente do driver já estiver instalada.
Como faço para alternar o som surround 5.1?
Primeiro, você deve selecionar a reprodução em seu dispositivo de reprodução, capaz de emitir som 5.1. Com os alto-falantes escolhidos, clique em Definir padrão e, em seguida, toque no botão Configurar. Na janela de configuração do alto-falante, selecione 5.1 Surround e toque em próximo.
Como faço para alterar o som no Google Chrome?
Para ajustar suas configurações de som, navegue pelas etapas abaixo:
- Pressione Menu e selecione Aplicativos e mais> Configurações> Som.
- Vá para a configuração que deseja alterar e pressione ok. As opções para essa configuração aparecem.
- Percorra a lista para escolher a opção desejada e pressione ok para defini-la.
O Chrome Cast 5.1 é áudio?
Quando o chrome cast é conectado a uma boa barra de som ou sistema de cinema em casa (diretamente ou pela TV), ele emitirá som até Dolby Digital Plus 5.1 apenas com aplicativos e vídeos compatíveis.
Conclusão
Pode ser muito chato ter que mudar de navegador quando você precisa jogar surround 5.1. Esperamos que um dos métodos mencionados acima tenha ajudado você a reproduzir o surround 5.1 via Chrome.