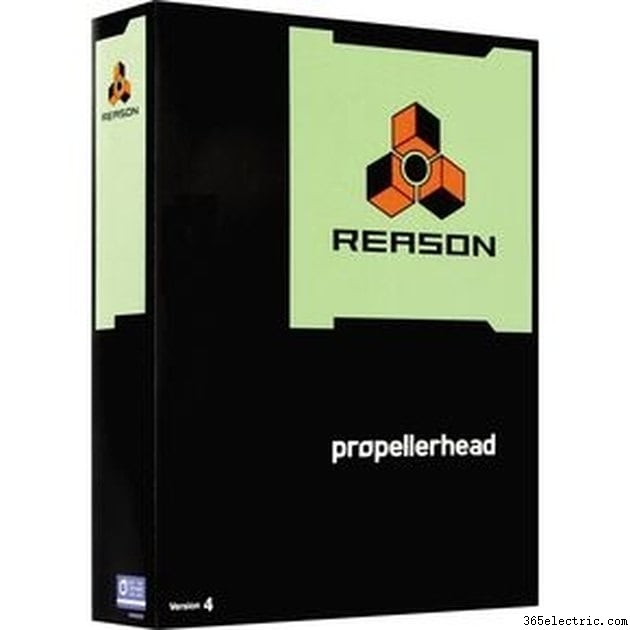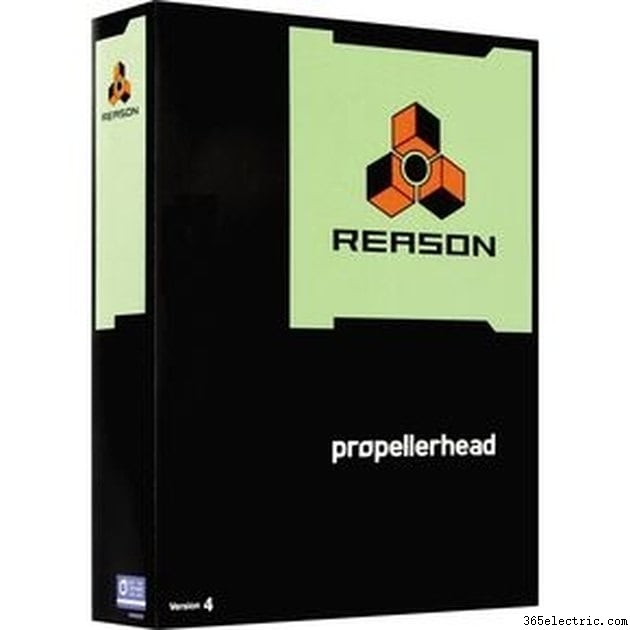
Então, você comprou Reason, acabou de terminar sua música mais incrível de todos os tempos. O que agora? Publicá-lo em um arquivo de música publicado pelo motivo? Um .wav? Vamos enfrentá-lo, muitas pessoas não possuem uma cópia do Reason. Depois, há os arquivos .wav e .aif, que são enormes. Então vamos pegar um arquivo .mp3 para distribuir.
Etapa 1
Bem, antes de mais nada, provavelmente existem muitas outras maneiras de fazer isso. Eu estarei dando-lhe três neste tutorial. Você precisará baixar algum outro software. Eu testei tudo isso e eles funcionaram perfeitamente para mim. Então, cada um na sua. Os dois primeiros são para Windows e o último é para Mac.
Etapa 2
Se você tiver um Mac, pule para a etapa 12. Para aqueles com Windows XP ou superior, você pode optar por usar o SKReasonExport (Método mais longo) ou outro programa que testei chamado winLAME (Método Relativamente Curto). Para aqueles que desejam usar o winLame, pule para a etapa 7, pois as etapas 3-6 serão para SKReasonExport.
Etapa 3
Agora optei por começar com o SKReasonExport, pois ele foi criado especificamente para o Reason. Você pode encontrar o SKReasonExport em www.scherzkeks.ch, o link de download direto para a versão 4.0 é http://www.scherzkeks.ch/download/ReasonExport-Setup.zip. Você também precisará baixar o lame, de http://www.rarewares.org/mp3-lame-bundle.php (explicado posteriormente).
Etapa 4
Usando seu programa de descompactação preferido, descompacte e execute o arquivo de instalação. Enquanto isso está instalando, vamos em frente e certifique-se de ter seus arquivos .rps já exportados e que você sabe onde está a pasta que os contém. (Prefiro fechar o Reason agora, pois o SKReasonExport vai reabri-lo e tive problemas se ele fosse aberto algumas vezes.)
Etapa 5
Depois de ter o programa instalado, inicie-o e ele deve abrir uma janela. Você deve ver um botão chamado "IN". Clique nele e ele permitirá que você selecione o diretório que contém os arquivos que deseja converter. Selecione a música e .rps para exportação.
Etapa 6
Em seguida, clique no botão "OUT". Isso permitirá que você selecione a pasta para a qual deseja exportar o(s) arquivo(s) mp3 convertido(s). Defina o formato para Mp3. Você deve ver uma mensagem de erro "faltando Lame.exe". Agora, lembre-se do arquivo coxo que eu instruí você a baixar anteriormente? Copie lame.exe e lame_enc.dll no diretório fornecido na mensagem de erro. Selecione a qualidade em Opções e se deve ou não Normalizar. Por fim clique em exportar e assim que terminar você terá um .mp3 pronto para ser distribuído.
Etapa 7
Para winLame, que é um processo bastante curto comparado ao SKReasonExport. Você precisará baixar o programa de winlame.sourceforge.net. O link (quase) direto para o download é http://sourceforge.net/projects/winlame/files/Binaries/winLAME-2009-beta2/winLAME-2009-beta2-fixed.msi/download
Etapa 8
Enquanto o winLame está instalando, vamos ao Reason e exportamos o projeto para um arquivo .wav ou .aiff. Certifique-se de anotar o diretório para o qual está sendo exportado.
Etapa 9
Agora vamos iniciar o winLame. Agora vamos querer selecionar o(s) arquivo(s) que queremos converter, clicando no ícone da pasta. Agora clique em Avançar.
Etapa 10
Agora, em Módulo de saída, certifique-se de que o codificador LAME mp3 esteja selecionado. Nesta tela, você também selecionará o local de saída e as configurações. Clique em Avançar.
Etapa 11
Agora selecione a qualidade e clique em Avançar. Agora aperte o ícone que lembra um botão "Play" ou um>. O(s) arquivo(s) agora será(ão) convertido(s) para o diretório de saída que você escolheu anteriormente. Clique em Sair e pronto.
Etapa 12
Para aqueles com um Mac, você não precisa baixar nada. Você já deve ter o iTunes instalado.
Etapa 13
Primeiro, vamos em frente e exportar o(s) projeto(s) que você deseja converter para um arquivo .mp3 ou .aiff. Também vamos em frente e iniciar o iTunes.
Etapa 14
Agora você vai querer adicionar seu projeto exportado à sua biblioteca do iTunes e realçá-lo.
Etapa 15
Com seu arquivo .wav ou .aiff destacado, clique em "Avançado" e "Criar versão MP3".
Etapa 16
Agora você terminou. O arquivo convertido deve ser adicionado à sua biblioteca.