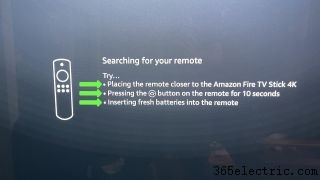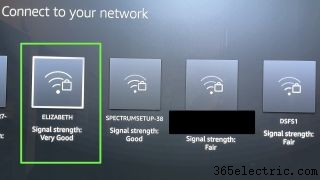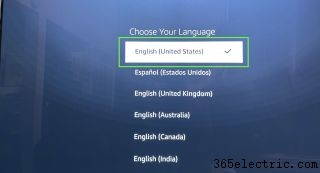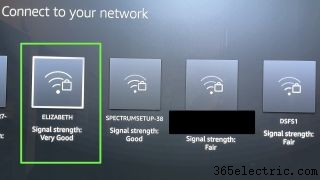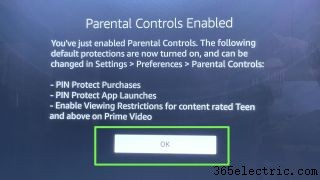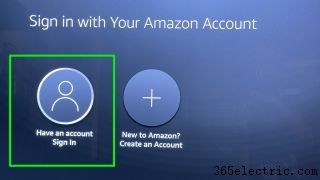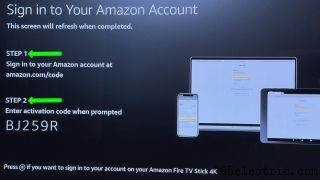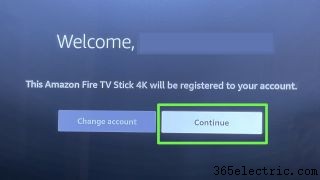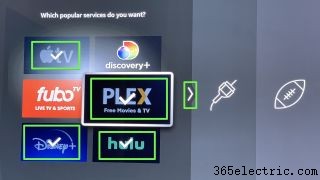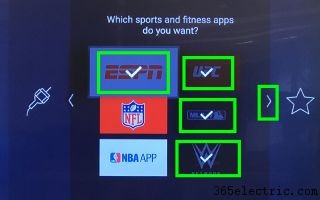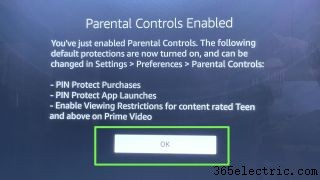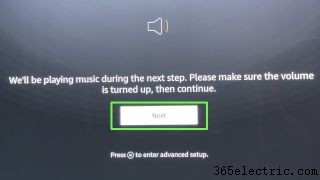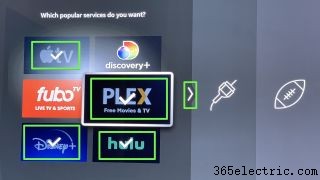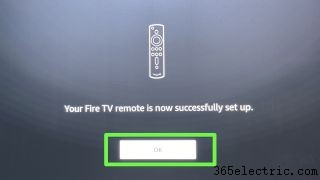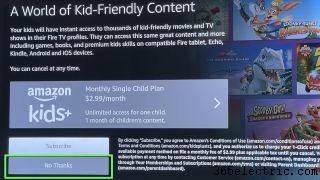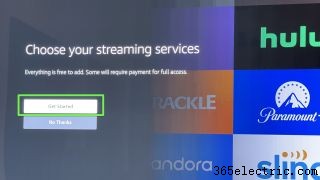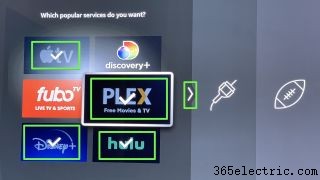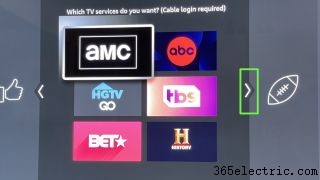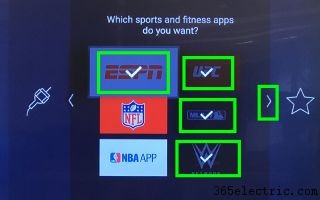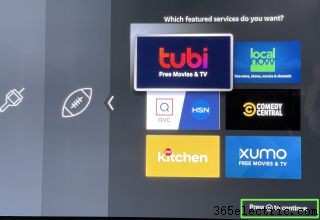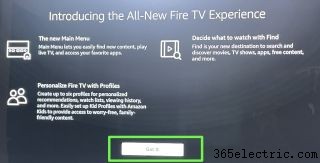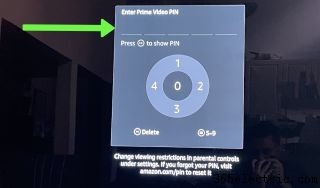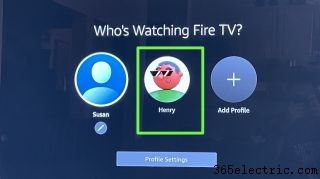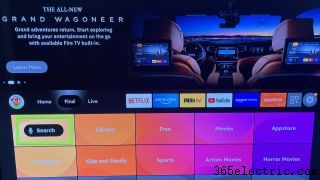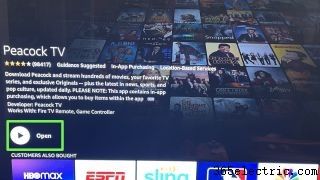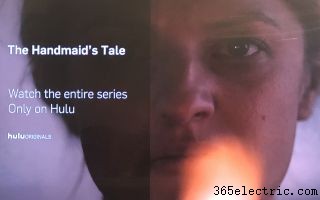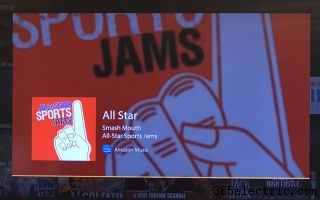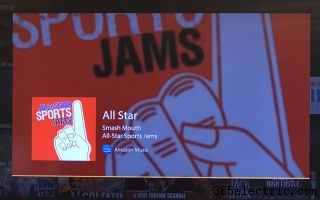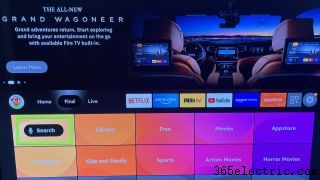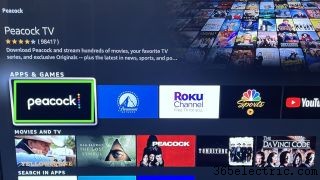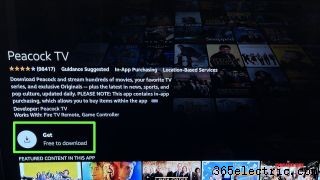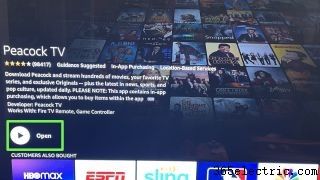Aprender a usar o Fire TV Stick não é exatamente fácil, pois seus menus podem parecer um pouco trabalhosos e os recursos podem parecer um pouco ocultos. Depois de aprender como usar seu novo Fire stick para transmitir TV ao vivo ou assistir a programas incríveis como A League of Their Own e The Boys.
Além disso, o Fire TV Sticks possui toneladas de integrações do Alexa integradas e, com o controle remoto certo, você pode chamar o assistente com o toque de um botão. Portanto, temos tudo o que você precisa para configurar seu novo dispositivo Fire TV (prepará-lo pode ser uma tarefa árdua), para que você possa dominá-lo hoje. A única coisa que não amamos na Fire TV é o quanto da tela inicial não está sob seu controle. Uma de nossas dicas abaixo mostra como reorganizar a linha de aplicativos na tela inicial.
E depois de dominar o Fire TV Stick (e o Fire TV Stick 4K Max é um dos melhores dispositivos de streaming), você o usará para tudo, desde streaming de programas e filmes até controlar sua casa inteligente. Você pode até obter o clima sem ativar um canal.
Fire Stick vs outros dispositivos da Amazon
• Fire TV Cube vs. Fire TV Stick vs. Fire TV Stick 4K
• Fire TV Stick Lite vs Fire TV Stick
Esta história se aplica ao Fire TV Stick, Fire TV Stick Lite e ao compatriota Fire TV Stick 4K. Esses dispositivos de streaming são bastante semelhantes, com qualidade de streaming e botões de controle remoto sendo os principais recursos de diferenciação.
O Fire TV Stick 4K Max (nossa escolha feita pela Amazon na lista de melhores dispositivos de streaming) e o Fire TV Cube operam de maneira semelhante porque possuem o mesmo sistema operacional. O Cube, no entanto, é fisicamente diferente, enquanto o 4K Max é uma imagem espelhada do 4K Fire Stick normal.
Também haverá um novo modelo Amazon Fire TV Cube 3rd Gen, que adiciona novos truques por meio de uma nova porta HDMI interna e aumento de resolução.
Então, aqui está o nosso guia de como usar o Fire TV Stick, que é um dos dispositivos de streaming mais populares e acessíveis da empresa.
No momento, encontramos economias de até US $ 15 no Fire TV Sticks (abre em nova guia), incluindo o Max, e US $ 50 no Fire TV Cube (abre em nova guia), confira aqui:
Como atualizar o Fire TV Stick
No final de 2020 e início de 2021, a Amazon começou a lançar uma nova interface para o Fire TV Sticks and Cube. Se o seu dispositivo ainda não foi atualizado, é fácil obtê-lo em 5 etapas simples, listadas abaixo. A nova interface é um pouco mais elegante, mas ainda está cheia de maneiras de maximizar sua assinatura Prime, se você tiver uma.
- Abra Configurações na parte superior da tela inicial.
- Role para a direita para selecionar Dispositivo.
- Selecione Sobre.
- Selecione Verificar atualização do sistema.
- Siga as instruções para atualizar seu Fire TV Stick.
Como limpar o cache do Fire TV Stick para torná-lo mais rápido
Se você tem um aplicativo Fire TV Stick que não está funcionando certo? Você pode tentar limpar suas teias de aranha digitais apagando o cache e (depois) os dados.
A limpeza de cache é a mais segura das duas etapas , pois apagar dados exigirá que você faça login novamente.
- Clique na engrenagem Configurações na tela inicial.
- Selecionar aplicativos .
- Selecione Gerenciar aplicativos instalados .
- Selecione o aplicativo isso está se movendo muito devagar.
- Selecione Limpar cache e/ou Limpar dados .
Como configurar o Fire TV Stick

Yes, that USB Micro cord and power adapter that came with the Fire TV Stick might not be necessary for getting the Fire Stick up and running, but you'll want it to ensure faster performance.
Here's everything you need to get the Fire TV Stick up and running and streaming all of your favorite content.
1. Plug the USB Micro cable into the power adapter.  2. Plug the other end into into the Fire TV Stick.
2. Plug the other end into into the Fire TV Stick.  3. Plug the Fire TV Stick into an HDMI port in your TV.
3. Plug the Fire TV Stick into an HDMI port in your TV.  4. Press Home on your remote.
4. Press Home on your remote.  If you have trouble with this step, try using the remote control closer to the Fire TV Stick, holding Home for 10 seconds and changing out to fresh batteries. If those steps don't work (they didn't for us), just unplug the power supply from the Fire TV Stick, wait a minute and plug that back in.
If you have trouble with this step, try using the remote control closer to the Fire TV Stick, holding Home for 10 seconds and changing out to fresh batteries. If those steps don't work (they didn't for us), just unplug the power supply from the Fire TV Stick, wait a minute and plug that back in. 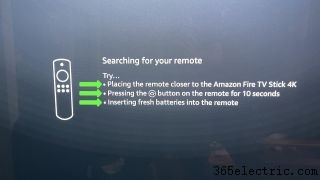 5. Press Play/Pause on your remote.
5. Press Play/Pause on your remote. 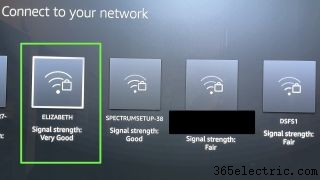 6. Select Your Language.
6. Select Your Language. 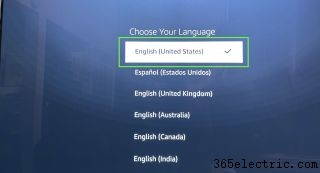 7. Select your Wi-Fi network.
7. Select your Wi-Fi network. 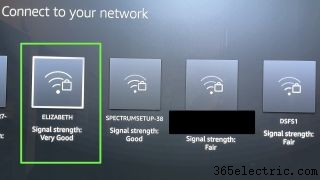 8. Enter your password and select Connect.
8. Enter your password and select Connect. 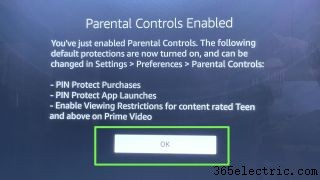 9. Select Sign In or Create an Account.
9. Select Sign In or Create an Account. Let's assume that you have an Amazon account, and the below steps follow selecting Sign In.
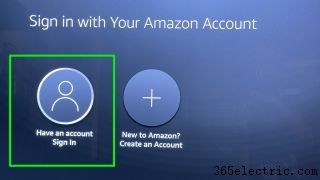 10. On a phone, tablet or computer, open amazon.com/code, sign in and enter the unique activation code you get in step 2.
10. On a phone, tablet or computer, open amazon.com/code, sign in and enter the unique activation code you get in step 2. 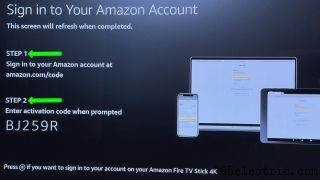 11. Select Continue
11. Select Continue , because selecting Change account would imply you just signed in with the wrong ID.
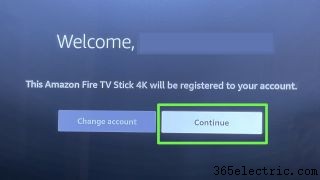 12. Select Yes or No to opt in or out of storing connected network passwords with Amazon.
12. Select Yes or No to opt in or out of storing connected network passwords with Amazon. I personally opt for No.
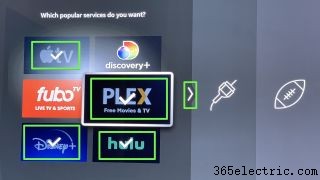 13. Opt in or out of parental controls.
13. Opt in or out of parental controls.  14. If you selected yes, enter your parental control PIN number, and make a note of it somewhere your kid won't find.
14. If you selected yes, enter your parental control PIN number, and make a note of it somewhere your kid won't find. 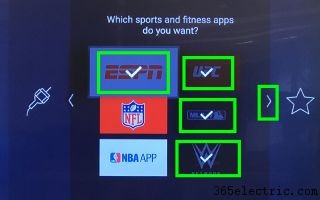 15. Select OK
15. Select OK after noting where Parental Controls are managed.
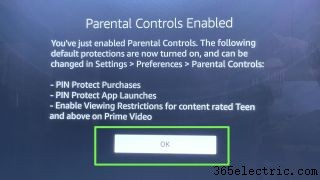 16. If your Fire TV Stick's remote is TV controls compatible, you'll now hit Next to make sure it works right
16. If your Fire TV Stick's remote is TV controls compatible, you'll now hit Next to make sure it works right 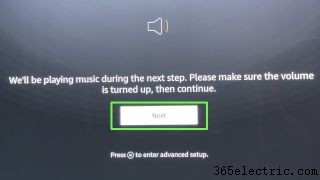 17. Adjust volume and then click Yes to confirm.
17. Adjust volume and then click Yes to confirm. 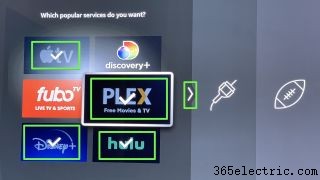 18. Click OK.
18. Click OK. 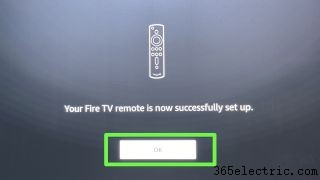 19. Sign up for Amazon Kids+ (it may show you a message for Prime if you don't have Prime) or opt-out.
19. Sign up for Amazon Kids+ (it may show you a message for Prime if you don't have Prime) or opt-out. Wondering
why you'd want Prime? Check out our guide to the best Prime Video movies and shows to learn more.
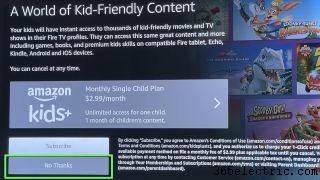 20. Select Get Started to walk through Amazon's app downloads on-boarding, or click No Thanks to skip past.
20. Select Get Started to walk through Amazon's app downloads on-boarding, or click No Thanks to skip past. It's always very weird to see what apps get suggested and which don't.
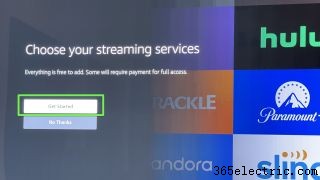 21. Select the popular services you want, and click right to TV channels.
21. Select the popular services you want, and click right to TV channels. The selected apps below are the ones I'd actually use.
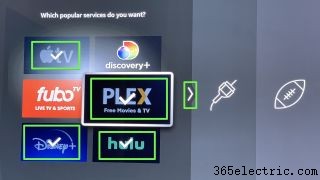 22. Select the TV channel apps you want, and click right to sports apps.
22. Select the TV channel apps you want, and click right to sports apps. 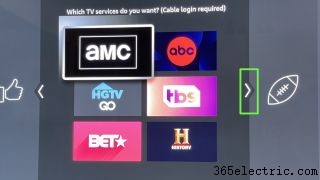 23. Select the sports apps you want, and click right to the featured apps.
23. Select the sports apps you want, and click right to the featured apps. If you can't watch the apps you want in your country, you may want to check out our Do you need a VPN on Fire Stick? explainer.
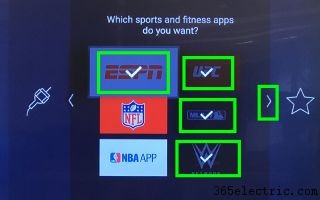 24. Select the featured services you want, and click Play to proceed.
24. Select the featured services you want, and click Play to proceed. 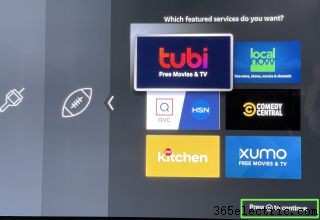 25. Click Finish to download apps.
25. Click Finish to download apps.  26. Click Got It to proceed.
26. Click Got It to proceed. 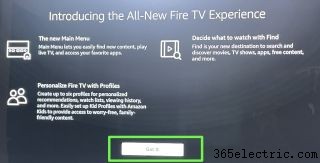 27. Enter Parental Controls PIN
27. Enter Parental Controls PIN (obviously, skip this step if you didn't set up a Parental Controls PIN).
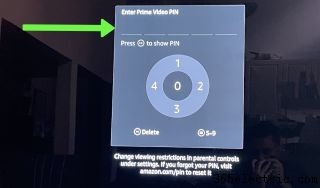 28. Select a user profile
28. Select a user profile (check out our guide for how to add Fire TV profiles if you need this feature).
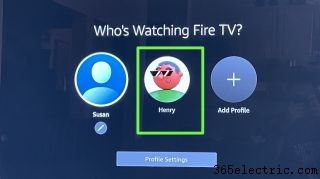 You've set up your Fire TV Stick!
You've set up your Fire TV Stick! And if you're curious about how the other big streaming device platform is, check out our Roku vs. Amazon Fire TV Stick face-off.

How to set up the Fire TV Stick's apps on home screen
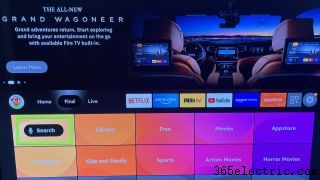
Here's an annoying part of the Fire TV:it's home screen is primarily out of your control. You get a little sliver, and it defaults to a bunch of Amazon apps of varying value (sure, IMDb TV, right).
Fortunately, we've got a guide to how to customize the Fire TV's home screen app row. This way, you can immediately rearrange the applications that appear in those six blocks at the top of your home screen. In short, click that grey button with the square and the + symbol, and then tinker on the next screen.
How to set up the Fire TV Stick's text banner feature
Those with vision impairments will be happy to hear that Amazon's rolling out a new feature called Text Banner. Once enabled, the Fire TV interface will make it much easier to tell what section of your screen is highlighted or selected.
To enable it, open Settings and Accessibility and select Text Banner. It may not be on your device yet, so look out for upcoming system updates.
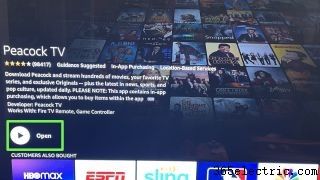
How to use the Fire TV Stick with Alexa
The Fire TV Stick comes with an Alexa Remote that allows you to perform voice-commands. Not only does it let you pause, rewind and fast-forward content with just your voice, but it also provides bonus features, including the Jeopardy game and help with Weather forecasts.
Below is a master list of the Alexa commands that work with the Fire TV Stick, which we'll be updating as more skills become available.
Watching content "Alexa, watch The Handmaid's Tale."
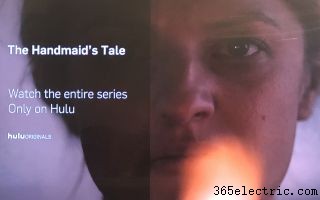
"Alexa, open Netflix."
"Alexa, open PlayStation Vue."
"Alexa, Pause."

"Alexa, play."
"Alexa, stop."
“Alexa, fast-forward”

"Alexa-rewind"
“Alexa, forward 5 minutes”
“Alexa, skip 30 seconds”
“Alexa, play next”
"Alexa, next episode"
Finding content "Alexa, show me nearby restaurants"

“Alexa, show me [show or movie title]”
“Alexa, show me [insert genre]”
“Alexa, show me Bruce Willis movies”
“Alexa, search for Westworld”
"Alexa, add this to my watchlist"
"Alexa, show my watchlist"
"Alexa, search for the NPR app"
"Alexa, watch HGTV [or any show] on PlayStation Vue [or Hulu]"
"Alexa, watch [insert Prime Video Channel name]"
The News "Alexa, play my flash briefing" [if enabled in Alexa app] or "Alexa, what's the news?"
 The Weather
The Weather "Alexa, what's the weather?"
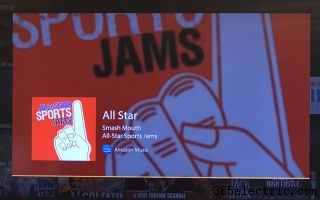
"Alexa, what's the forecast?"
"Alexa, what's the weather in [insert city]?"
"Alexa, what's the weather like on [insert day]?"
Games "Alexa, play Jeopardy" [enable in the Alexa app]
 Music
Music "Alexa, play Beyoncé"
"Alexa, play All Star by Smash Mouth"
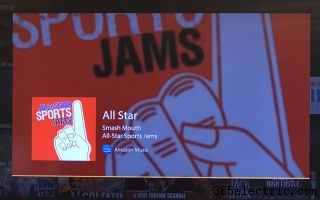
"Alexa, play [insert genre] music"
How to Install Apps on Fire TV Stick
Installing apps on the Fire TV Stick is pretty easy, thanks to Alexa. Sure, you could spend your time clicking around the interface, selecting the magnifying glass and typing in an app's name, but you don't have to.
Instead of clicking around the on-screen keyboard (found by selecting the magnifying glass at the far left end of the menu),
you can just talk to Alexa, by holding down the Alexa/microphone button, and saying the name of an app. Alternatively, you can do this the old fashioned way:
1. Select Find on the Fire TV home screen.
 2. Select search
2. Select search (yes, skip the AppStore button, it's cluttered and doesn't have a search option.
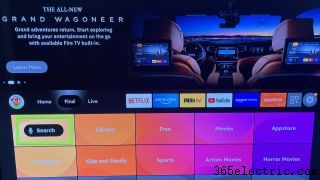 3.
3. Here you could use Alexa, by
pressing and holding the mic button and talking for voice search , or
you could type out an app's name and select the connected results.  4. Select that app
4. Select that app from the results screen.
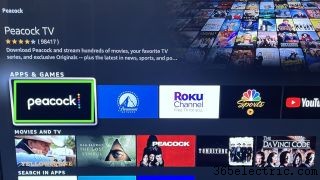 5. Select Get.
5. Select Get. 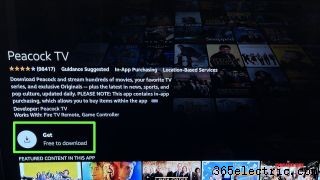 6. Select Open.
6. Select Open. 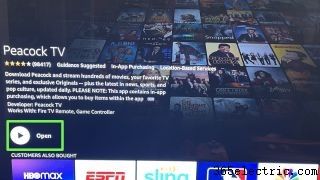 You've downloaded and opened an app!
You've downloaded and opened an app! 
For more guides check out how to fix an Apple TV that's not working, how to use Netflix secret codes and how to cancel Starz on Amazon.