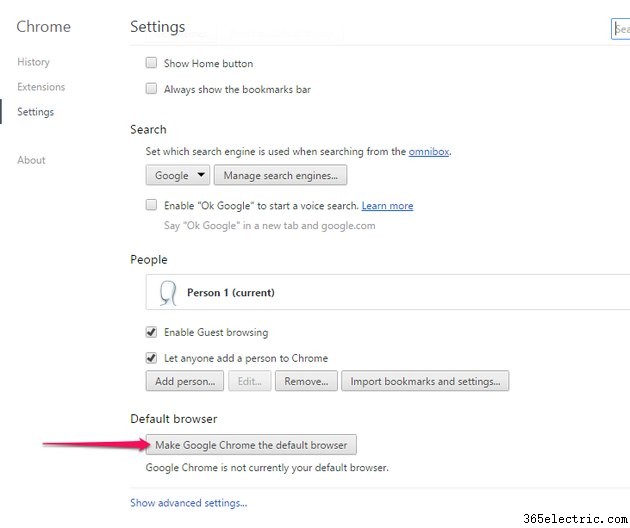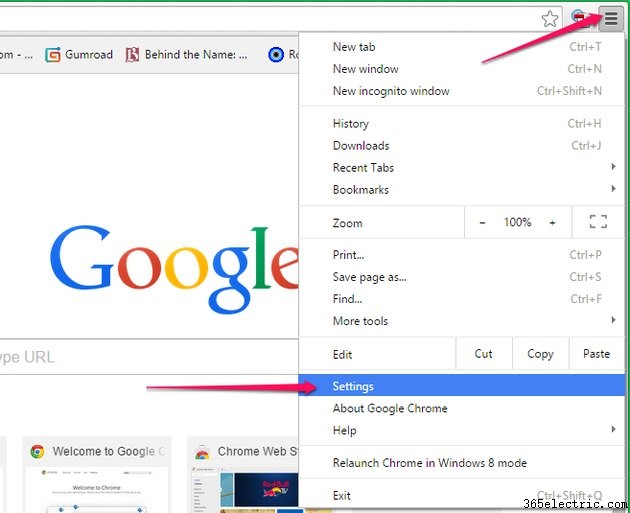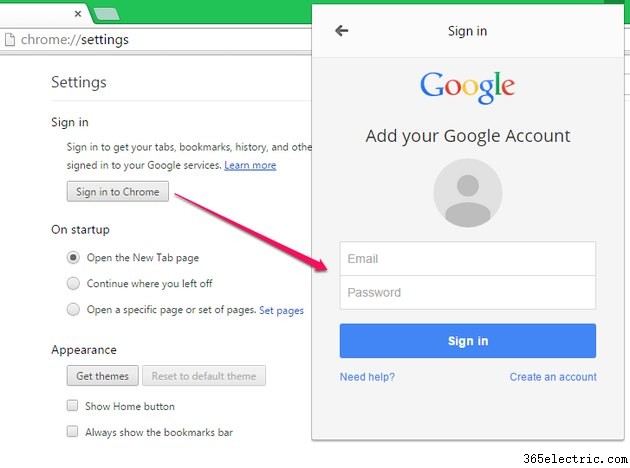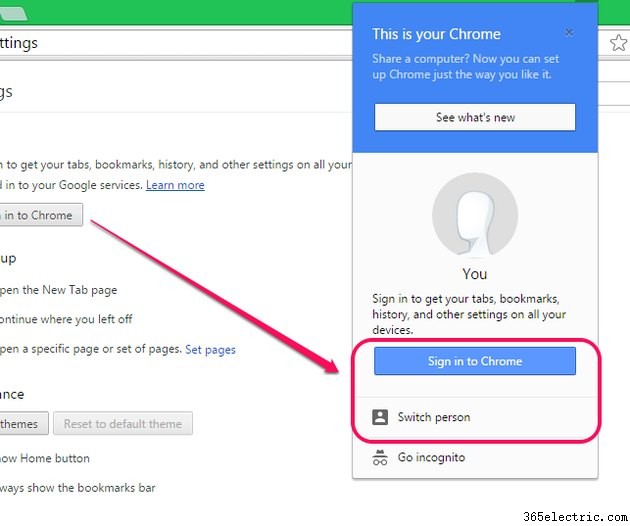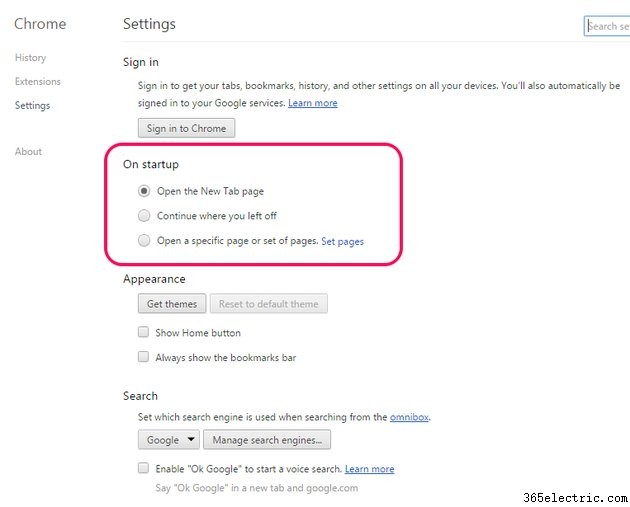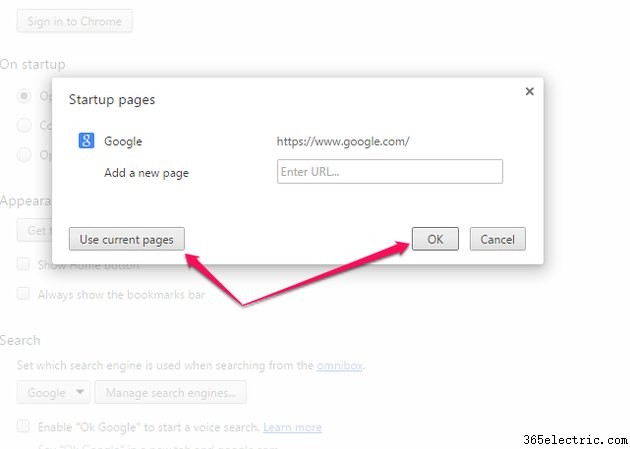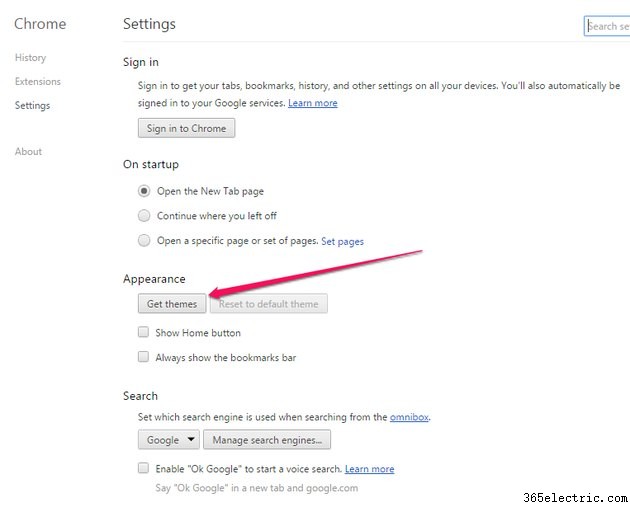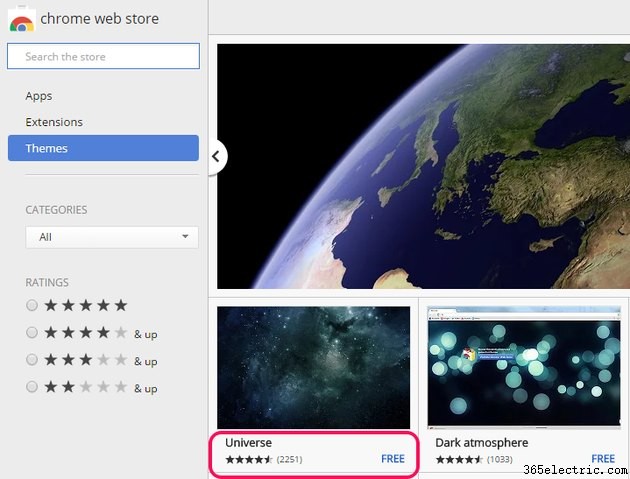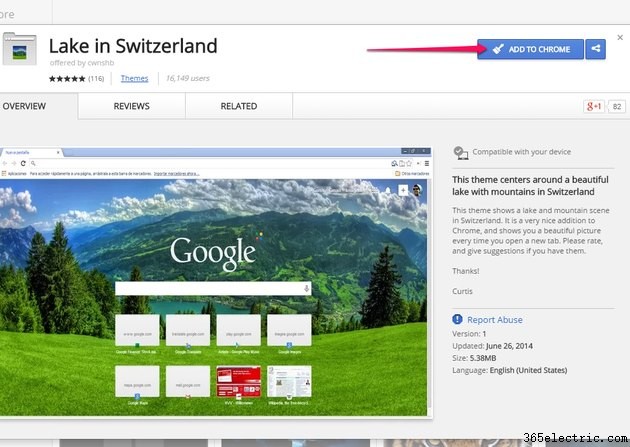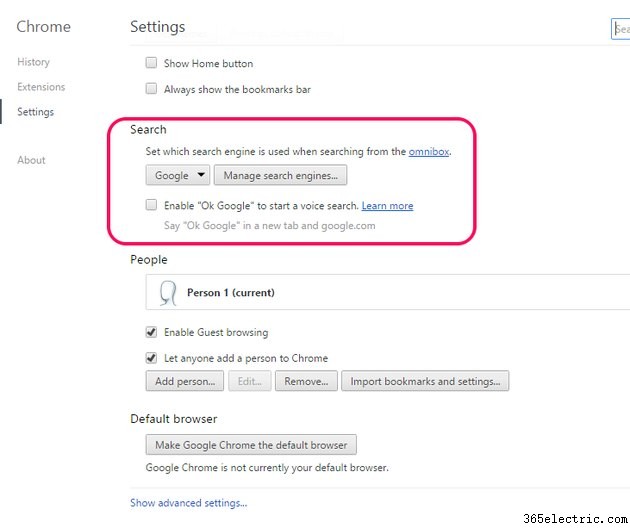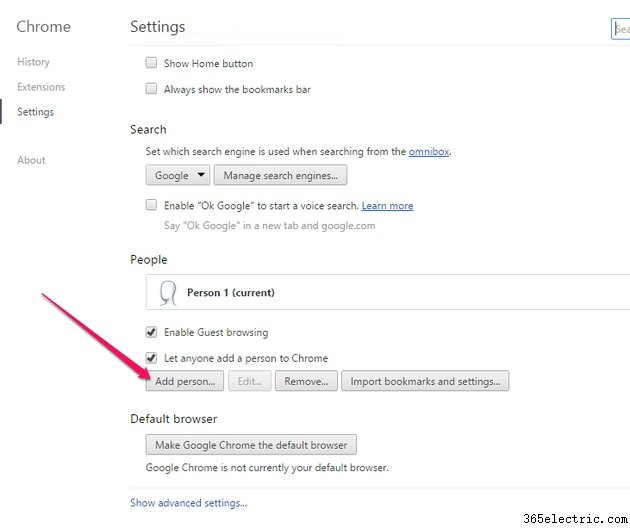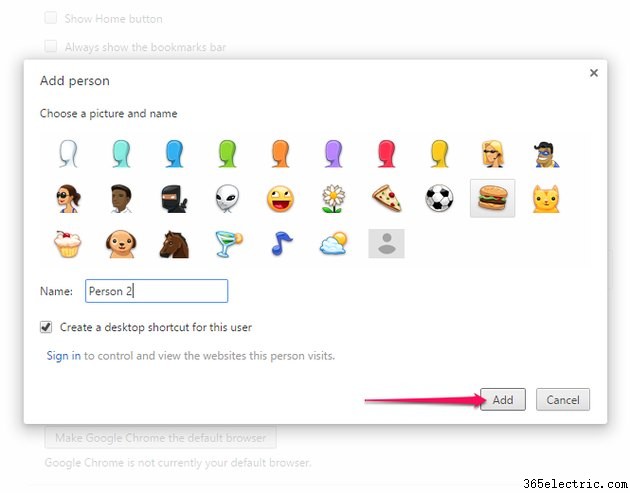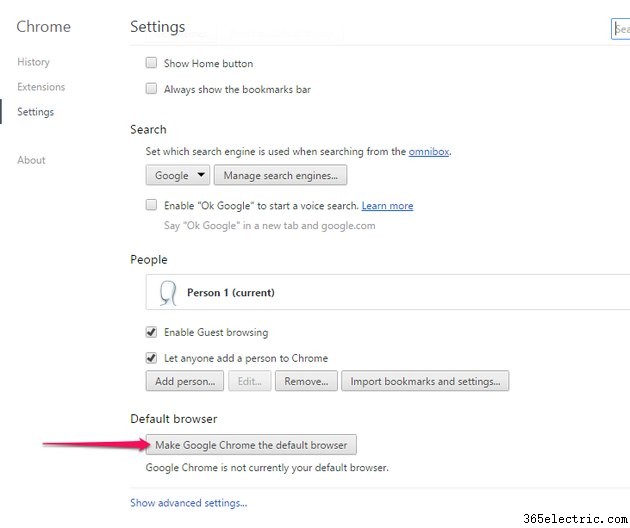Você pode personalizar sua experiência de Internet no Google Chrome configurando opções no menu Configurações. Saiba como fazer login no Chrome, sincronizar seu histórico de navegação, configurar sua página inicial e definir um tema.
Fazendo login
Para acessar suas configurações, clique no
Menu ícone e, em seguida,
Configurações no menu suspenso.
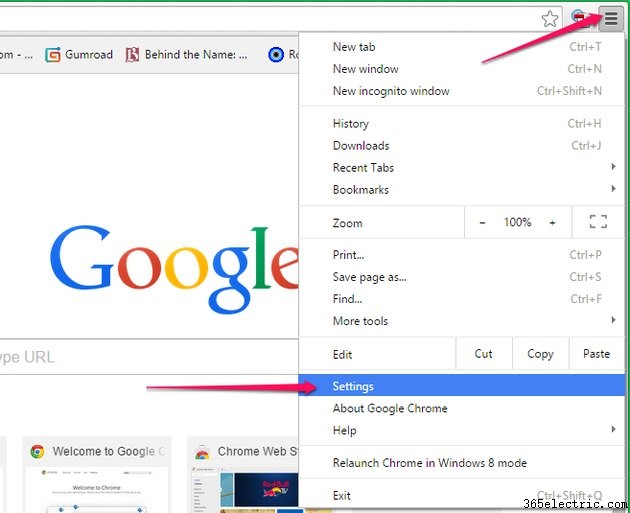
Na página Configurações, a primeira opção é Entrar. Fazer login com sua conta do Google permite sincronizar seus favoritos, aplicativos, extensões e histórico com outros dispositivos que você usa com sua conta do Google. Ele também permite que você acesse seu Gmail, faça compras no Google Drive e use o Google Docs sem fazer login em cada um individualmente.
Para fazer login, clique em
Fazer login no Chrome. Na janela pop-up, digite seu e-mail e senha e clique em
Fazer login. Se você não tiver uma conta do Google, clique em
Criar uma conta e insira as informações para iniciar uma conta.
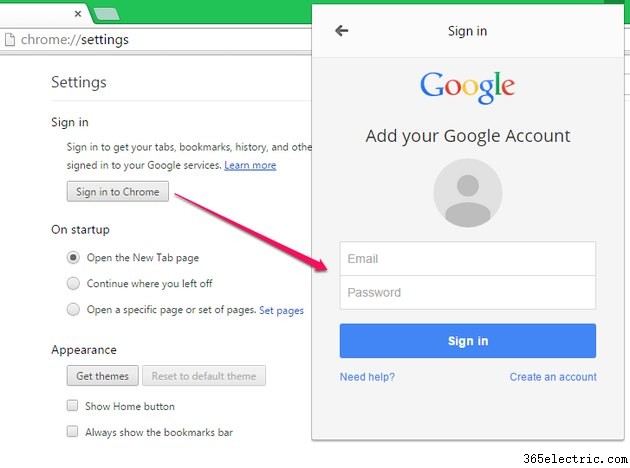
Dica
A janela pop-up Entrar pode parecer diferente após a primeira vez que você entrar ou se houver vários usuários no mesmo computador.
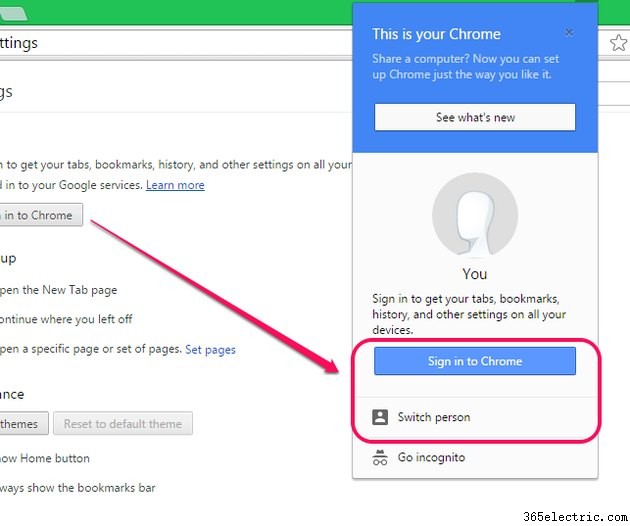
Configurando páginas de inicialização
A página de inicialização é a primeira página ou conjunto de páginas exibidas sempre que você abre o Chrome. Para personalizar sua página de inicialização, escolha uma das três opções em
Na inicialização cardápio.
Abra a página Nova guia abre uma guia com seu mecanismo de pesquisa.
Continue de onde parou abre a última página que você visitou. Para escolher uma página ou conjunto de páginas diferente, clique no botão ao lado de
Abrir uma página específica ou um conjunto de páginas e clique em
Definir páginas. Na janela pop-up, digite o URL da página desejada ou abra as páginas desejadas em guias separadas e selecione
Usar páginas atuais. Para finalizar, clique em
OK. 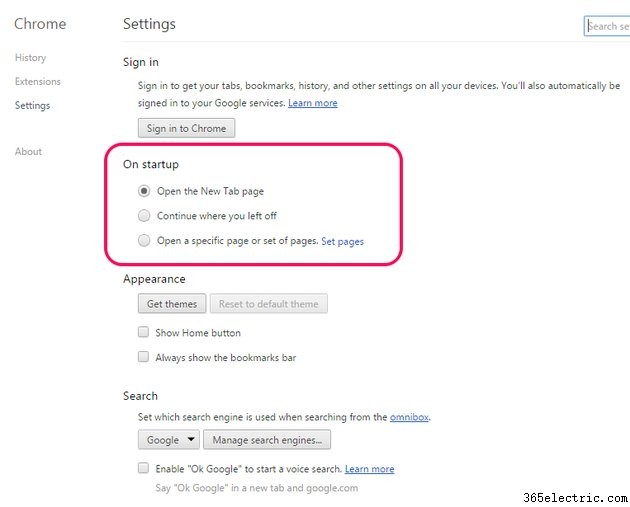
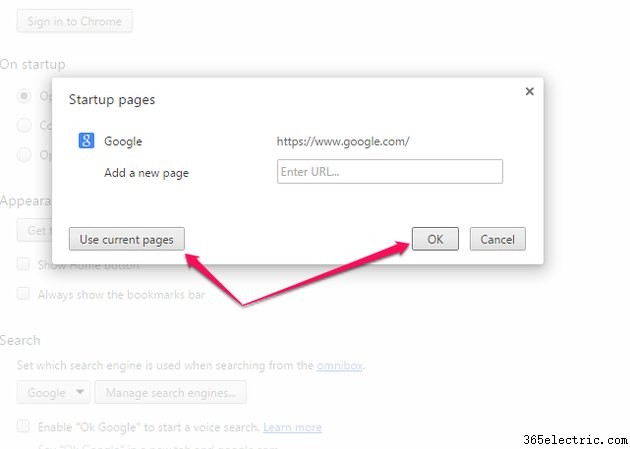
Dica
Quando você pressiona Enter após digitar a URL, outro campo é aberto para adicionar uma nova página. Se você quiser apenas uma página, deixe o segundo campo em branco e clique em OK. Se desejar um conjunto de páginas, insira a URL em cada campo até inserir todas as que deseja e clique em OK.
Obtendo um tema
Um tema é uma foto, arte ou outra imagem que preenche o plano de fundo do seu navegador. Para escolher um tema, selecione
Obter tema em Aparência.
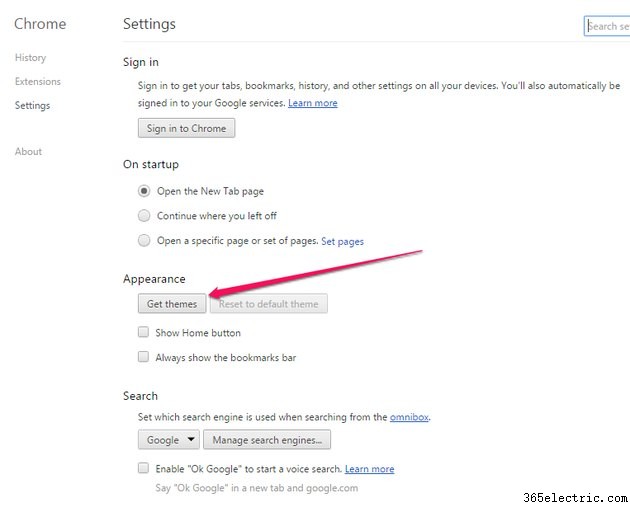
Uma nova guia é aberta para a Chrome Web Store. Você pode usar a barra de pesquisa, selecionar uma categoria ou navegar por classificação. Muitos temas são gratuitos, mas se houver cobrança, o preço aparece nos detalhes com a classificação. Selecione um tema que você gosta clicando em qualquer lugar no tema.
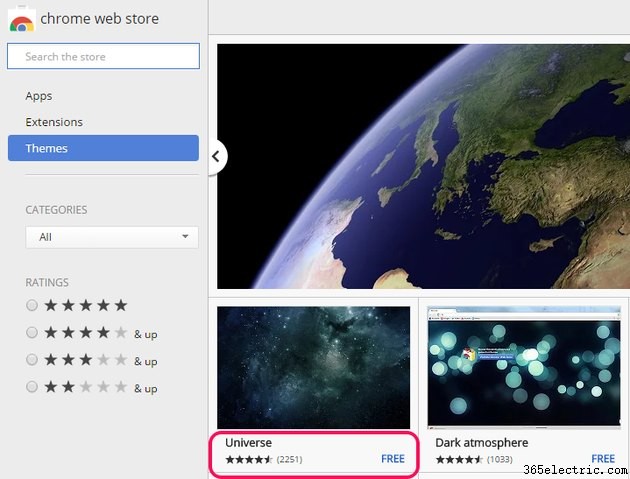
Um pop-up mostra uma prévia do tema, a descrição e outros detalhes. Clique em
Adicionar ao Chrome para obter o tema.
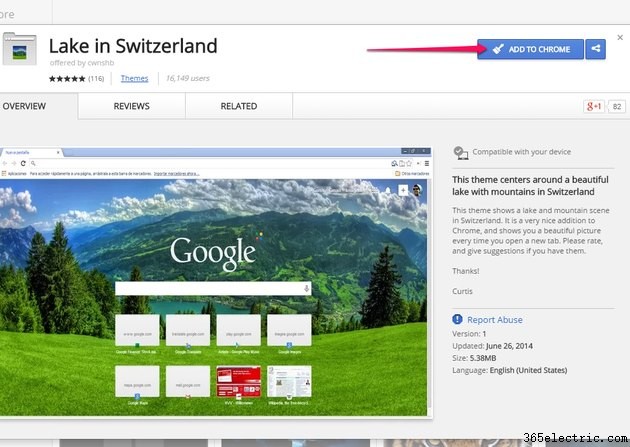
Escolhendo um mecanismo de pesquisa
O mecanismo de pesquisa padrão do Chrome é o Google, mas você pode escolher um mecanismo de pesquisa diferente. Em Pesquisar, clique na
seta e selecione Google, Yahoo, Bing, Ask ou AOL no menu suspenso. Para escolher um mecanismo de pesquisa não listado, selecione
Gerenciar mecanismos de pesquisa e digite o endereço da Web do mecanismo de pesquisa desejado.
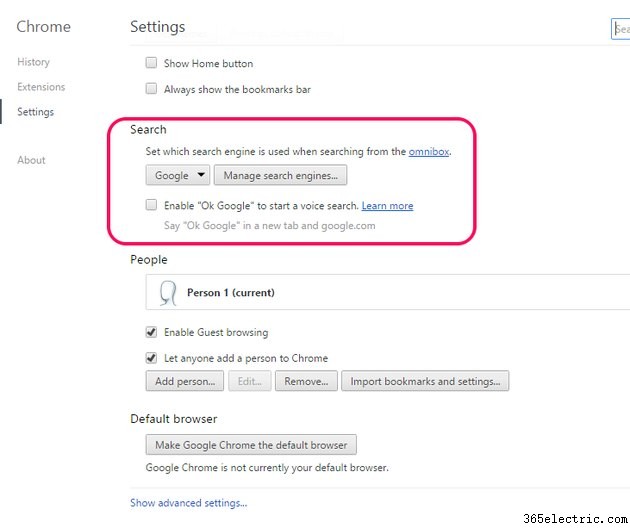
Dica
A opção Pesquisar também permite ativar uma pesquisa por voz. Marque a opção
Ativar "Go Google" caixa para usar o recurso de pesquisa por voz.
Adicionando pessoas
Se você compartilhar um computador com outras pessoas, poderá adicionar outros usuários ao Chrome para que as configurações deles permaneçam separadas das suas. Você também pode proteger seu computador e gerenciar como outras pessoas usam o Chrome permitindo ou bloqueando sites, ajustando suas configurações e revisando seu histórico de navegação. Selecione
Adicionar pessoa, escolha uma imagem, digite o nome do usuário e clique em
Adicionar. 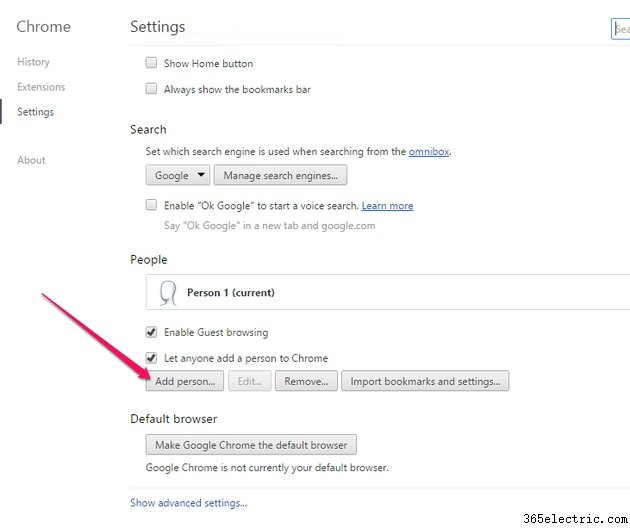
Aviso
Adicionar uma pessoa em Configurações não abre uma conta do Google nem faz login dessa pessoa no Chrome; ele apenas fornece um perfil de usuário no navegador Chrome.
Dica
Para remover uma pessoa que você adicionou, selecione
Remover e escolha a pessoa a ser excluída do Chrome.
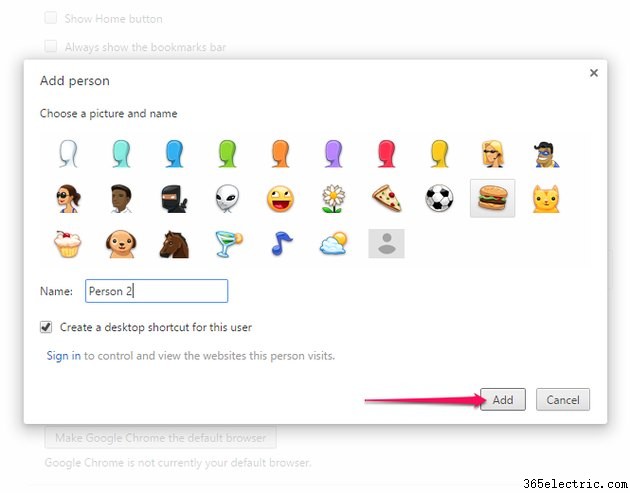
Tornando o Chrome seu navegador padrão
Um navegador padrão é o navegador que seu computador usa quando você clica em um link em um email ou quando abre um link de um documento ou aplicativo. Para tornar o Chrome seu navegador padrão, selecione
Tornar o Google Chrome o navegador padrão.