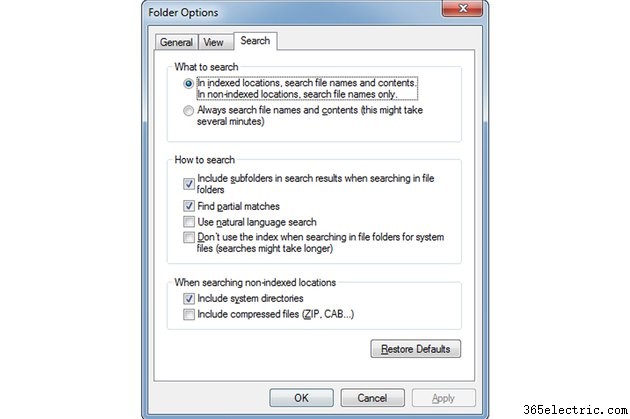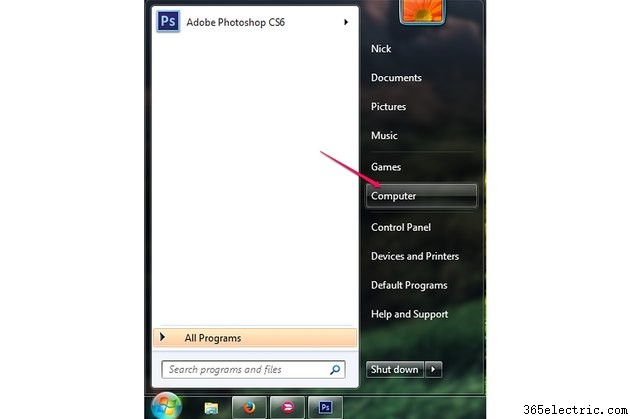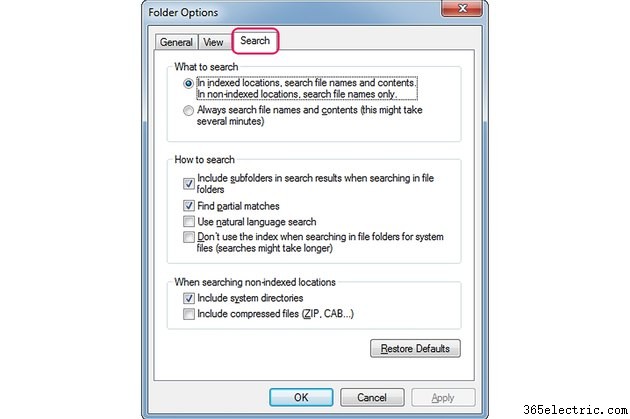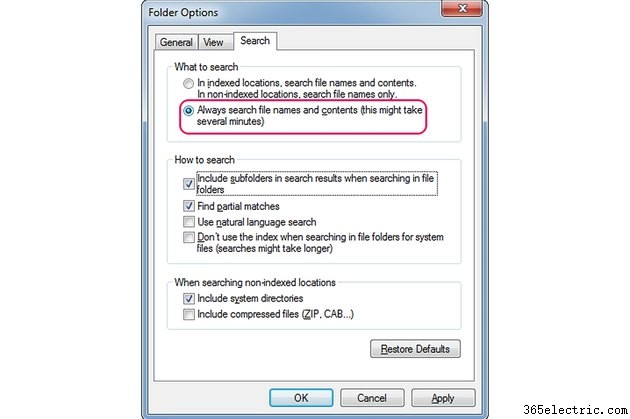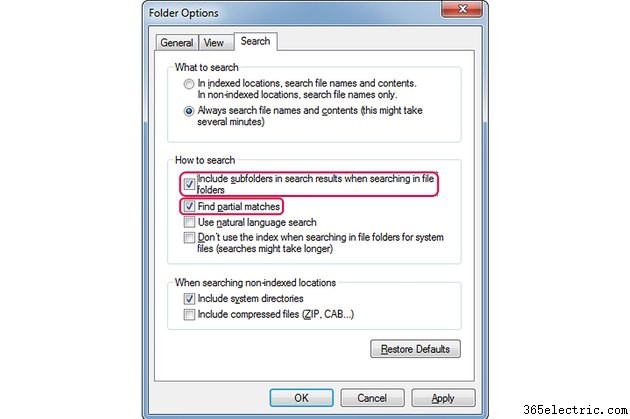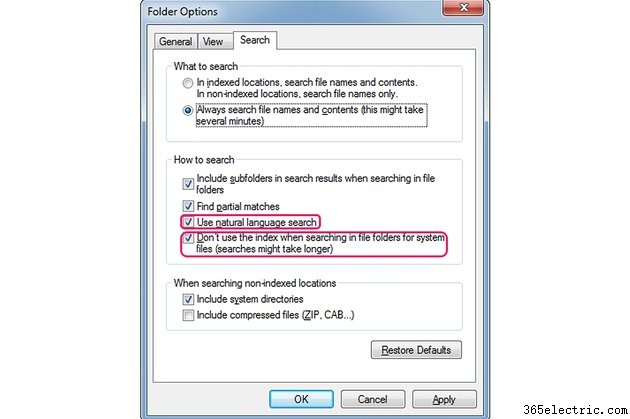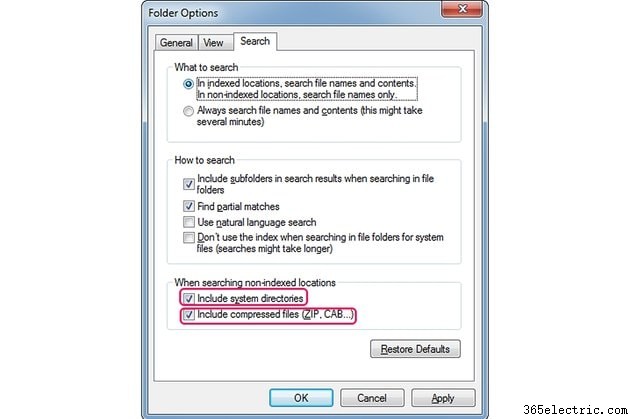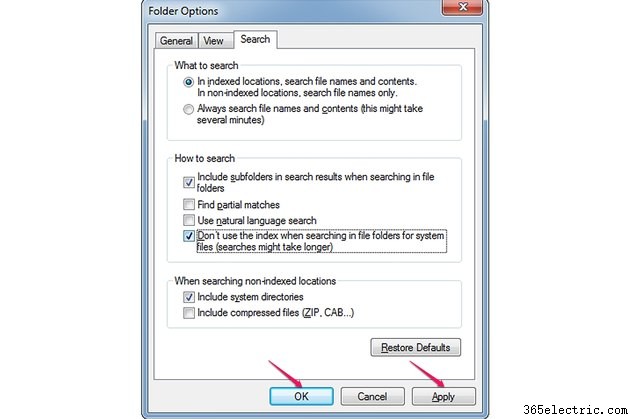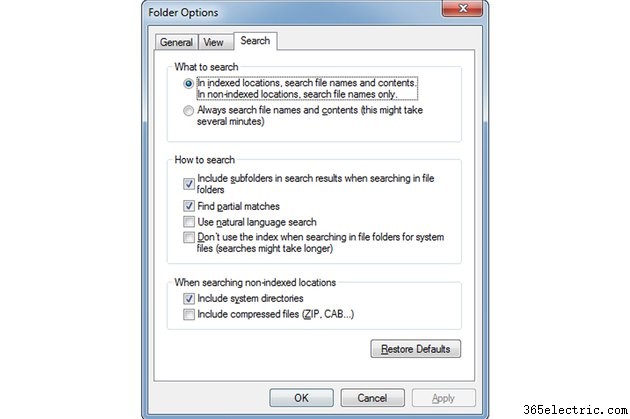
Altere as configurações de pesquisa padrão no Windows 7 para realizar pesquisas mais completas ou obter resultados mais rapidamente. Para acelerar suas pesquisas, ative ou desative várias opções. Algumas das configurações controlam como o Windows usa seu serviço de indexação. Se o Windows não incluir subpastas nos resultados da pesquisa, corrija o problema alterando as configurações de pesquisa. Além disso, você pode configurar o recurso de pesquisa para pesquisar o conteúdo de arquivos compactados - como ZIP, RAR ou CAB - mesmo que esses arquivos não estejam indexados.
Etapa 1
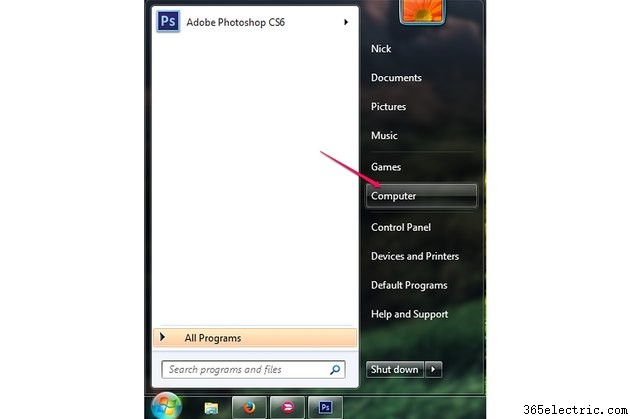
Clique no botão Iniciar e selecione "Computador" para iniciar o Windows Explorer. Como alternativa, clique com o botão direito do mouse no botão Iniciar e selecione "Abrir o Windows Explorer".
Etapa 2

Clique em "Organizar" e selecione "Opções de pasta e pesquisa" no menu para abrir a janela Opções de pasta.
Etapa 3
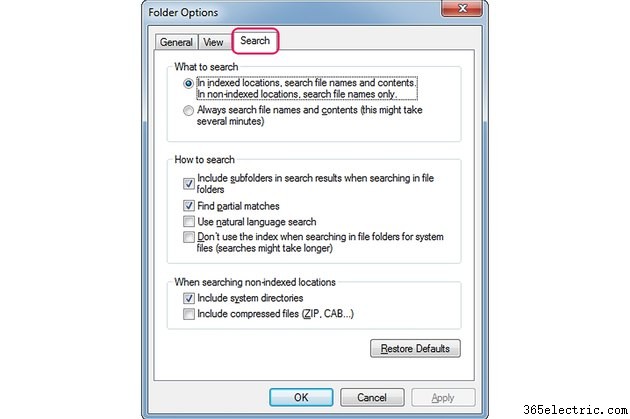
Selecione a guia "Pesquisar" para visualizar todas as configurações relacionadas ao recurso de pesquisa. Observe que a guia Geral é selecionada por padrão quando você abre a janela Opções de pasta.
Etapa 4
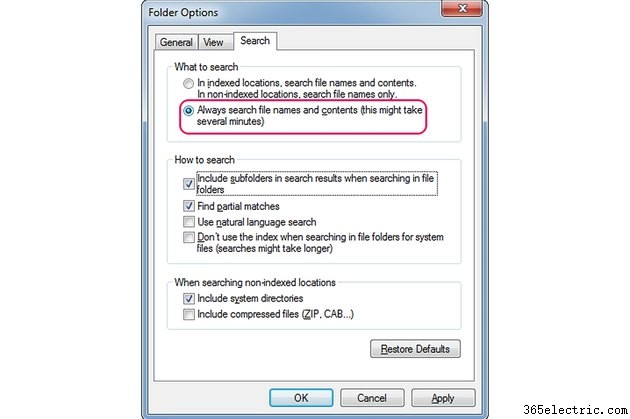
Clique no botão de opção "Sempre pesquisar nomes e conteúdos de arquivos..." na seção O que pesquisar para ignorar o Índice e pesquisar os nomes e conteúdos de cada arquivo. Esta opção diminui significativamente suas pesquisas.
A opção "Em locais indexados, pesquisar nomes e conteúdos de arquivos" está habilitada por padrão. Quando esta opção está habilitada, o Windows não pesquisa o conteúdo dos arquivos que não estão indexados; ele, no entanto, pesquisa seus nomes de arquivo.
Etapa 5
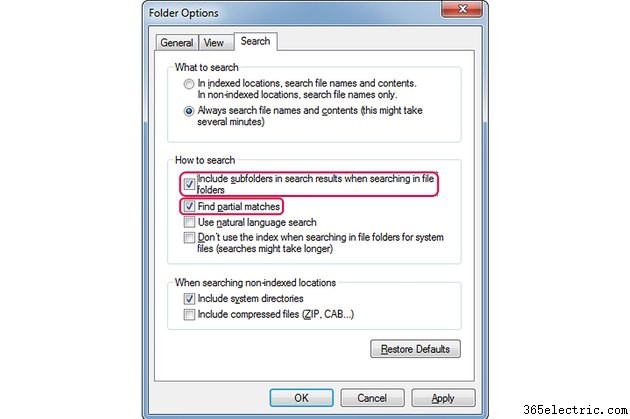
Marque a caixa "Incluir subpastas nos resultados da pesquisa ao pesquisar em pastas de arquivos" para pesquisar subpastas. Essa opção é ativada por padrão.
Se você desmarcar a caixa "Encontrar correspondências parciais", o recurso de pesquisa exibirá apenas correspondências de palavras inteiras. Por exemplo, o Windows não exibe o arquivo "Banana" se você pesquisar "banan".
Etapa 6
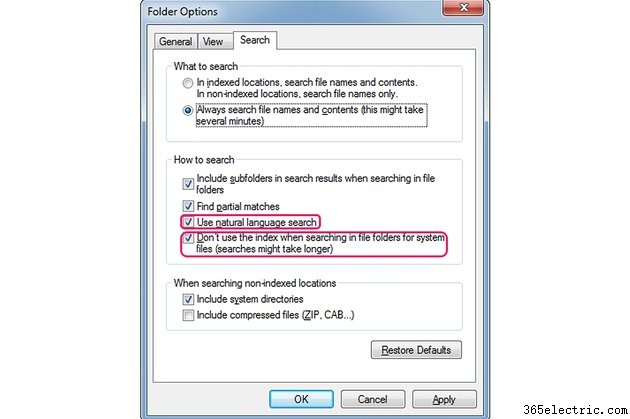
Marque a caixa "Usar pesquisa em linguagem natural" se quiser evitar o uso de operadores como AND ou OR em suas consultas de pesquisa. A opção Natural Language permite realizar pesquisas usando uma linguagem mais natural. Por exemplo, pesquisar por "por Nick" retornaria todos os arquivos com "Nick" listado como autor. Se essa opção estiver habilitada, o Windows pode ficar confuso ao tentar realizar uma pesquisa mais complexa.
Marque a caixa "Não use o índice ao pesquisar em pastas de arquivos para arquivos do sistema..." se desejar que o recurso Pesquisar ignore o Índice do Windows. Embora esta opção seja útil quando o Índice está quebrado, as pesquisas que você executa enquanto está habilitada são consideravelmente mais lentas.
Etapa 7
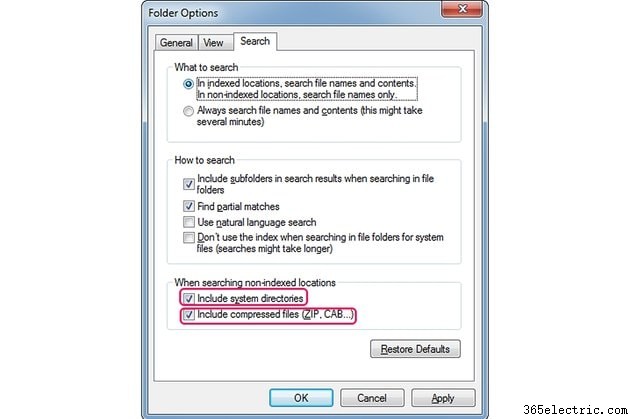
Marque a caixa "Incluir diretórios do sistema" se você pesquisar arquivos do sistema com frequência. As pesquisas são mais lentas quando a opção Incluir diretórios do sistema está habilitada.
Marque a caixa "Incluir arquivos compactados" para pesquisar o conteúdo dos arquivos. As pesquisas podem demorar mais quando esta opção está ativada. O conteúdo dos arquivos indexados também é indexado.
Etapa 8
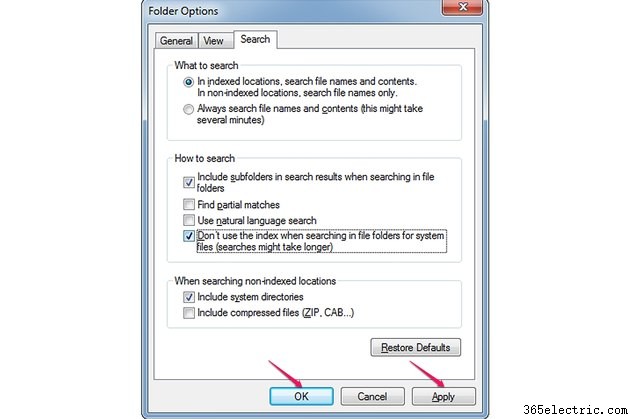
Clique em "Aplicar" e depois em "OK" para aplicar e salvar as novas configurações se estiver satisfeito com as alterações.
Dica
Para pesquisar arquivos do sistema sem habilitar a opção "Incluir diretórios do sistema", abra a pasta do Windows e use a caixa "Pesquisar" para especificar o que você está procurando.
Em vez de habilitar a opção "Sempre pesquisar nomes e conteúdos de arquivos...", modifique o Índice e adicione as unidades ou pastas que podem conter os arquivos que você deseja localizar.
Para restaurar as configurações de pesquisa padrão, clique no botão "Restaurar padrões" na guia Pesquisar da janela Opções de pasta. As configurações de pesquisa do Windows 7 são revertidas para as configurações originais quando você clica no botão "Restaurar padrões".