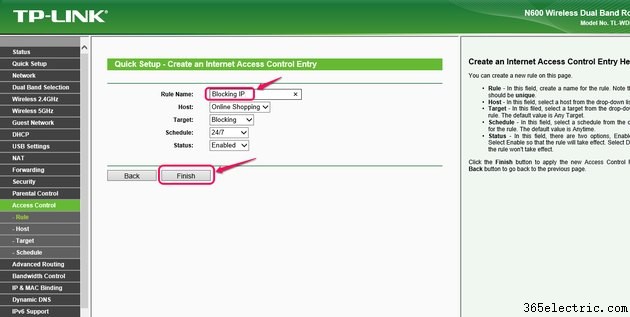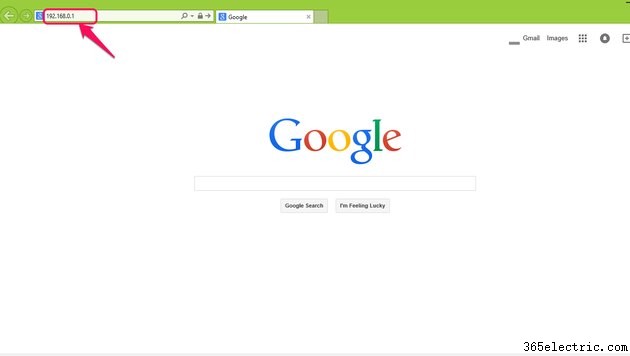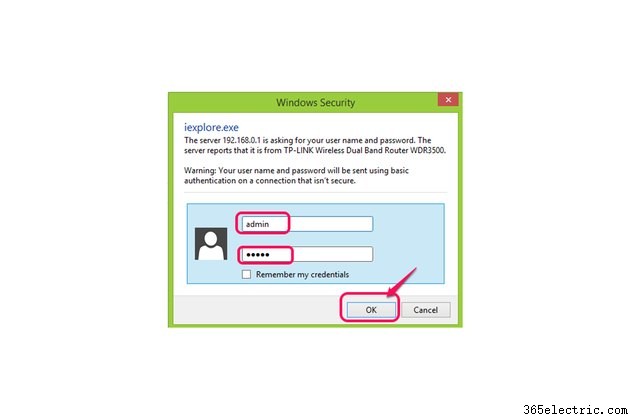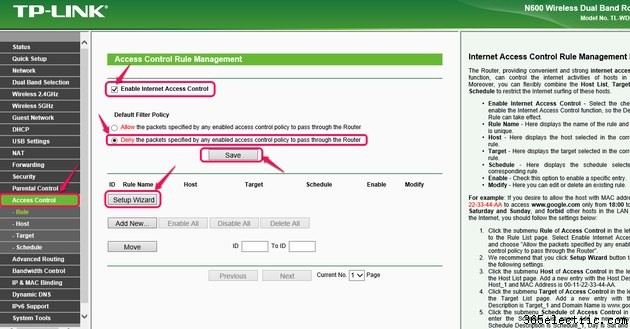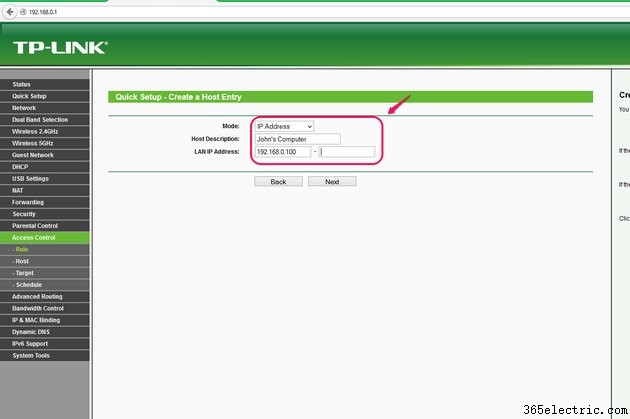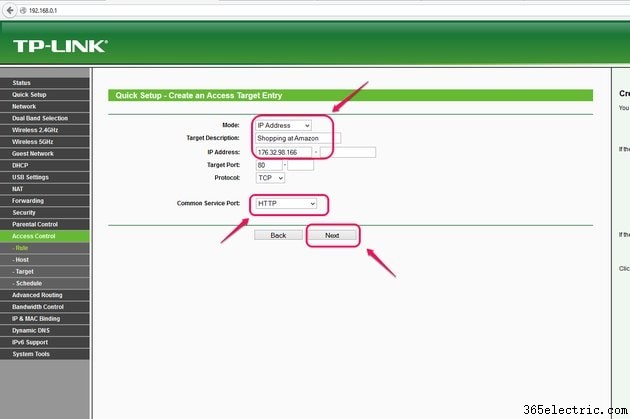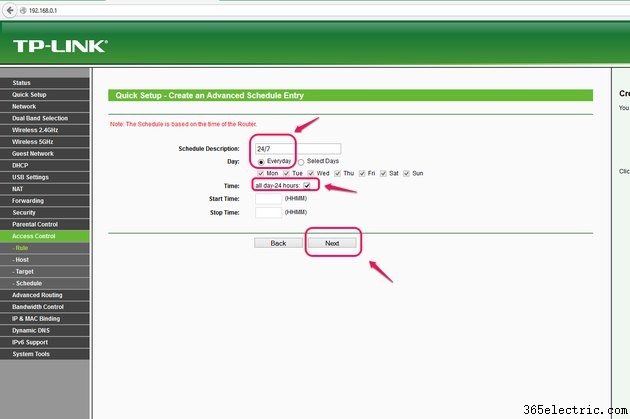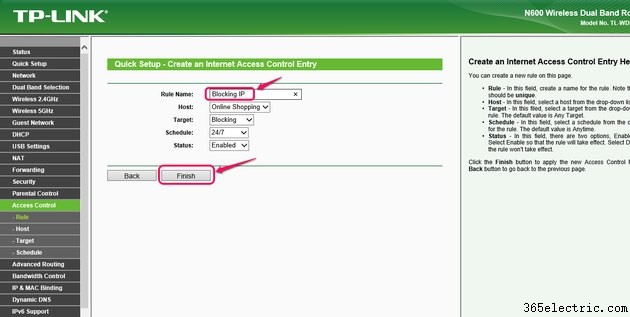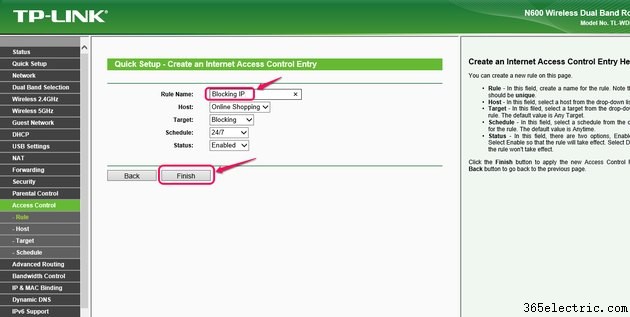
A maioria das residências e escritórios possui roteadores para proteger suas redes e distribuir endereços IP para vários computadores e outros dispositivos em sua rede local, ou LAN. Para uso pessoal, como controle dos pais, ou regulamentos da empresa, como bloquear sites de compras durante o horário de trabalho, convém bloquear determinados endereços IP para gerenciar de perto o acesso à Internet por meio do roteador. Diferentes modelos de roteadores variam um pouco na forma como as configurações de bloqueio de endereço IP funcionam, mas o objetivo principal permanece o mesmo. O bloqueio de endereço IP é demonstrado neste artigo com um roteador TP-Link e você também pode usá-lo como guia para outros modelos.
Etapa 1
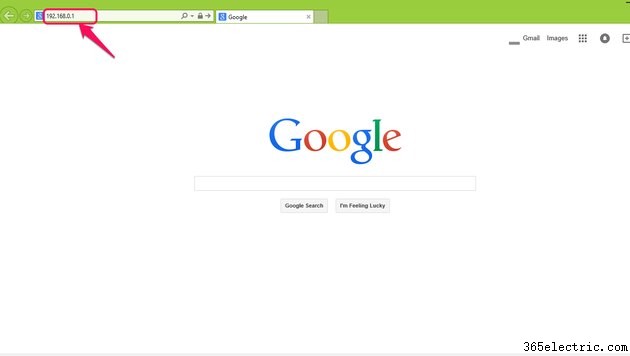
Acesse a página de configurações do seu roteador digitando o endereço IP ou o endereço da Web de administração do roteador em seu navegador. Para TP-Link, por exemplo, digite "192.168.0.1" sem as aspas, pois este é o endereço IP do roteador e pressione a tecla "Enter".
Etapa 2
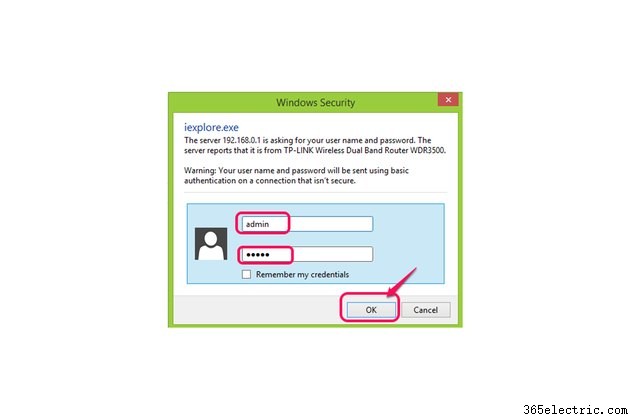
Digite “admin” sem as aspas como nome de usuário e “admin” sem as aspas como senha e clique em “OK”. Estas são as configurações padrão fornecidas pela TP-Link. Os manuais de instruções dos diferentes roteadores devem incluir seus padrões específicos.
Etapa 3
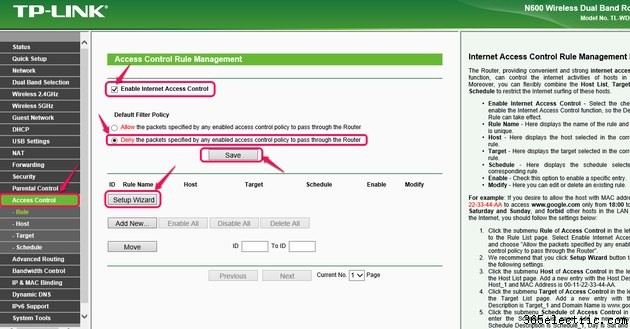
Escolha a seção "Controle de Acesso" na barra lateral esquerda. Marque a caixa de seleção para “Ativar controle de acesso à Internet” e escolha “Negar” para Diretiva de filtro padrão e clique em “Salvar”. Clique em "Assistente de configuração" para entrar na seção de configurações. O assistente o guiará por cada etapa do processo, mesmo que "Regra" permaneça destacada em verde como a seção selecionada. Como alternativa, você pode escolher manualmente a Regra, Host, Destino e Agendamento no painel esquerdo e preencher cada formulário separadamente fora do assistente.
Etapa 4
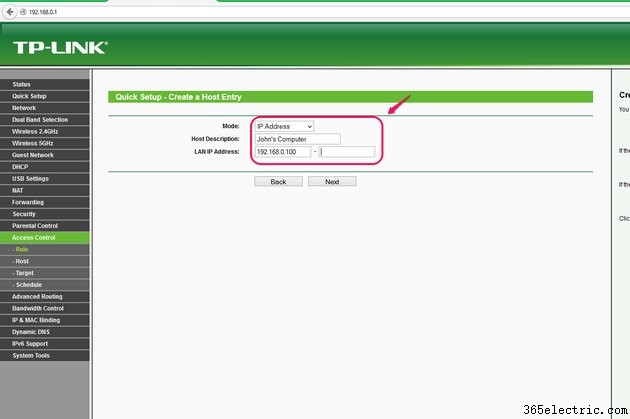
Escolha "Endereço IP" para a seleção de modo. Adicione as informações para Descrição do host, que é o nome do dispositivo em sua rede para o qual você deseja bloquear o acesso e o endereço IP ou intervalo de endereços desse dispositivo. Clique em "Avançar". Por exemplo, se você tivesse alguém chamado John usando um computador em sua rede e você quisesse bloquear o acesso do computador dele a determinados sites, você poderia digitar "Computador do John" como a Descrição do Host e o endereço IP do computador dele no campo Endereço IP da LAN . Clique em próximo para continuar.
Etapa 5
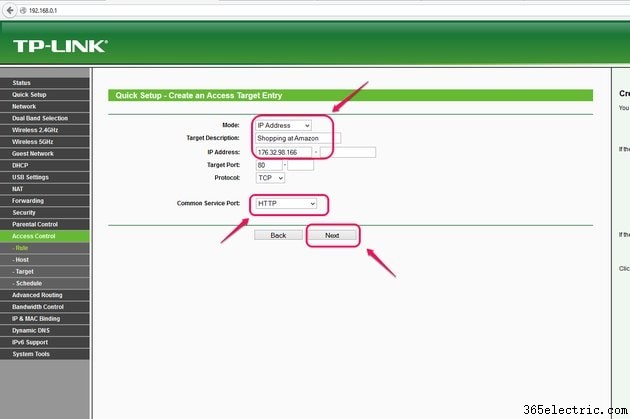
Escolha "Endereço IP" para a seleção do modo. Para "Descrição do Destino", descreva o tipo de site ao qual você bloqueará o acesso do Host escolhido, por exemplo, "Compras na Amazon". Em seguida, insira o endereço IP do destino. Por exemplo, o endereço IP da página inicial da Amazon é "176.32.98.166" sem as aspas. Se você souber o tipo de porta de serviço usada para acessar o site, escolha o tipo no menu suspenso "Porta de serviço comum", que preencherá os campos "Porta de destino" e "Protocolo" para você. Por exemplo, escolher "HTTP" preenche "80" para "Porta de destino" e "TCP" para "Protocolo". Caso contrário, insira o número da porta ou intervalo de números e tipo de protocolo do site que deseja bloquear. Como alternativa, você pode optar por bloquear sites por "Nome de domínio" em vez de "Endereço IP" no menu suspenso Modo e inserir endereços de sites, como "www.amazon.com", em vez de endereços IP. Quando terminar, clique em “Avançar”.
Etapa 6
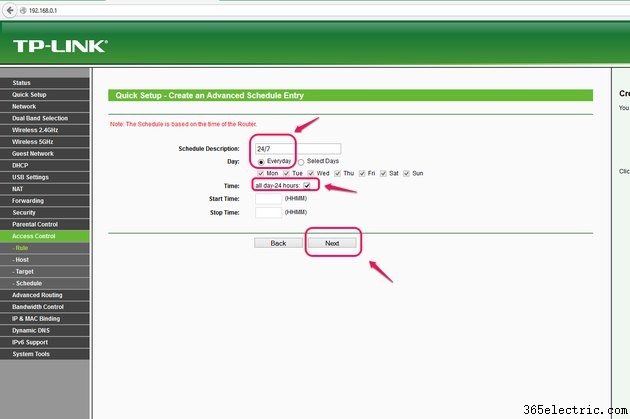
Insira uma descrição para "Descrição do agendamento" que descreva que tipo de restrições de agendamento você está colocando nesta regra. Para um bloco completo, por exemplo, você pode inserir "24/7" como "Descrição do cronograma" e escolher "Todos os dias" para "Dia" e "todo o dia-24 horas" para "Hora". Clique em "Avançar".
Etapa 7
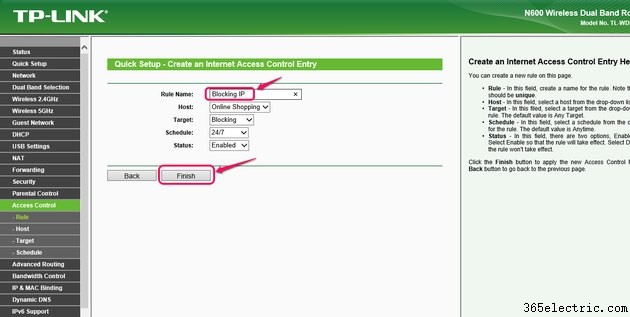
Digite um "Nome da regra" que você deseja usar para todas as configurações, escolha um "Host", "Destino" e "Agenda" que você configurou e clique em "Concluir" para concluir a tarefa.
Dica
Para modelos Netgear, você pode ir para a página de configurações digitando "http://www.routerlogin.net" sem as aspas ou "http://www.routerlogin.com" sem as aspas em seu navegador da Web e escolhendo "AVANÇADO", depois "Segurança" e depois "Bloquear serviços" para filtrar endereços IP.
Para os modelos D-Link, você pode acessar a página de configurações digitando "192.168.1.1" para configurar o bloqueio de endereço IP na seção "Controle de acesso".
Aviso
Verifique se você tem o intervalo correto de endereços IP que deseja bloquear; caso contrário, você pode encontrar o problema de bloquear acidentalmente sites aos quais deseja que seus usuários tenham acesso.