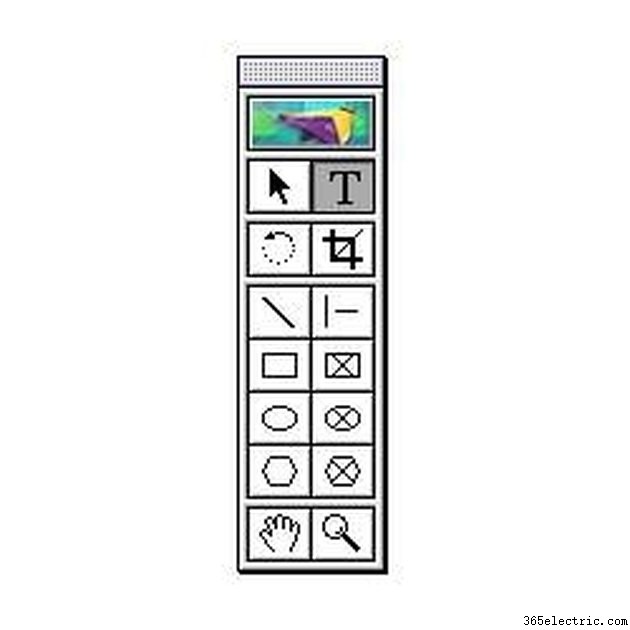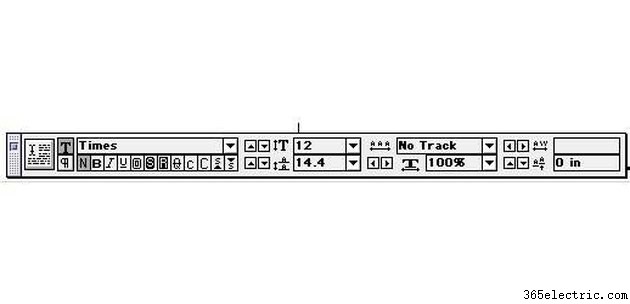O Adobe PageMaker permite criar publicações com aparência profissional para impressão e para a Web ou convertê-las em PDF (Portable Document Format) diretamente do aplicativo. O PageMaker existe desde 1985, quando era conhecido como Aldus PageMaker. Lançada em 2001, a versão 7 é a mais recente - e a última - versão do PageMaker que a Adobe planeja fazer. O Adobe InDesign é a nova ferramenta de editoração eletrônica na linha da Adobe, e os usuários do PageMaker são incentivados a atualizar.
Etapa 1
Inicie o aplicativo PageMaker e configure as propriedades do documento.
Etapa 2

Configure a orientação da página, as margens e se deseja que as páginas sejam voltadas para frente e/ou frente e verso.
Etapa 3
Digite o número de páginas da sua publicação se desejar adicionar várias páginas ao documento nesta etapa. Como alternativa, deixe-o em 1 para começar com apenas uma página. Páginas adicionais podem ser adicionadas posteriormente.
Etapa 4

Clique em "OK" para começar a criar o documento.
Etapa 5

Clique em “Arquivo” na barra de menu e selecione o comando “Colocar” para adicionar texto ou arquivos gráficos ao seu documento. O texto aparecerá em caixas que você pode mover com o mouse, agarrando e arrastando a guia na parte superior.
Etapa 6
Clique e arraste os cantos da caixa de texto ou da imagem para expandir ou reduzir seu tamanho na página. Pressione e segure a tecla "Shift" para diminuir ou ampliar o gráfico, mantendo as proporções uniformes.
Etapa 7
Clique na régua superior e arraste para baixo para criar uma linha guia que você pode usar para alinhar objetos. Clique e arraste da régua lateral para criar uma linha guia vertical.
Etapa 8
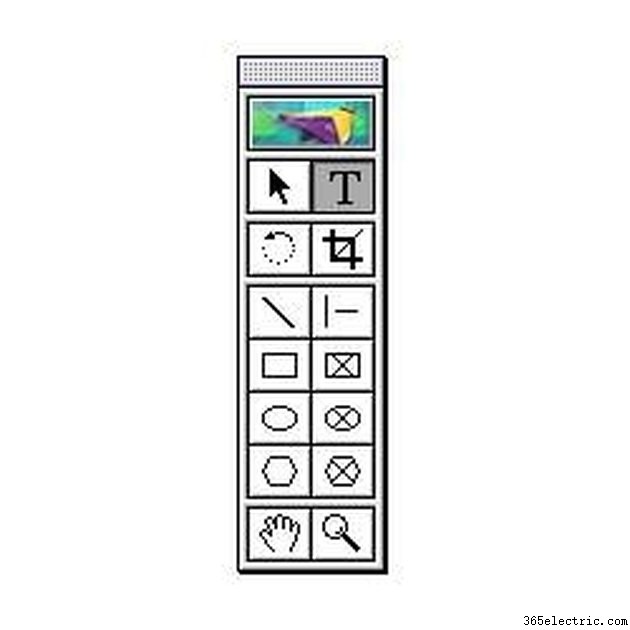
Clique na ferramenta de texto ("T") na caixa de ferramentas à esquerda e clique na página para inserir o texto diretamente no PageMaker.
Etapa 9
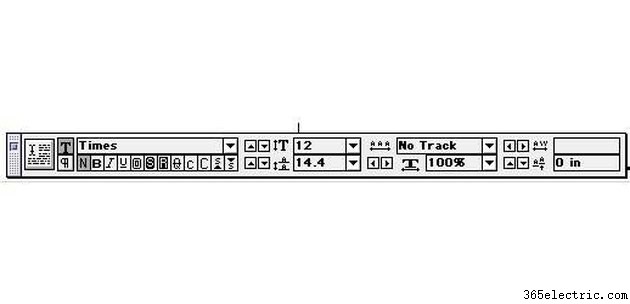
Clique e arraste para selecionar o texto e use a "Paleta de Controle" na parte inferior da tela para ajustar a fonte, tamanho ou outras propriedades do texto.
Etapa 10
Clique em "Layout" na barra de menu e selecione "Guias de coluna" para dividir a página em várias colunas.
Etapa 11
Selecione "Layout" na barra de menus e clique em "Inserir páginas" para adicionar mais páginas ao documento. As páginas podem ser inseridas antes ou depois das páginas atuais em que você está.
Etapa 12

Clique nos ícones de miniaturas no canto inferior esquerdo da tela para alternar as visualizações entre as páginas do documento.
Etapa 13
Clique nos ícones de miniatura "L" e "R" para acessar as "Páginas mestras" e adicionar os elementos que deseja que apareçam em todas as páginas voltadas para a esquerda ou todas as páginas voltadas para a direita.
Etapa 14

Clique no ícone "Ferramenta de texto" e, em seguida, clique nas páginas "L" ou "R". Pressione as teclas "Command-Option-P" (Macintosh) ou as teclas "Ctrl-Alt-P" (Windows) para inserir um número de página na caixa de texto. Um marcador de lugar "LM" ou "RM" indicará a posição do número da página na página mestra. Os números de página são exibidos apenas no documento principal.
Etapa 15
Clique no menu "Arquivo" e selecione o comando "Salvar" para salvar seu trabalho.
Etapa 16
Clique em “Arquivo” e selecione o comando “Imprimir” para imprimir o documento.
Etapa 17
Clique no comando “Exportar” no menu “Arquivo” para criar um arquivo Adobe PDF a partir do documento.
Aviso
O Adobe PageMaker não é compatível com Macintosh OS X. No entanto, ele será executado no modo Clássico em uma máquina OS X se o OS 9 estiver instalado. Para usuários do Windows, o PageMaker requer o Windows XP ou mais recente para funcionar.