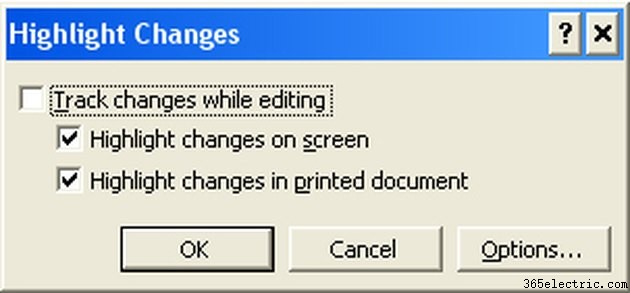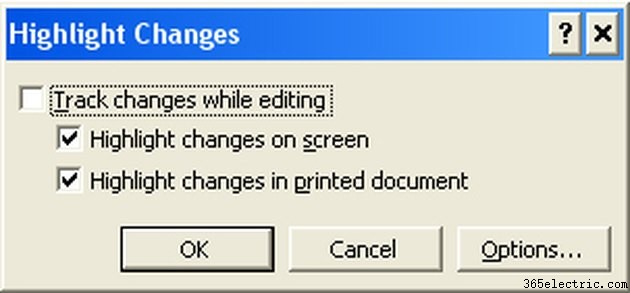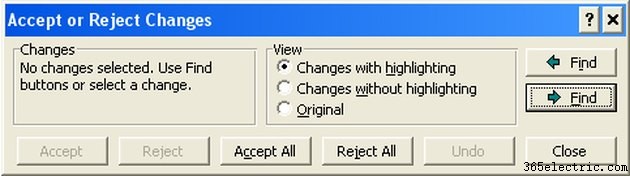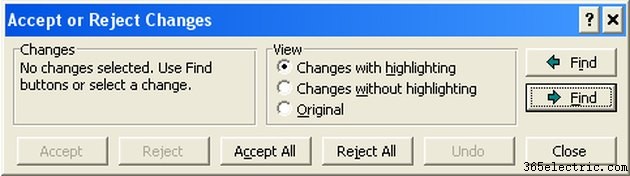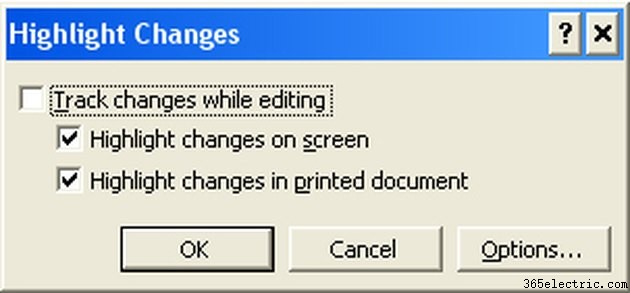
Ativar o recurso "Destacar alterações" do Microsoft Word marca qualquer alteração em um documento original. Isso permite que você acompanhe suas correções ou permite que um editor sugira alterações que você pode aceitar ou rejeitar. Você pode gerenciar todas as marcações de uma vez ou seletivamente. Antes de remover as marcações, elas devem ficar visíveis em seu documento.
Etapa 1
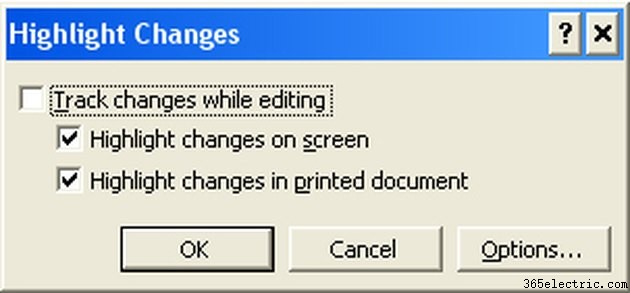
No menu "Ferramentas", escolha "Acompanhar alterações" e depois "Destacar alterações". A caixa de diálogo "Destacar alterações" é exibida.
Etapa 2
Clique na caixa de seleção "Destacar alterações na tela" para que as marcações apareçam na tela.
Etapa 3
Clique na caixa de seleção "Destacar alterações no documento impresso" para que as marcações apareçam em uma versão impressa.
Etapa 4
Clique no botão "OK" para tornar as marcações visíveis.
Etapa 5
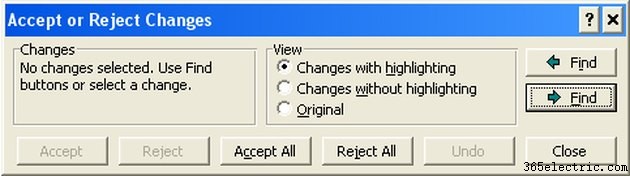
No menu “Ferramentas”, escolha “Rastrear alterações” e depois “Aceitar ou rejeitar alterações”. A caixa de diálogo "Aceitar ou Rejeitar" é exibida.
Etapa 6
Certifique-se de que a opção "Alterações com destaque" esteja selecionada.
Etapa 7
Clique no botão "Aceitar tudo" para aceitar todas as alterações. Uma caixa de diálogo solicita que você confirme a aceitação. Ao clicar no botão "OK", as alterações são incorporadas ao documento e as marcações desaparecem.
Etapa 8
Clique no botão "Rejeitar tudo" para rejeitar todas as alterações. Uma caixa de diálogo solicita que você confirme a rejeição. Quando você clica no botão "OK", as alterações são removidas do documento e as marcações desaparecem.
Etapa 9
Clique no botão "Fechar" para fechar a caixa de diálogo.
Etapa 10
Salve seu documento clicando no botão "Salvar".
Etapa 11
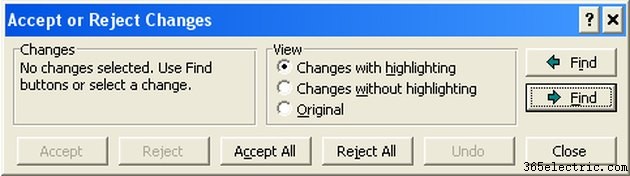
No menu “Ferramentas”, escolha “Acompanhar alterações” e depois “Aceitar ou rejeitar alterações”. A caixa de diálogo "Aceitar ou Rejeitar" é exibida.
Etapa 12
Certifique-se de que a opção "Alterações com destaque" esteja selecionada.
Etapa 13
Para avançar no documento para encontrar uma alteração, clique no botão "Forward Find". Para retroceder, clique no botão "Reverse Find".
Etapa 14
Para aceitar uma alteração, clique no botão "Aceitar". A alteração é incorporada ao documento e a marcação desaparece.
Etapa 15
Para rejeitar uma alteração, clique no botão "Rejeitar". A alteração é removida e a marcação desaparece.
Etapa 16
Depois de passar por todas as alterações no documento, clique no botão "Salvar" para salvá-lo.