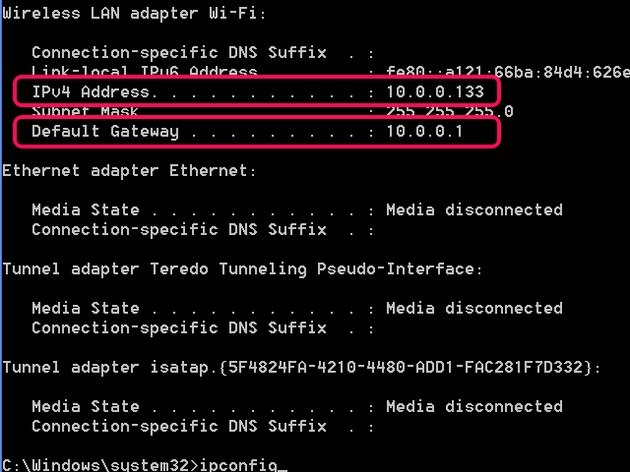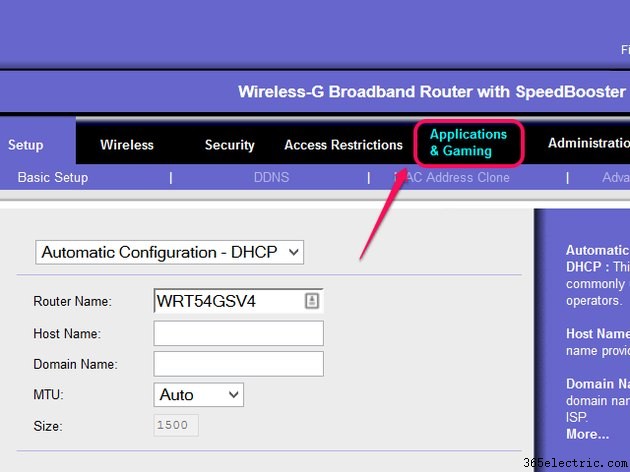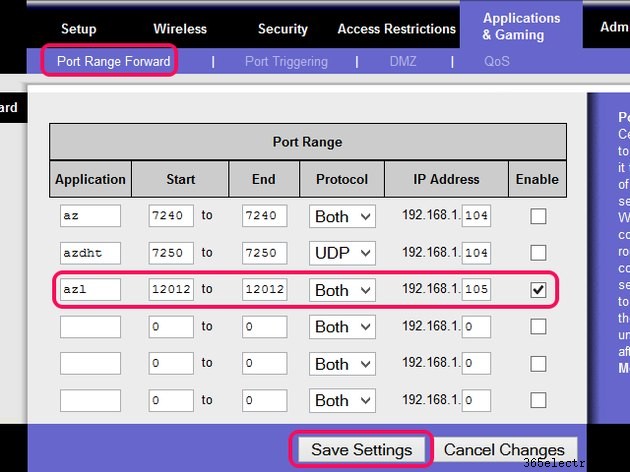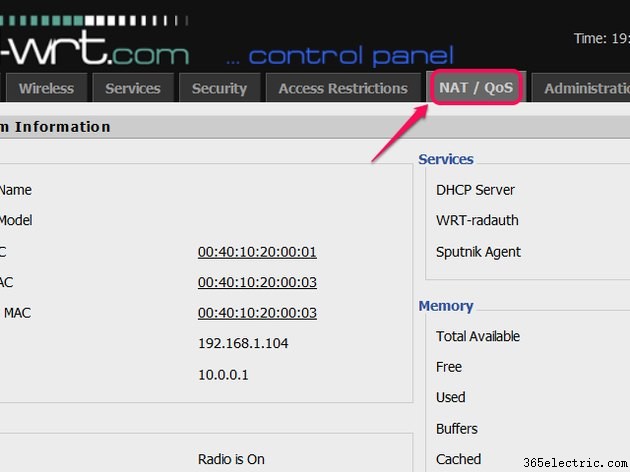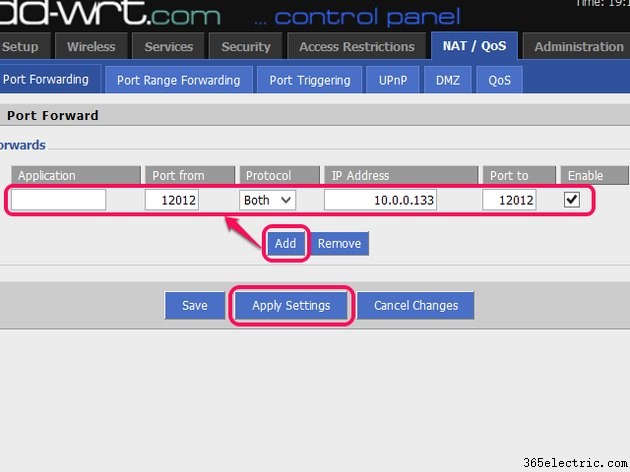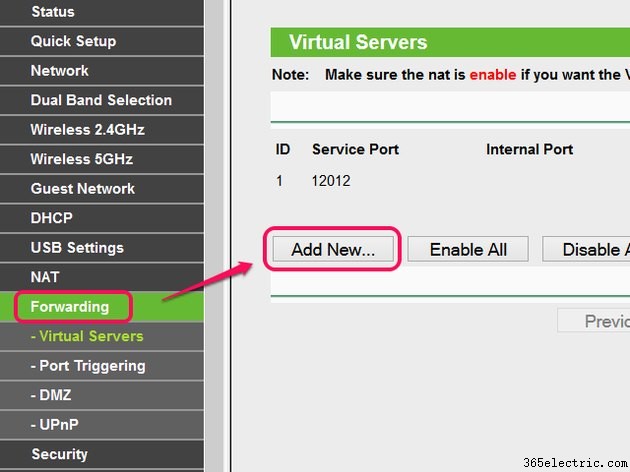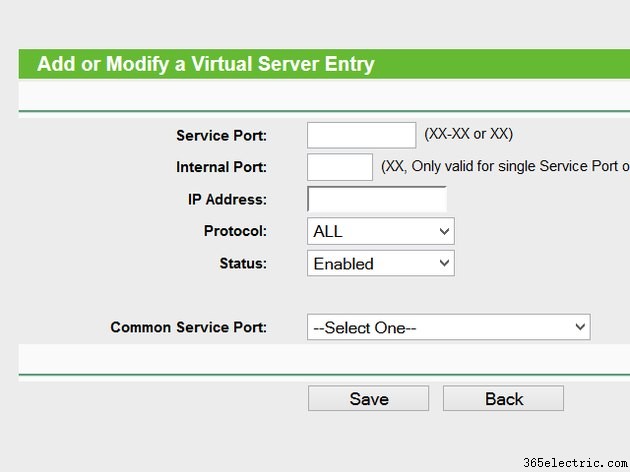Quando um programa de computador solicita uma porta aberta para se conectar à Internet, você deve encaminhá-la para o seu computador usando a página de configuração do seu roteador. A configuração do roteador varia de marca para marca e até de modelo para modelo, mas o encaminhamento de porta funciona de maneira semelhante em muitos tipos diferentes de roteadores.
Dica
Mesmo que você não veja a marca do seu roteador listada abaixo, ou se sua interface for diferente das imagens, procure na página de configuração do seu roteador um método semelhante ao oferecido aqui.
Primeiros passos
Para acessar a página de configuração do seu roteador, você precisa saber seu endereço IP. Você também precisará saber o endereço IP local do seu computador para encaminhar as portas. Se você ainda não conhece esses números, encontre-os usando ipconfig. Abra o prompt de comando (pressione
Windows-R e execute
cmd ), digite
ipconfig e pressione
Enter . Leia a linha "Endereço IPv4" para o endereço IP do seu computador e a linha "Gateway padrão" para o IP do seu roteador. Ipconfig gera muitos dados, então se você não vir essas linhas, role para cima.
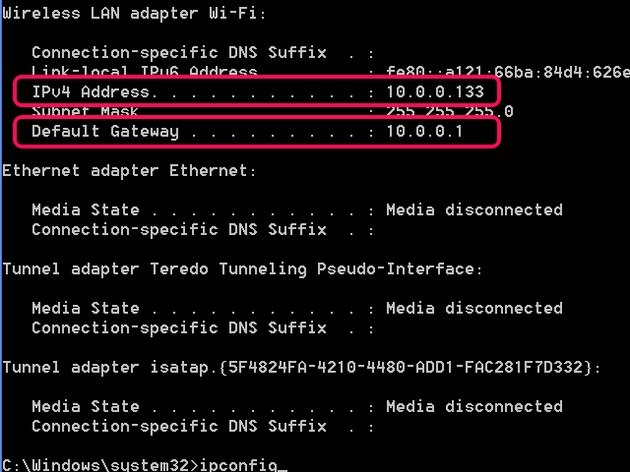
Endereços IP em mãos, faça login no seu roteador digitando o número da linha Gateway padrão na barra de endereços do seu navegador da Web. Digite o nome de usuário administrativo e a senha do roteador quando solicitado.
Dica
Se você não souber o nome de usuário ou a senha do seu roteador, procure um adesivo no roteador ou verifique seu manual.
Roteadores Linksys
Etapa 1
Clique em
Aplicativos e jogos na barra de menus.
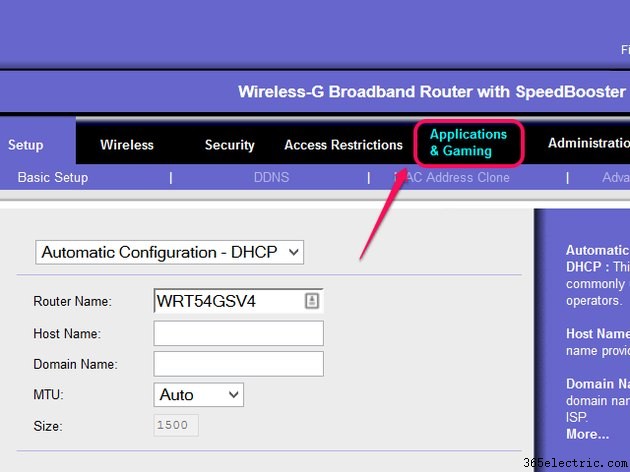
Etapa 2
Abra o
Port Range Forward guia, se ainda não estiver aberta. Na primeira linha vazia, preencha o intervalo de portas que deseja encaminhar com as caixas Início e Fim. Escolha o protocolo — escolha
Ambos se não tiver certeza — e digite a última seção do IP do seu computador no campo Endereço IP. Marque
Ativar e clique em
Salvar configurações . A caixa Aplicativo é um rótulo opcional para sua referência.
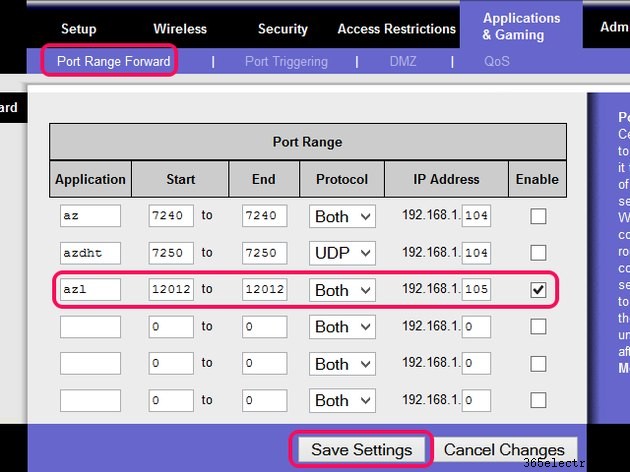
DD-WRT (incluindo roteadores Buffalo)
Etapa 1
Clique em
NAT/QoS no menu principal. Ao contrário da maioria dos roteadores, o DD-WRT apenas solicita que você faça login depois de clicar em uma opção no menu, portanto, faça login para continuar.
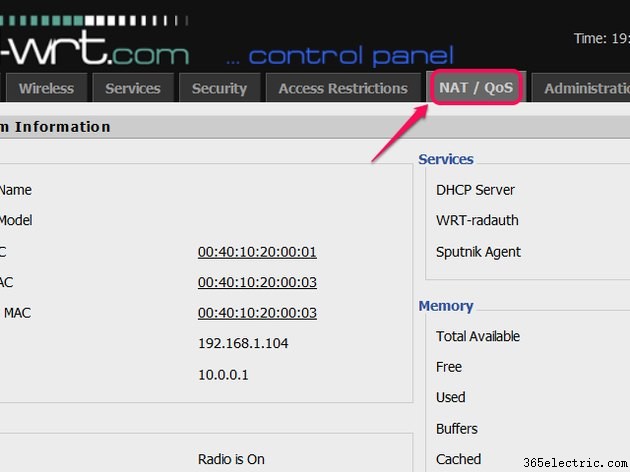
Etapa 2
Clique em
Adicionar para criar uma nova linha em branco na guia Port Forwarding. Insira o mesmo número de porta que você deseja encaminhar nas caixas Port From e Port To. Escolha o protocolo, insira o endereço IP completo do seu computador e marque
Ativar . Adicione um rótulo na caixa Aplicativo para sua própria referência e clique em
Aplicar configurações terminar.
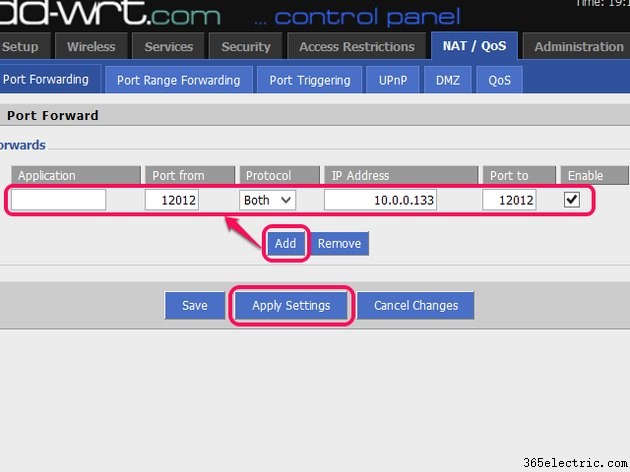
Dica
Para encaminhar um intervalo de portas, abra o
Encaminhamento de intervalo de portas guia em vez disso. O resto do processo funciona da mesma forma, exceto que você precisará preencher as caixas Start e End para definir o intervalo de portas.
Roteadores TP-LINK
Etapa 1
Clique em
Encaminhando para abrir a página Virtual Servers, que é o termo da TP-LINK para encaminhamento de porta. Clique em
Adicionar novo para iniciar um novo avanço.
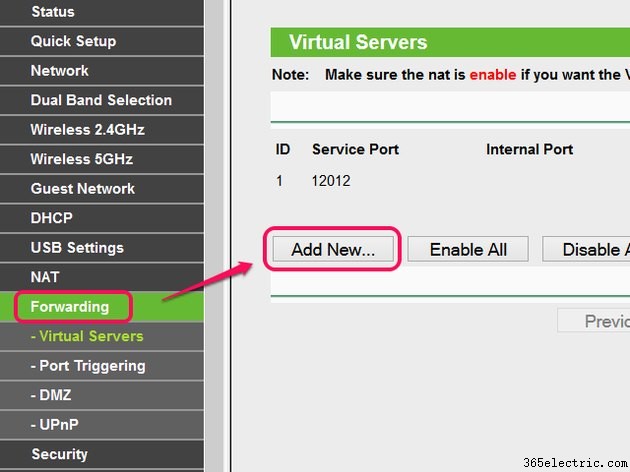
Etapa 2
Insira a porta a ser encaminhada no campo Porta de serviço ou insira um intervalo de portas usando um hífen. Deixe o campo Porta interna em branco. Preencha o endereço IP completo do seu computador e defina o protocolo. Clique em
Salvar terminar.
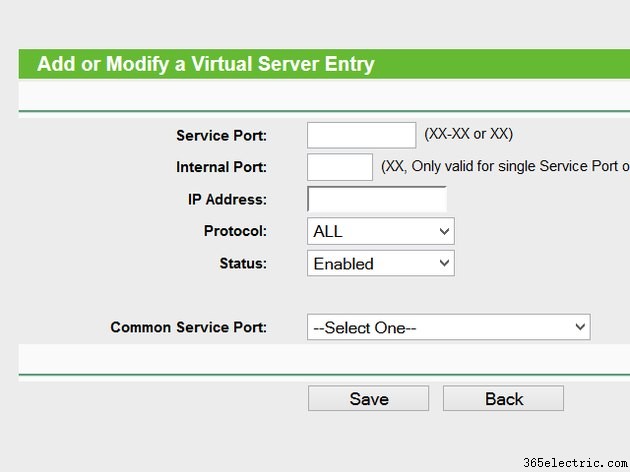
Dica
Nos roteadores TP-LINK, a opção de protocolo ALL é equivalente à opção Both em outros roteadores.