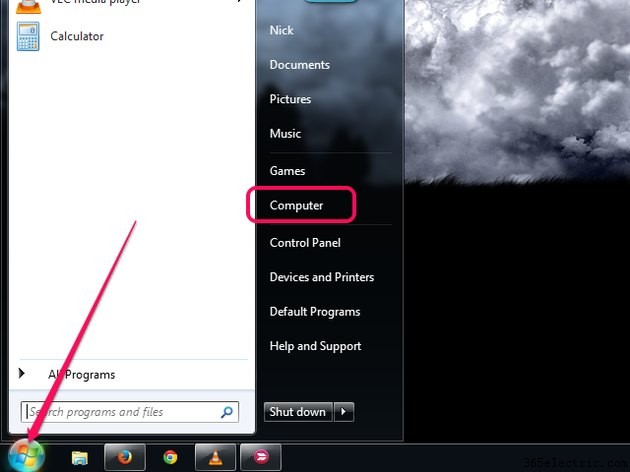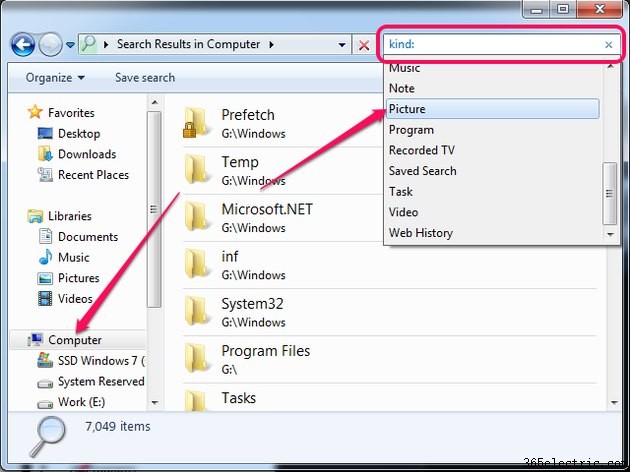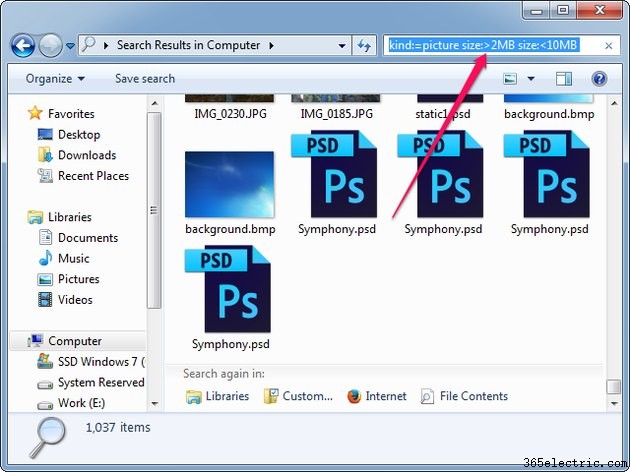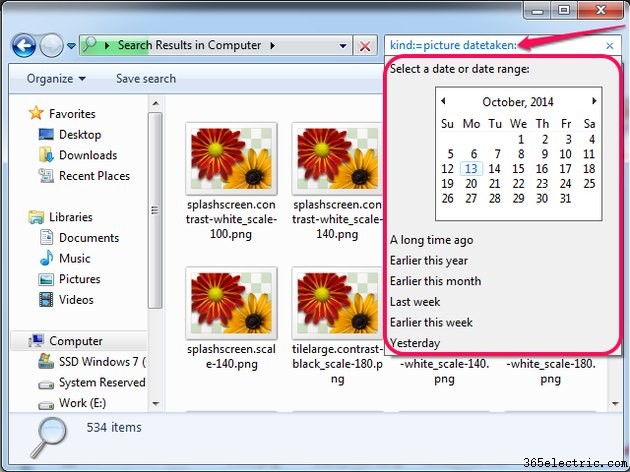O Microsoft Windows inclui uma poderosa ferramenta de pesquisa -- Windows Search -- que pode ajudá-lo a encontrar qualquer coisa em seu computador, incluindo imagens. A Pesquisa do Windows aceita vários parâmetros para que você possa personalizar sua pesquisa e localizar apenas arquivos de um tipo específico.
Dica
- O Windows pode encontrar imagens em todos os formatos conhecidos, incluindo JPEG, GIF, PNG, TIFF e BMP.
- Arquivos de imagem usados pelo sistema operacional ou vários aplicativos também são exibidos. Você pode filtrar os resultados da pesquisa especificando os tamanhos mínimo e máximo de arquivo.
Etapa 1
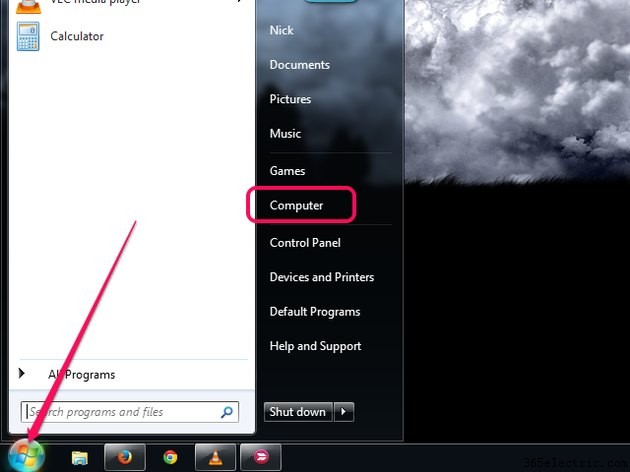
Clique no botão
Iniciar botão e clique em
Computador para iniciar o Explorador do Windows. Embora você possa pesquisar usando a
Pesquisa caixa no menu Iniciar, o Windows Explorer oferece suporte à seleção de pastas e unidades específicas para sua pesquisa, para restringir os resultados.
Etapa 2
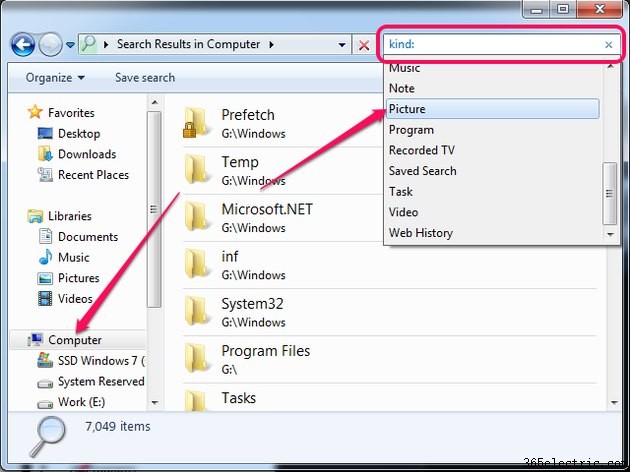
Selecione a partição ou pasta para pesquisar no painel esquerdo. Para pesquisar todo o disco rígido, selecione
Computador . Digite
tipo: (incluindo os dois pontos) na
Pesquisa caixa e clique em
Imagem para procurar todas as imagens no seu PC. As imagens são exibidas no painel direito.
Dica
- Você pode pesquisar formatos de imagem específicos, como JPG ou PNG, digitando *.JPG ou *.PNG na Pesquisa campo no Windows Explorer. Substitua JPG ou PNG pelo tipo de arquivo que você deseja localizar.
- Encontrar todas as imagens em seu computador pode levar algum tempo, dependendo do tamanho do seu disco rígido e das configurações do Índice do Windows.
- Para visualizar imagens diretamente no Windows Explorer sem abri-las na Galeria de Fotos, altere a visualização para Ícones Grandes ou Ícones Extra Grandes.
Etapa 3
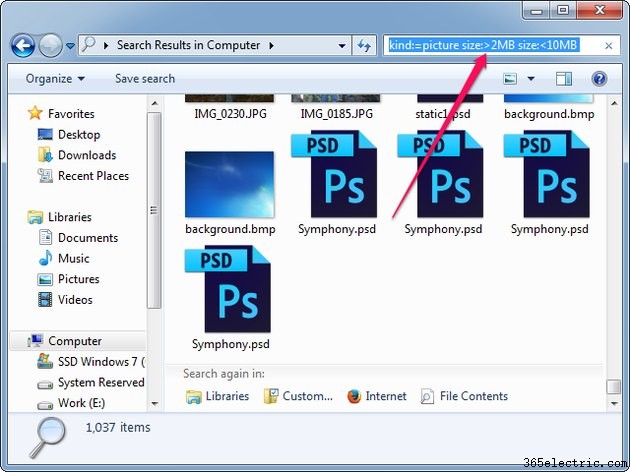
Limite o número de resultados de pesquisa e elimine muitas das imagens que acompanham o sistema operacional ou vários aplicativos, especificando os tamanhos mínimo e máximo de arquivo.
Digite
tamanho:> x Tamanho em MB:< s MB após o parâmetro kind:=picture e substitua
x e
s com o tamanho mínimo e máximo do arquivo, respectivamente.
Etapa 4
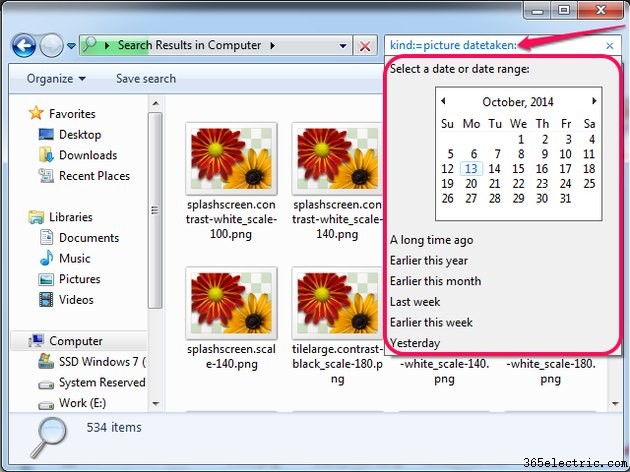
Se você souber aproximadamente quando as fotos foram tiradas ou baixadas, você pode pesquisar por data. Digite
data tirada: após o parâmetro kind:=picture e selecione uma data ou escolha uma das outras opções --
Earlier This Year ou
No início deste mês , por exemplo.
Dica
Você pode encontrar imagens que contenham palavras específicas em qualquer lugar em seu nome anexando o
filename:~="word" parâmetro para a pesquisa. Por exemplo, muitas fotos de câmeras digitais contêm a palavra
DSC ou
IMG em seu nome.