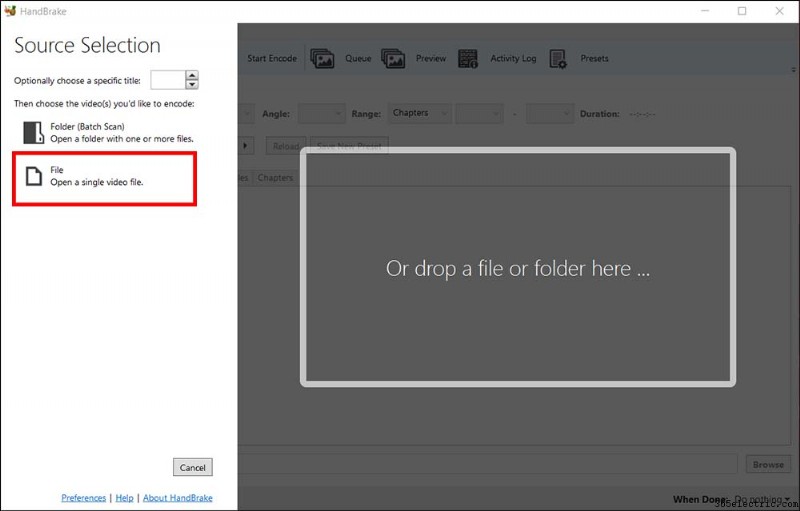Um
arquivo H.264 é um arquivo de vídeo codificado por meio do método de compactação H.264 e fornece vídeos de alta qualidade em taxas de bits relativamente mais baixas. É de longe o formato mais usado para gravação, compactação e distribuição de conteúdo de CFTV.
Quase todos os sistemas de CFTV usam o codec H.264 e esses arquivos são comuns em câmeras IP, DVR, NVR, etc. Muitos usuários lutam para encontrar uma maneira de reproduzir seus arquivos de segurança de vídeo H.264 em um PC. Eles tentam usar players de vídeo de CFTV genéricos sem sorte, o vídeo H.264 não é reproduzido ou inicia e para.
Por que seu player não abre os arquivos H.264 DVR? Por que o player de vídeo diz que o arquivo H.264 não é compatível ou que faltam codecs?
Neste artigo, mostraremos
como reproduzir arquivos H.264 da sua câmera CCTV ou DVR ou NVR usando o player VLC e como converter arquivos de vídeo H.264 para o formato MP4. Por padrão, o player de vídeo VLC não reproduz os arquivos H.264, portanto, precisamos fazer alguns ajustes nas configurações.
OBSERVAÇÃO: Consulte este artigo se você deseja transmitir uma câmera IP via VLC player:Como reproduzir o fluxo de vídeo RTSP de câmeras de segurança no VLC media player.
Como reproduzir arquivos H.264 no player VLC
Se você tiver os vídeos da câmera CCTV no formato de vídeo H.264, como você pode reproduzir esses vídeos H.264 no player VLC no computador Windows ou Mac? Aqui está o guia passo a passo sobre como reproduzir vídeos H.264 no player VLC.
Etapa 1. Baixe a versão mais recente do VLC
aqui e instalá-lo em seu computador.
Etapa 2. Inicie o reprodutor de mídia VLC. Vá para
Ferramentas e clique em
Preferências .
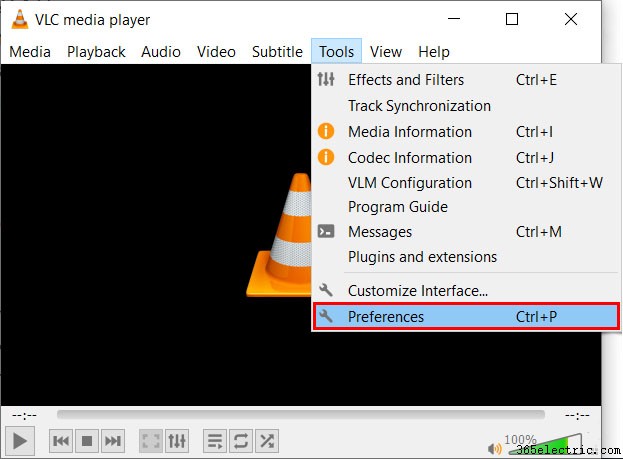 Etapa 3.
Etapa 3. Marque
Todos para mostrar todas as configurações.
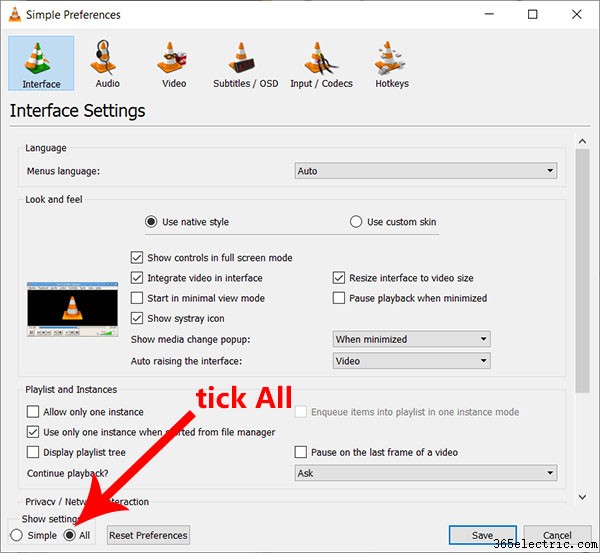 Etapa 4.
Etapa 4. Selecione “
Demuxer de vídeo H264 ” do módulo Demux. Em seguida, clique em
Salvar para aplicar as novas configurações.
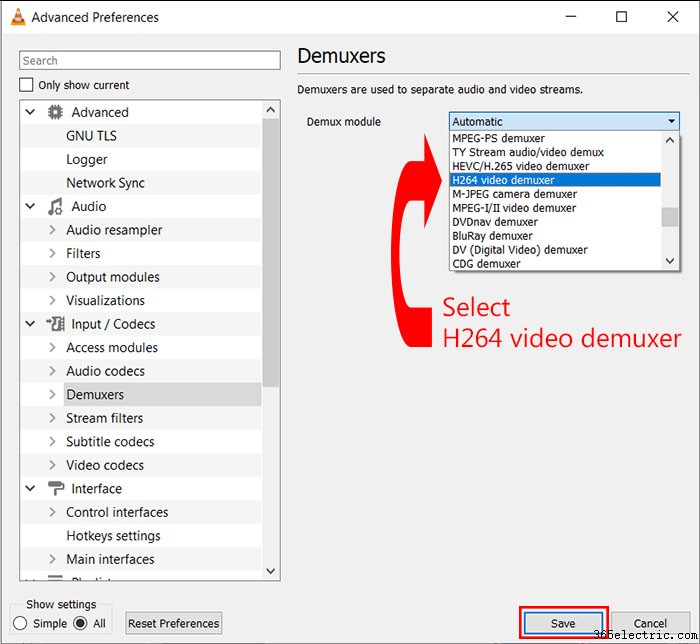 Etapa 5.
Etapa 5. Isso é tudo. Agora você pode abrir e reproduzir/visualizar os arquivos H.264 no media player VLC. O problema é que o player VLC não reproduz os vídeos NVR ou DVR H.264 imediatamente, você precisa habilitar a opção e todos serão reproduzidos de acordo.
Dicas de solução de problemas se o VLC não estiver reproduzindo arquivos H.264
O vídeo H.264 ainda não está sendo reproduzido no VLC? Diz que não pode decodificar este formato de vídeo? Se você ainda estiver com problemas e não conseguir reproduzir vídeos H.264 no player VLC, tente as seguintes dicas de solução de problemas que podem ajudar a corrigir os problemas:
- Atualize seu reprodutor de mídia VLC para a versão mais recente e certifique-se de atualizar os codecs VLC. Sempre baixe a versão mais recente do site do VLXC.
- Force o desmuxer H.264 nas preferências do VLC. Vá para Ferramentas> Preferências> Mostrar configurações, clique em Todos> Entrada/Codecs \ Demuxers:módulo Demux [H264 video demuxer] .
- Converta arquivos H.264 para o formato MP4 (leia as instruções na próxima seção). Em outras palavras, se o vídeo H.264 não puder ser reproduzido, você poderá convertê-lo em outro formato que possa ser reproduzido com qualquer player de vídeo comum (VLC, Windows Media Player etc).
- Às vezes, renomear a extensão do arquivo para .mpg resolve o problema. Experimente e veja se funciona no VLC.
Outra maneira de reproduzir vídeos H.264 é usando sua câmera ou o player de vídeo do DVR. Quase todos os fabricantes de CFTV suportam seus próprios players de vídeo nativos que podem ser instalados em seu computador e você pode usá-los para reproduzir os vídeos de backup da câmera ou do gravador.
Às vezes, os vídeos são criptografados e podem ser reproduzidos usando apenas arquivos específicos. Consulte seu guia do usuário ou com o fabricante para descobrir qual reprodutor eles usam para seus equipamentos. Ou apenas pesquise no Google o modelo ou marca do dispositivo e veja os resultados.
Como converter arquivos H.264 para MP4
Outra maneira de reproduzir vídeos H.264 no VLC é converter primeiro os arquivos H.264 para o formato MP4 e, em seguida, reproduzir seus vídeos CCTV no reprodutor de mídia VLC. No entanto, hoje em dia, a maioria dos fabricantes de CFTV fornece conversores integrados, portanto, quando você exporta os vídeos, pode optar por fazer backup direto do formato MP4.
Aqui estão as etapas para converter arquivos H.264 em MP4: Etapa 1. Use um conversor de vídeo gratuito, como VSDC Free Video Converter ou Subler. Faça o download e instale-o em seu computador.
(Verifique a seção abaixo se quiser usar outro conversor de vídeo chamado HandBrake). Etapa 2. Clique em “
Adicionar arquivos ” e adicione os arquivos H.264 que você precisa converter. Escolha “
MP4 ” como o formato de vídeo para o qual você deseja converter.
Etapa 4. Clique em
Converter , aguarde até que seja concluído e, em seguida,
Salvar .
Depois de converter os arquivos H.264 para o formato MP4, você poderá reproduzir e visualizar os vídeos no player VLC.
Como converter vídeos de DVR ou câmera H.264 usando o HandBrake
HandBrake é um conversor de vídeo popular e confiável que pode converter quase todos os formatos de vídeo do mercado, incluindo vídeo bruto de vários DVRs, NVRs ou câmeras IP. O software é gratuito para download e de código aberto também.
Comece a fazer backup das gravações de segurança por meio do DVR ou NVR. Esses arquivos podem ser copiados para o seu computador por meio de um pen drive USB ou baixados por meio do aplicativo usado para visualizar remotamente seu DVR. Portanto, tenha os arquivos de vídeo prontos no PC.
Obtenha e instale a versão mais recente do HandBrake. Após a instalação, o atalho deve aparecer na área de trabalho, execute-o. Em seguida, selecione o
Arquivo na guia Source Selection para escolher o arquivo H.264 a ser convertido.
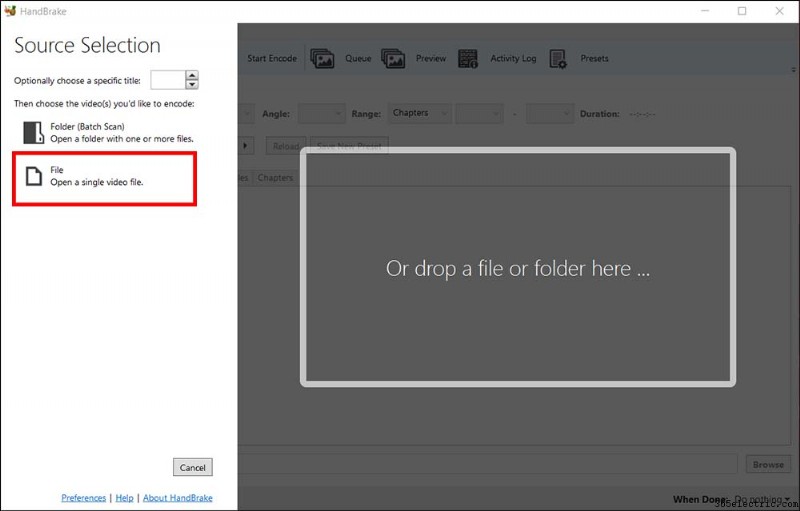
Selecione um arquivo e uma pasta de destino. Além disso, você pode fazer outros ajustes, se necessário, como taxa de quadros, tamanho, resolução convertida etc. Cabe a você, você ficará bem se viver os padrões.
No campo Predefinição, selecione
Rápido 1080p30 que é um formato de vídeo MP4 e pode ser convertido rapidamente sem diminuir a qualidade da imagem (você também pode explorar as outras opções). Clique em
Iniciar codificação para converter o vídeo.

Aguarde até que a conversão seja concluída (depende do tamanho e comprimento da filmagem). Uma vez feito, o arquivo será salvo na pasta de destino e será reproduzido com qualquer player de vídeo genérico e regular, como VLC, Mac Players, Windows Media Player, etc.
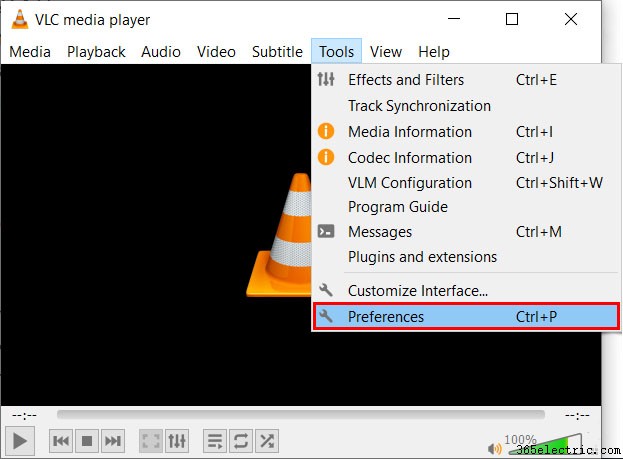 Etapa 3. Marque Todos para mostrar todas as configurações.
Etapa 3. Marque Todos para mostrar todas as configurações.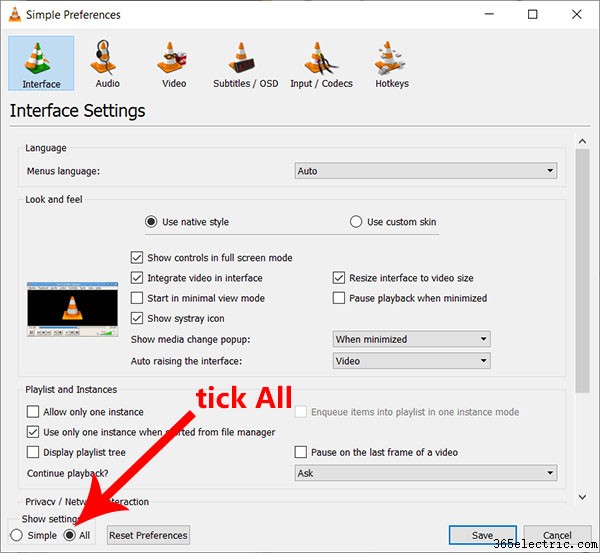 Etapa 4. Selecione “Demuxer de vídeo H264 ” do módulo Demux. Em seguida, clique em Salvar para aplicar as novas configurações.
Etapa 4. Selecione “Demuxer de vídeo H264 ” do módulo Demux. Em seguida, clique em Salvar para aplicar as novas configurações.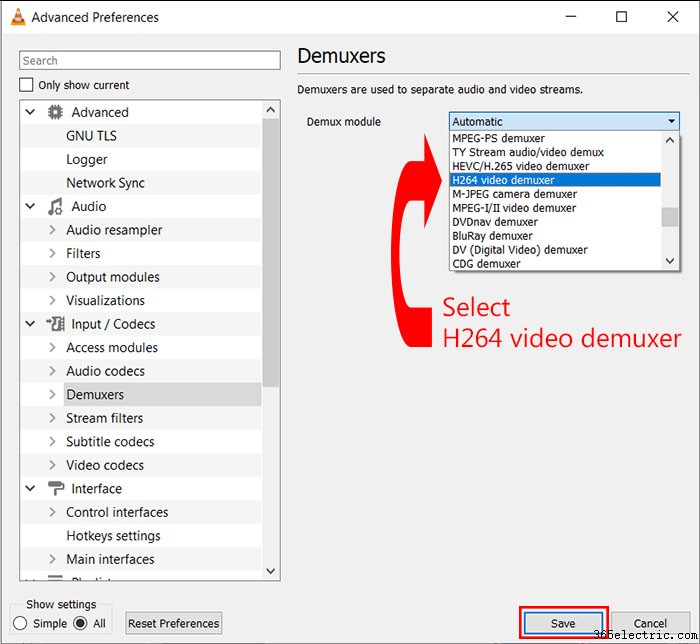 Etapa 5. Isso é tudo. Agora você pode abrir e reproduzir/visualizar os arquivos H.264 no media player VLC. O problema é que o player VLC não reproduz os vídeos NVR ou DVR H.264 imediatamente, você precisa habilitar a opção e todos serão reproduzidos de acordo.
Etapa 5. Isso é tudo. Agora você pode abrir e reproduzir/visualizar os arquivos H.264 no media player VLC. O problema é que o player VLC não reproduz os vídeos NVR ou DVR H.264 imediatamente, você precisa habilitar a opção e todos serão reproduzidos de acordo.