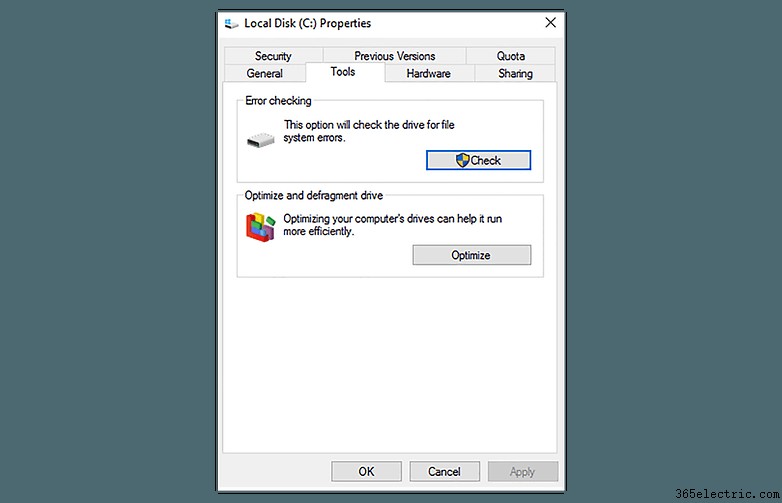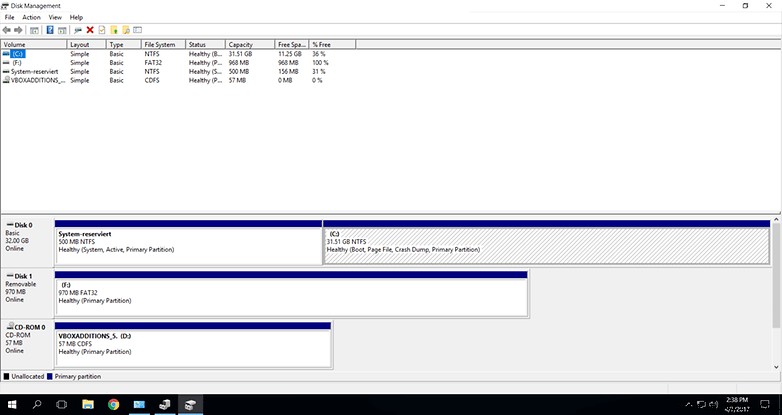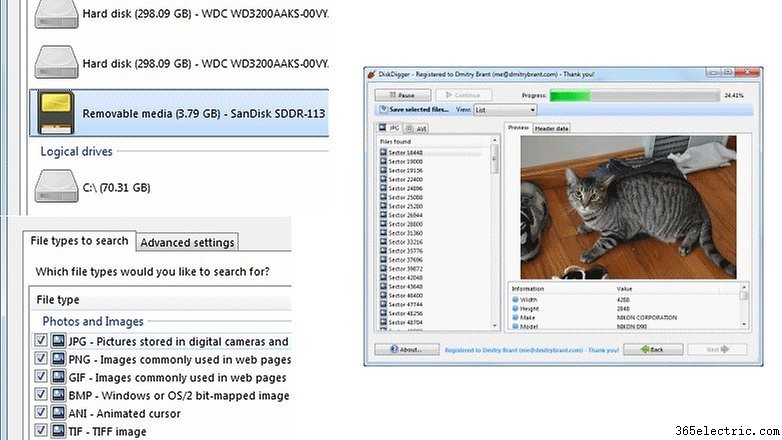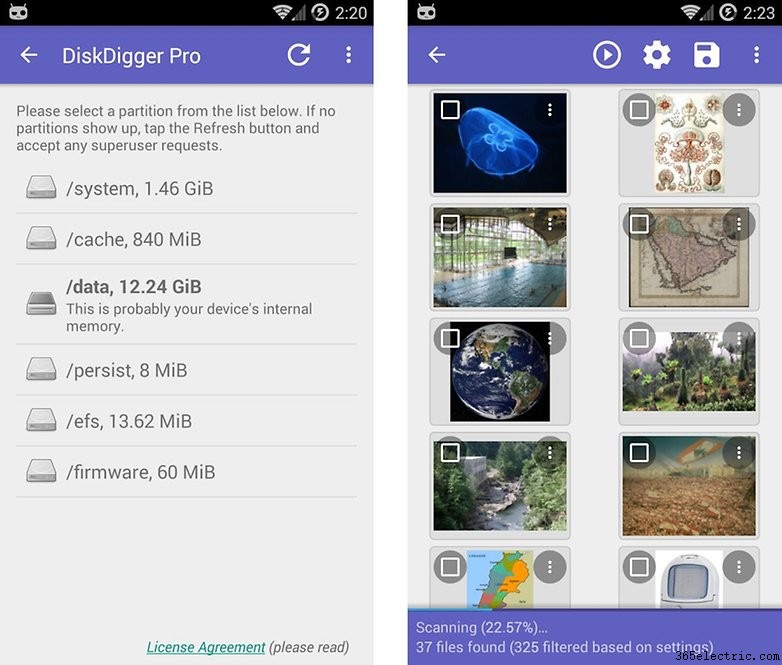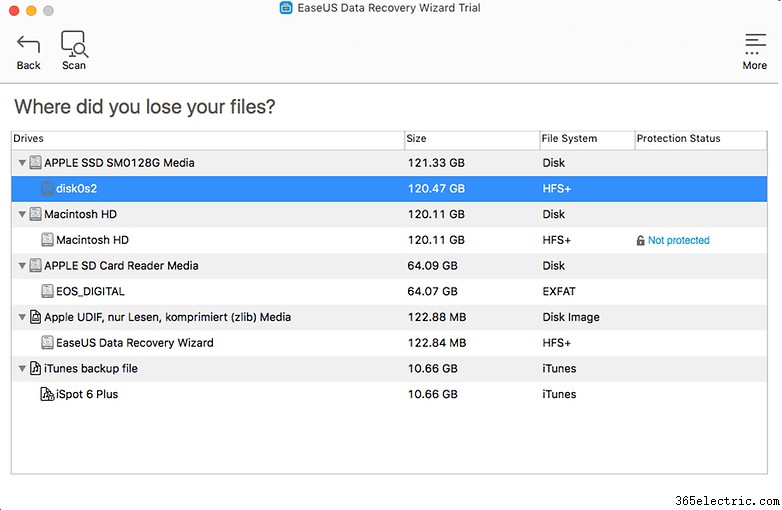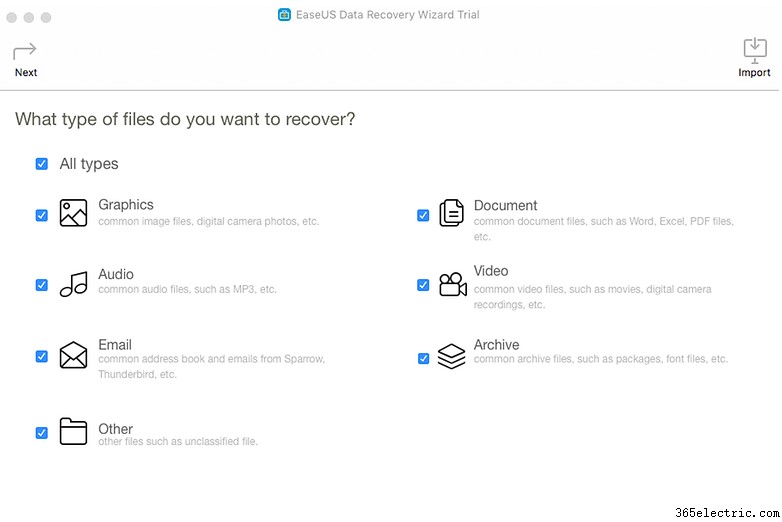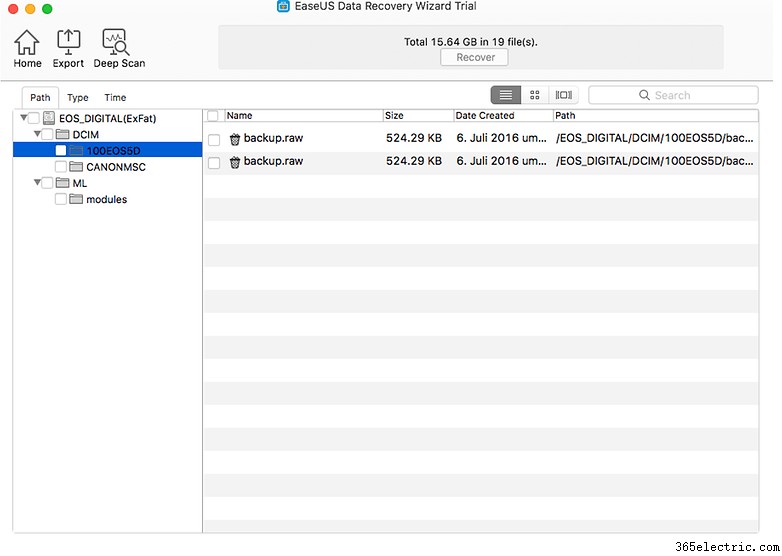Os cartões microSD podem aumentar a memória interna do seu smartphone e criar mais espaço para suas fotos, vídeos, músicas e arquivos importantes. Mas o que acontece se o seu cartão MicroSD parar de funcionar de repente? Ou se você excluir acidentalmente um arquivo? Aqui, mostraremos como reparar seu cartão MicroSD e salvar seus dados.
- Como escolher o melhor cartão MicroSD para seu telefone Android
- Como formatar cartões MicroSD como memória interna
Ir para uma seção:
- Faça backup de seus dados
- Repare seu cartão MicroSD com o Windows
- Comparação de software de economia de dados
- Repare e resgate arquivos com o DiskDigger
- Repare seu cartão MicroSD com Android e root
- Recupere arquivos excluídos usando o Mac OS X
- Conclusão
Faça backup de seus dados
Você acidentalmente excluiu alguns arquivos? Então, sob nenhuma circunstância você deve continuar a gravar mais dados no seu cartão MicroSD. Isso pode substituir as áreas com as imagens excluídas acidentalmente e reduzir suas chances de uma recuperação bem-sucedida.
Se o seu cartão MicroSD estiver danificado ou parecer quebrado, você não deve reformatá-lo se ainda quiser recuperar dados. Mesmo que o cartão esteja pronto para ser usado novamente após a formatação, fica mais difícil para as ferramentas abaixo recuperarem os dados existentes.
- Melhores aplicativos de backup:nunca mais se preocupe em perder dados de aplicativos
Repare seu cartão MicroSD com o Windows
Primeiro, desligue o smartphone, remova o cartão MicroSD e insira-o em qualquer PC que opere com Windows. Se o computador reconhecer o cartão, clique com o botão direito no
Explorer e selecione
Propriedades . Depois disso, vá para as
Ferramentas guia e clique em
Verificar agora na
Verificação de erros área.
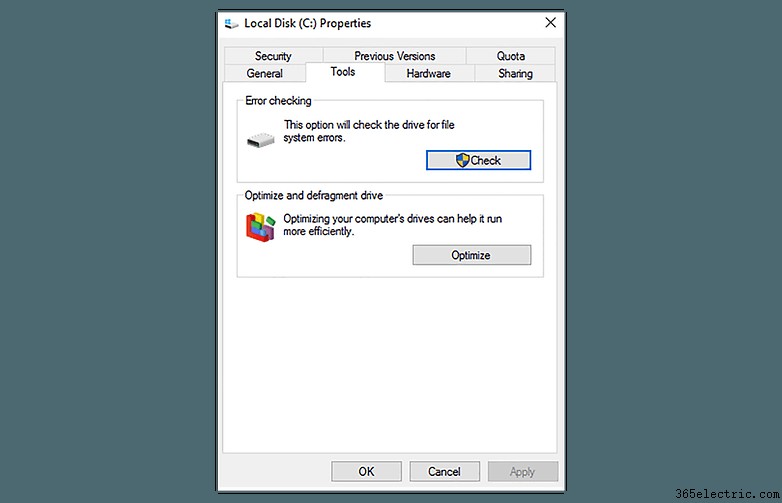
Se o seu MicroSD não for reconhecido imediatamente pelo Windows, este truque ajuda
Se o Windows não reconhecer seu cartão MicroSD, abra o gerenciador de sistemas e clique em
Gerenciamento de disco na lista à esquerda. Se você vir seu cartão MicroSD na visualização do lado direito, clique com o botão direito nele e depois
Alterar letra e caminho da unidade .
Isso abrirá uma nova janela, onde você terá que clicar em
Adicionar e, em seguida, atribua uma letra de unidade para o cartão MicroSD. Quando terminar, ele deverá estar visível no Windows Explorer e o cartão MicroSD será reparado conforme descrito anteriormente.
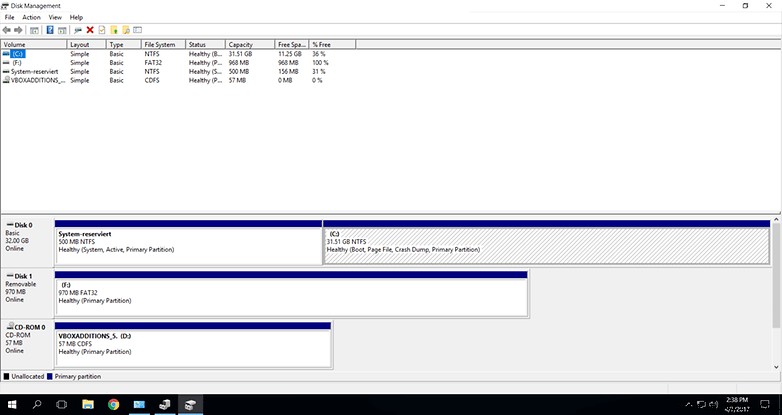
Comparação de software de economia de dados
| | DiskDigger | Assistente de recuperação de dados da EaseUS | R-Tools R-Studio | PhotoRec |
|---|
| Licença | US$ 14,99, grátis para Linux | $ 107,04 (Mac), $ 83,24 (Windows) | US$ 79,99 | Gratuito (FOSS) |
| Sistemas operacionais | Windows, Mac OS, Linux, Android | Windows, Mac OS; Aplicativos disponíveis para Android e iOS | Linux, Windows, Mac OS | Windows, Linux, Mac OS |
| Funciona com sistemas de arquivos danificados | Sim (cave mais fundo) | Sim (varredura profunda) | Sim | Sim (TestDisk) |
| Raiz (Android) | Opcional | Sim | n.a., não funciona com Android | n.a., não funciona com Android |
Reparar e resgatar arquivos com DiskDigger
Se nenhuma dessas dicas funcionou, não se desespere, pois existem muitas outras ferramentas e programas disponíveis que podem ajudá-lo a reparar seu cartão MicroSD. Um deles é o DiskDigger. Este programa pode ser usado gratuitamente durante o período de teste, e uma licença de usuário único para um PC custará cerca de US$ 14,99.
- Download:DiskDigger para reparar cartões MicroSD
Depois de baixar e instalar o DiskDigger, inicie o programa e selecione seu cartão MicroSD. Clique na guia "Avançar" três vezes e o DiskDigger verificará seu cartão MicroSD. This may take some time but that's quite normal. After this is done, any files that were retrieved during the scan will be displayed.
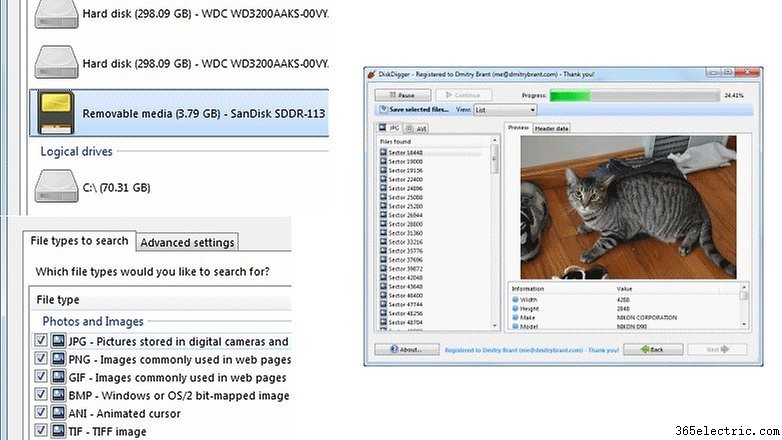
Select the files you want to save and click
Recover selected files . Now all you need to do is select where the files are to be saved and after you've clicked OK, it's all done.
- Recover photos from a memory card with DiskDigger
Repair your Micro SD card with Android and rooting
If your smartphone is rooted and you want to repair the MicroSD card directly from your phone, there is also an Android version of DiskDigger available on Google Play Store. The free version allows you to restore images (JPG and PNG) and videos (MP4 and 3GP). The Pro version offers you the possibility of repairing other files on the MicroSD card too.
- 15 best root apps for Android
You can also get DiskDigger Pro for Android, which works without root access. However, this does not reconstruct original files, but instead temporarily restores previews of the originals. As a result, the rootless version of the file recovery can only save lower resolution images.
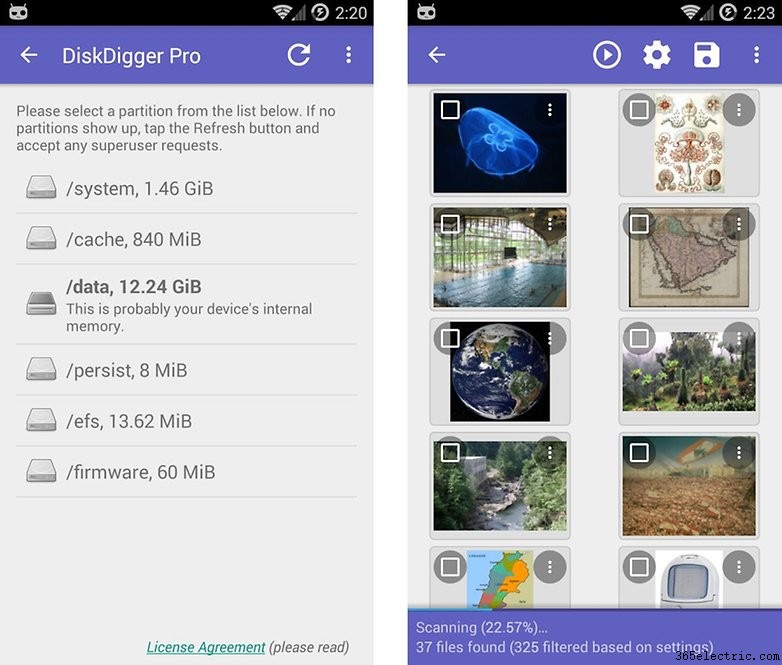
The Android process runs in pretty much the same way as described above. However, you should keep in mind that the Android version of DiskDigger is not as efficient as the Windows version for repairing your MicroSD cards. Furthermore, your smartphone should be rooted, because without extended system access, the app can't function effectively.
Recover deleted files using Mac OS X
You can also use your Mac to restore data to MicroSD cards. The Data Recovery Wizard for Mac is a free program that can do this task, and is available for download from the manufacturer's website.
After you've finished downloading the program, insert the memory card into your Mac and start the program. You don't have to worry about any options or menus in this software, but the Data Recovery Wizard will guide you step by step through the process. Then select the memory card as well as data types that you want to restore.
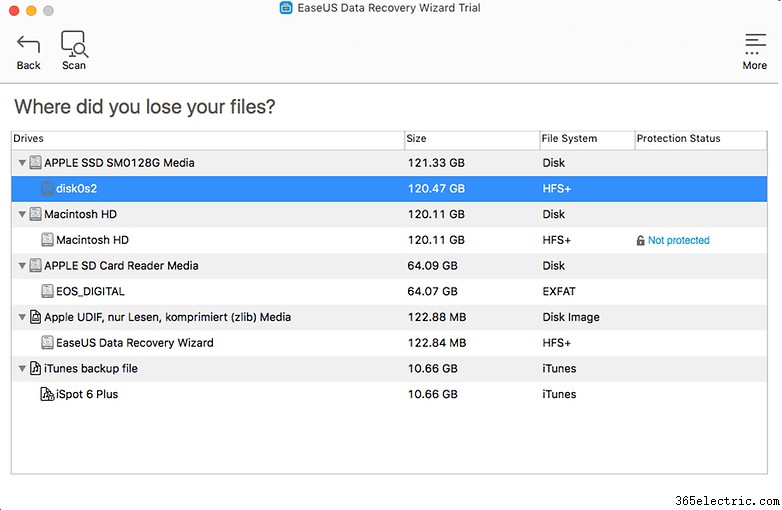
After a short scan, the app will show you which files can be salvaged. For example, any files that you accidentally deleted will be displayed here. Another optional solution is an in-depth scan of the memory card. In the window that opens, you can select the files that have been lost.
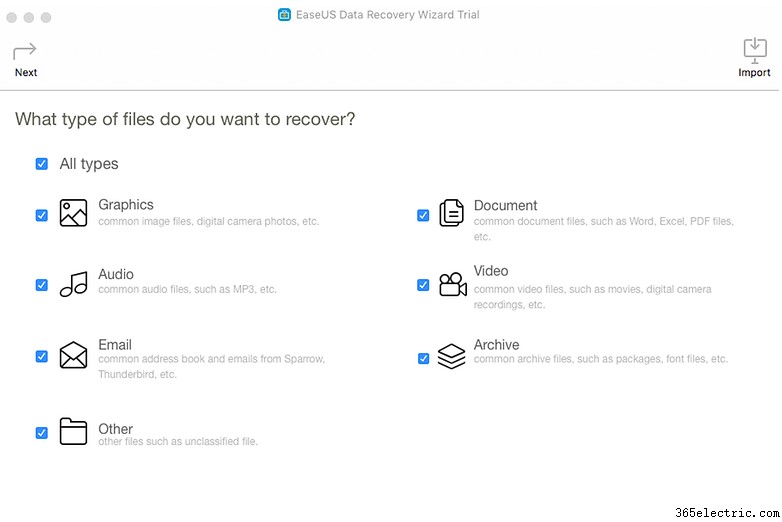
The last step is to choose a new location for your file. Restoring the file in its original location is not advised, especially if the SD card has a defect.
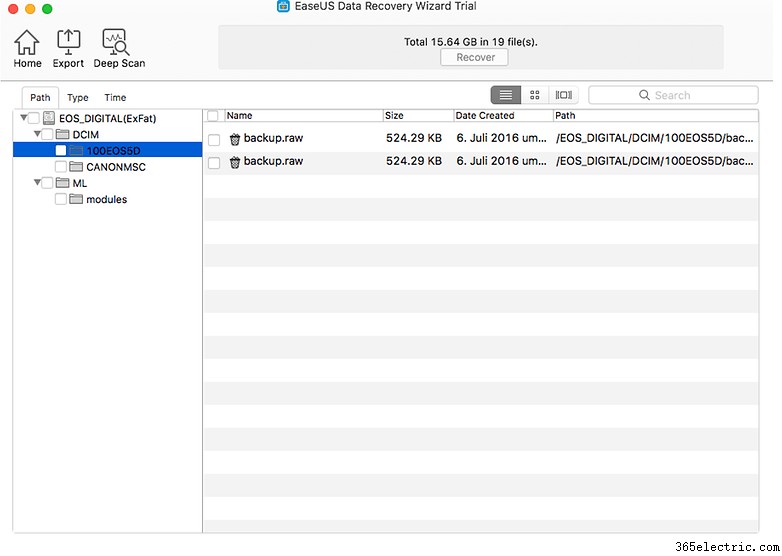
Data Recovery Wizard is also available in a Windows version. The free version restores only 2 GB of data. If you need more, you'll have to go with the more expensive option and buy the $89.95 version.
R-Studio
Similar to DiskDigger, the R-Tools software uses a graphical wizard, which is a step-by-step recovery assistant. The free version is limited to Windows file systems and only the expensive, paid version recognizes the ext3 relevant in Android.
PhotoRec
PhotoRec is an add-on to the free file system recovery tool TestDisk. It is free and open source (FOSS), but only comes as a command line tool. Here are the complete step-by-step instructions.
Hire a data recovery service provider
If you can't manage the recovery yourself, a service provider can save you time and frustration. One of the options is Recoverfab. You send your damaged MicroSD card there and then later download the recovered data from their FTP server. The prices for a 32 GB recovery, for example, are between 300 and 500 dollars.
Decrypt encrypted MicroSD cards
If your MicroSD card was encrypted as internal memory and suddenly becomes unreadable, don't reset your smartphone because the key to your MicroSD card will be lost and the data on it can't be recovered in a reasonable amount of time.
A guide to decrypting MicroSD cards formatted as internal memory in Android can be found in Android expert Nikolay Elenkov's blog.
Conclusão
Ideally, you always have a backup that you can access in case of an emergency, so you never really have to recover your data. Otherwise you should first try to repair your MicroSD card with Windows tools.
As a second step, we recommend searching with PhotoRec, since the software is completely free of charge. There are step-by-step instructions that should help you quickly. If that doesn't help, use a program like DiskDigger or Data Recovery Wizard.
Sure, you probably already know this, but just in case, here's an important piece of advice:make backups of your files at regular intervals. If something breaks, you still have a backup copy and you don't have to bother with rescue operations to save your data. The best backup programs for Android can be found here:
- Best backup apps:never worry about losing app data again
Have you had the unfortunate experience of losing important data? Will you be using any of these methods to see what you can get back? Deixe-nos saber nos comentários abaixo.