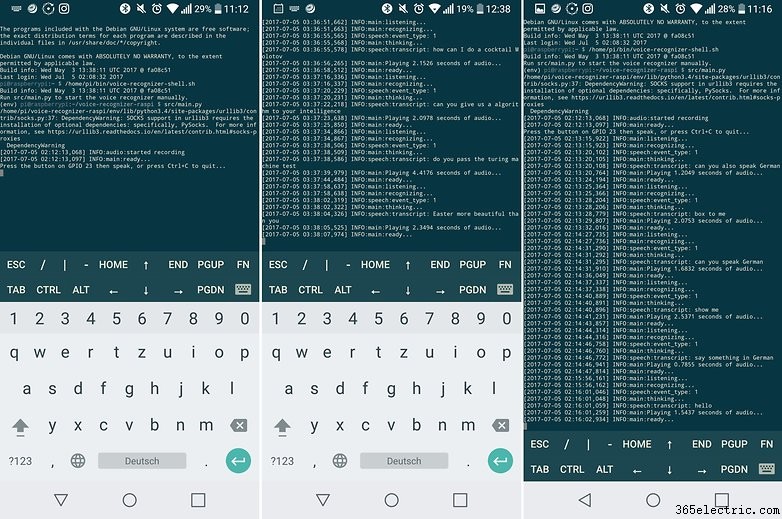O Google Home é a maneira mais fácil de ter o Google Assistant em sua casa. A única coisa ruim é que ainda não está disponível em todo o mundo, mas graças ao Raspberry Pi 3 você pode obter o Google Assistant na sua sala de estar. Você pode até controlar qualquer dispositivo conectado ao Raspi apenas com sua voz.
- Os melhores emuladores de jogos para Android
- Como fazer um console retrô por US$ 50 em 15 minutos
Para começar a usar o Google Assistant no seu Raspberry Pi 3 primeiro, você precisará de um pouco de hardware. Portanto, você precisará pegar um microfone e um alto-falante para poder se comunicar com o Google Assistant. Na edição de maio da MagPi (a revista oficial do Raspberry Pi), havia um belo conjunto patrocinado pelo Google. No entanto, se você não conseguiu pegá-lo, não se preocupe. Você pode usar qualquer combinação de alto-falante e microfone USB. Você encontrará as instruções para ambas as situações abaixo:
- Crie seu próprio Google Home com o AIY Voice KIT da MagPi
- Crie seu próprio Google Home com microfone, alto-falante e um Raspberry Pi 3
Crie seu próprio Google Home com o AIY Voice KIT da MagPi
Como já mencionamos, na edição 57 de maio de 2017 da The MagPi Magazine, o Google incluiu um conjunto de presentes para inspirar as pessoas a criarem seu próprio Google Home. O projeto chamado AIY vem da mistura de AI (Inteligência Artificial) e DIY (Do it Yourself).
1. Monte o kit AIY Project "feito por você com o Google".
O kit incluído no MagPi é muito simples de montar. Tudo o que você precisa fazer é seguir as instruções na revista ou no site da AIY Projects. Acho que a coisa mais difícil para mim foi dobrar o papelão. Para montar o kit de voz, o Google nos deu:
- PCB para controlar microfone e interruptor (Voice HAT)
- PCB longa com dois microfones
- Orador
- Alternar
- Luz LED
- Mecanismo de comutação
- Cabos para conectar tudo
- Caixa de papelão para montar o kit

Além do que vem na caixa, você também vai precisar de:
- Um Raspberry Pi 3
- Um cartão microSD para instalar o sistema operacional
- Alguma fita adesiva
- Uma chave de fenda tamanho P00

Existem instruções no site oficial para montar o kit AIY, mas vou resumir os pontos principais aqui.
Depois de ter tudo, comece conectando o PCB, chamado Voice HAT, que controla os microfones e o switch, ao Raspberry Pi 3 com a ajuda de dois pequenos espaçadores. Agora, com sua chave de fenda, conecte os dois cabos do alto-falante (vermelho é positivo e preto é negativo).

Conecte o restante dos cabos ao Voice HAT. Agora, coloque tudo na primeira caixa. Dobre a caixa com as palavras escritas do lado de fora e coloque o alto-falante primeiro. Em seguida, coloque o Raspberry Pi 3 junto com o Voice HAT. Monte a caixa e coloque tudo dentro. Certifique-se de que o alto-falante esteja no lado com os orifícios.
Agora é hora de anexar o corpo do switch (nós temos um amarelo). Primeiro, desaperte o espaçador e a porca do botão. Insira o botão no orifício da caixa e aparafuse novamente o espaçador e a arruela. Em seguida, coloque o LED e o mecanismo de comutação juntos. Insira-o no botão e conecte cuidadosamente os cabos na ordem correta (vermelho e azul por fora; preto e branco no centro).

Por fim, conecte o PCB com os dois microfones e prenda-o com fita adesiva. Certifique-se de que, ao conectar os microfones, haja boa entrada de som pelos orifícios da caixa. Quando tudo estiver montado e pronto, é hora de instalar o software em um cartão microSD.
2. Instale o software e configure o Raspbian para usar o Google Assistant:
Para instalar o software, você precisará baixar a imagem do sistema e gravá-la em um cartão microSD com um computador:
- Faça o download da imagem SD do Voice Kit
- Faça o download do software Etcher.io para o seu computador
- Agora, descompacte o arquivo com a imagem (*.img) do sistema operacional Raspberry Pi 3
- Insira o cartão microSD em seu computador
- Abra o programa Etcher, selecione a imagem, selecione o cartão microSD e clique em "Flash".
- Quando terminar, o cartão microSD estará pronto para ser inserido no Raspberry Pi 3.
Quando o cartão estiver piscando, coloque-o no Raspi e estamos prontos para começar. Para iniciar o Raspberry Pi 3 com o Voice Kit, precisaremos de um monitor com cabo HDMI e teclado e mouse. Conecte tudo e ligue o Raspi.
A primeira vez que ele inicializa pode levar alguns minutos. O sistema rodando no Raspberry Pi é uma versão modificada do Debian, feita especialmente para este dispositivo, chamado Raspbian. O Debian é um dos maiores distribuidores de GNU/Linux e onde estão sediados distribuidores como o Ubuntu.
Quando a área de trabalho estiver ativa, no canto superior direito entre os botões Bluetooth e de volume, conecte-se à sua rede Wi-Fi. Uma vez conectado à internet, abra o navegador e digite este URL:https://console.cloud.google.com/
Em seguida, ele solicitará sua conta do Gmail. Precisaremos disso para poder usar o Google Cloud e, por extensão, o Google Assistant. Então, digite seu e-mail e senha para ativar a conta gratuita. Agora, siga os passos abaixo:
- Crie um novo projeto, por exemplo, "Home Pi"
- Ative a API do Google Assistant no projeto acessando API> Enable API> Google Assistant> Enable
- Agora crie uma nova credencial em Credenciais> Criar credenciais> ID do cliente OAuth> Outro (adicione um nome)> Criar
- Precisamos baixar a credencial no Raspberry Pi 3 na página de credenciais da nossa API de projetos. À direita da credencial que você acabou de criar, você verá um botão de download.
- Copie o arquivo baixado da pasta de download para a pasta /home/pi e altere o nome para assistant.json clicando com o botão direito do mouse no arquivo> renomear .
3. Fale com o Google Assistente pelo Raspberry Pi 3
Para iniciar o Google Assistant no Raspberry Pi 3, abra o ícone do terminal na área de trabalho e digite o seguinte comando:
Na primeira vez que você executar o comando, ele solicitará permissão para usar a conta do Google Cloud conectada à nossa conta do Gmail. Se tudo correu como planejado, o console informará que, para usar o comando de voz, você terá que pressionar o botão primeiro. Para sair do aplicativo, pressione CTRL+C com a janela do terminal ativa. Agora, você pode perguntar o que quiser para aquela caixinha de papelão que tem todo o poder do Google Assistant escondido dentro.
Para
controlar o volume , tudo o que você precisa fazer é abaixá-lo no ícone da área de trabalho no canto superior direito ou dizer ao Google Assistant “diminuir volume”.

4. Ative o Google Assistente remotamente por meio de SSH de outro dispositivo
Podemos ativar o Google Assistant no Raspberry Pi 3 sem monitor ou teclado/mouse graças ao SSH e ao nosso smartphone. No Raspi, ative o SSH indo para
Iniciar> Preferências> Configuração do Raspberry Pi , na guia 'Interfaces', clique em 'Ativado' na linha SSH. Também recomendo alterar a senha padrão do usuário Pi.
No seu smartphone, e com qualquer aplicativo que permita conexões SSH (ou PuTTY do Windows), podemos introduzir o IP local do Raspberry Pi 3 e entrar diretamente de um console de comando com nosso nome de usuário (o padrão é “Pi”) e senha (o padrão é “framboesa”).
O endereço IP local do Raspi pode ser encontrado no ícone de conexão na área de trabalho do Raspi ou com o aplicativo Fing para Android.
Uma vez conectado à linha de comando no Raspberry Pi 3 por SSH, introduza estes dois comandos para iniciar o Google Assistant:
- /home/pi/bin/voice-recognizer-shell.sh
- src/main.py
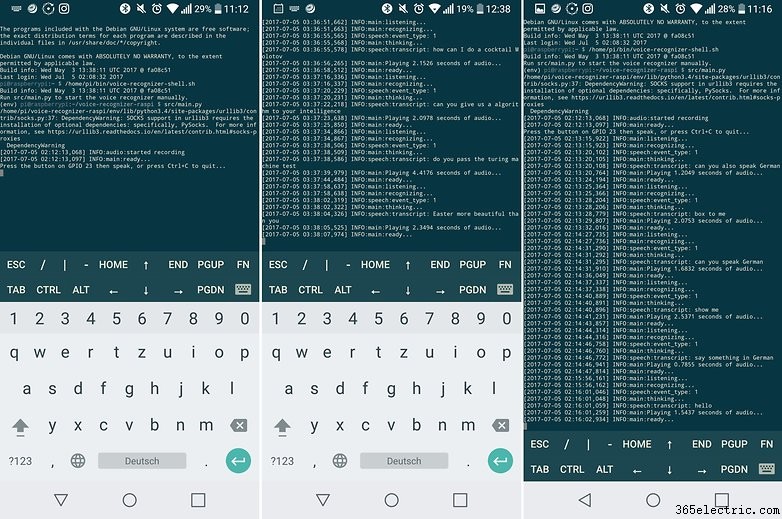
Crie seu próprio Google Home com um alto-falante e um Raspberry Pi 3
Você não precisa ter o AIY Voice Kit da MagPi para criar seu próprio Google Home. Na verdade, tudo o que você realmente precisa é de um microfone USB, alguns alto-falantes com fone de ouvido e um Raspberry Pi 3 (você também pode conectar um botão se tiver um por aí).
Eu não tinha um microfone USB à mão, então usei uma webcam antiga que tinha um microfone embutido.
Siga as mesmas instruções acima para instalar o software, mas você terá que ajustar algumas coisas para usar seu próprio hardware.
Primeiro. Edite o arquivo /boot/config.txt através de um terminal com o comando
sudo nano /boot/config.txt . Agora teremos que descomentar a linha onde está escrito #dtparam=audio=on, apagando o # e comentar as duas linhas seguintes, para que o parágrafo fique assim. Quando terminar, pressione CTRL+X para sair e salvá-lo com o mesmo nome.
# Ativar áudio (carrega snd_bcm2835)
dtparam=audio=on
#dtoverlay=i2s-mmap
#dtoverlay=googlevoicehat-soundcard
Segundo. Edite o arquivo /etc/asound.conf, também do terminal com sudo nano /etc/asound.conf . Aqui, precisaremos apagar tudo e colar o seguinte código. Feito isso, pressione CTRL+X para sair e salve-o com o mesmo nome.
pcm.!default {
digite assimétrico
capture.pcm "mic"
playback.pcm "alto-falante" }
pcm.mic {
digite plugue
escravo {
pcm "hw:1,0" } }
pcm.speaker {
digite plugue
escravo {
pcm "hw:0,0" } }
Terceiro. Agora você precisará reiniciar o Raspberry Pi 3 e testar se ele reconhece o microfone e os alto-falantes. Na área de trabalho, há um arquivo chamado “Verificar áudio”. Clique duas vezes nele e ele procurará o Voice HAT que não temos. Então, precisaremos mudá-lo. Digite em um terminal o comando sudo nano /home/pi/voice-recognizer-raspi/checkpoints/check_audio.py , e na linha que diz VOICEHAT_ID =‘googlevoicehat’, mude para VOICEHAT_ID =‘bcm2835’ que é o som padrão no Raspi, CTRL+X para sair e salvá-lo com o mesmo nome. Agora, teste o áudio novamente e tudo deve estar funcionando.
Quarto. Se você tiver um botão, conecte-o ao GPIO 23. Se você não tiver um, inicie o mesmo serviço da etapa 3 com um comando especial:
- python3 src/main.py -T aplauso
Com este comando, toda vez que você bater palmas, o Google Assistant estará esperando por uma pergunta. Novamente, digite CTRL+C para sair. Obviamente, você pode ativar este serviço de qualquer outro dispositivo através do SSH.
Conclusion
As you can see, having Google Assistant in your house is easier than it seems. All you need is a Raspberry Pi 3 and a couple of pieces of hardware. The only snag is that’s it’s only available in English right now. At the end of the year though, Google Assistant will also be available in Spanish, so for 2018, you can already be integrated into the Google Assistant SDK that we use with Raspi.
By default, Google Assistant voice service can answer almost any question you throw its way, but the fun doesn’t stop there. You can also use the power of the artificial intelligence to control a robot or ‘magic’ mirror with your voice. You could even do more complicated tasks with IFTTT if you felt like it. However, for that, you’ll have to make your own scripts.
Are you ready to take control of Google’s AI?