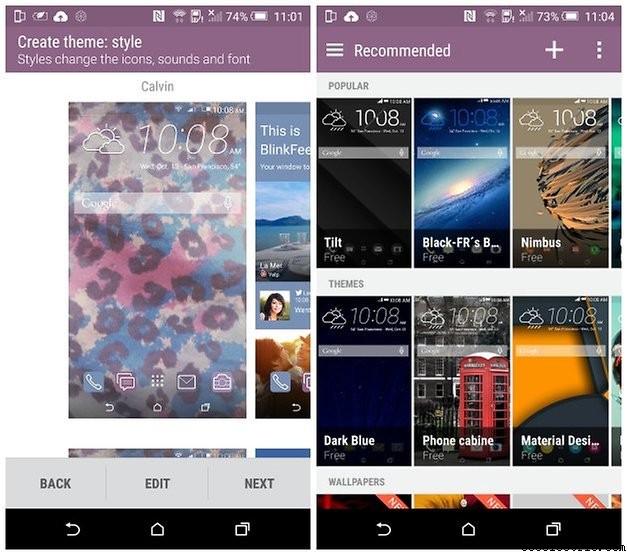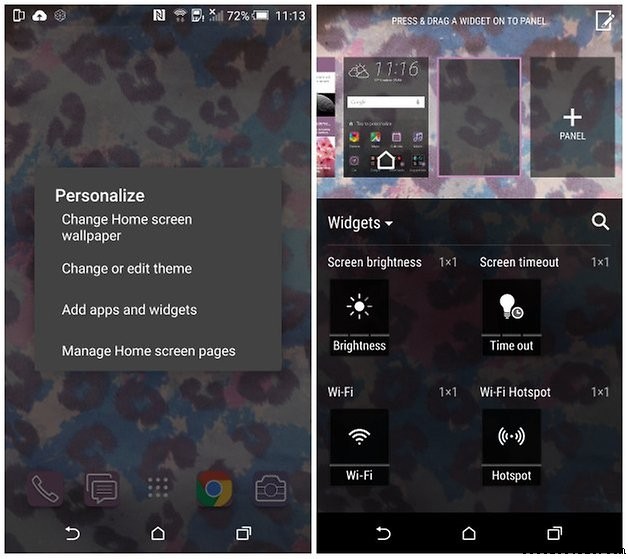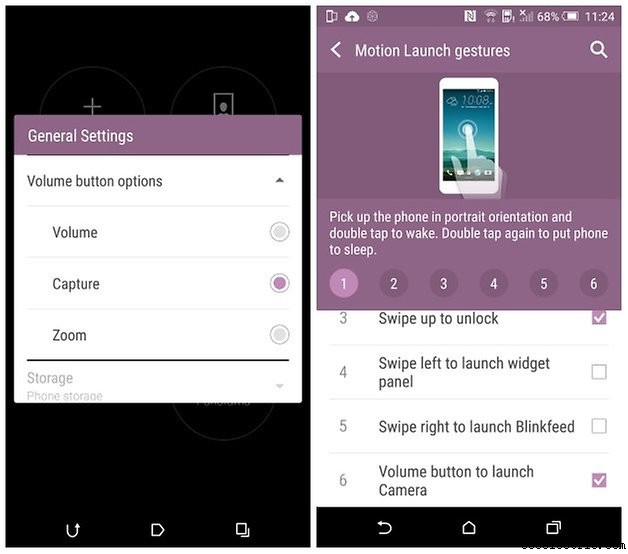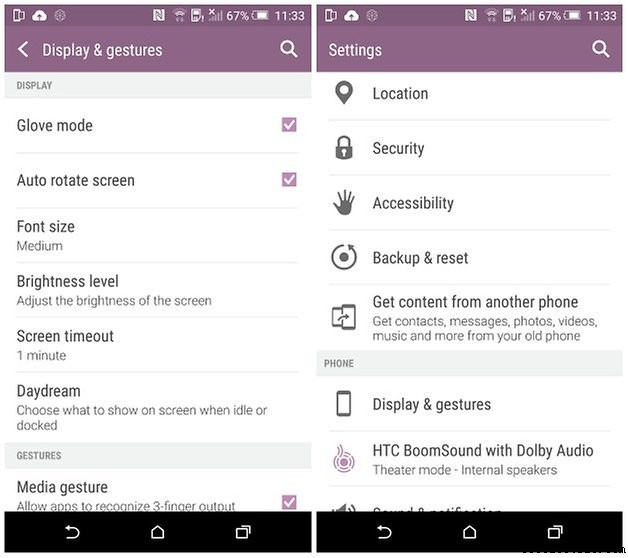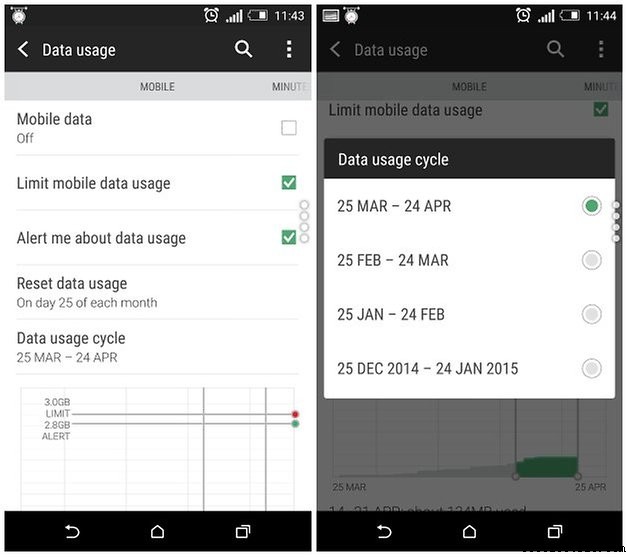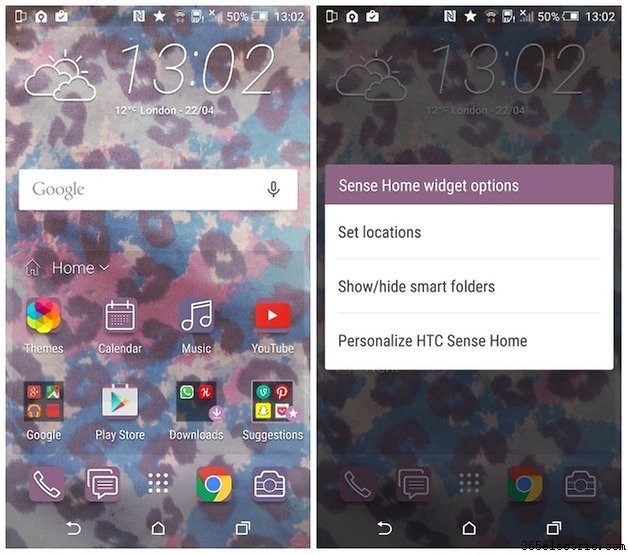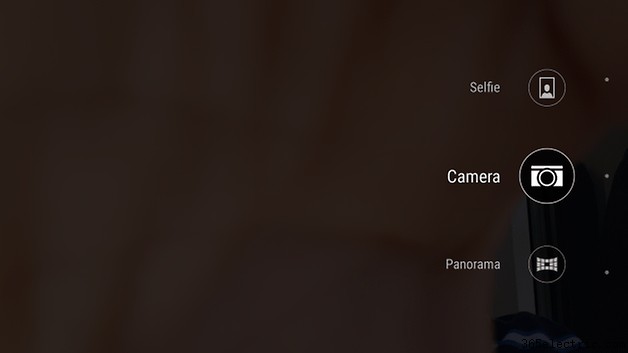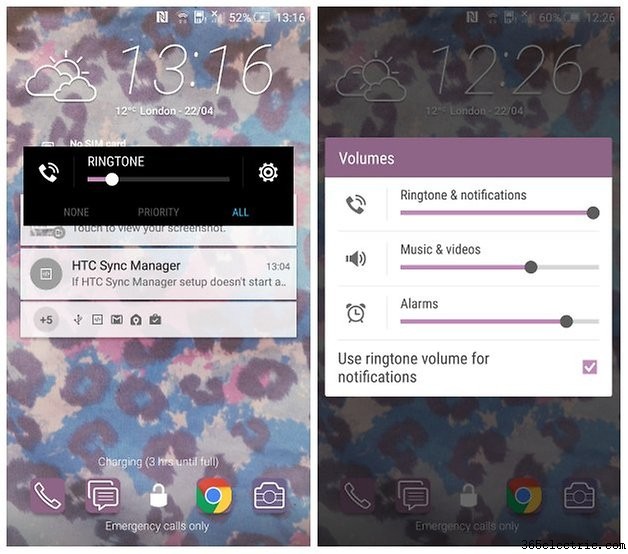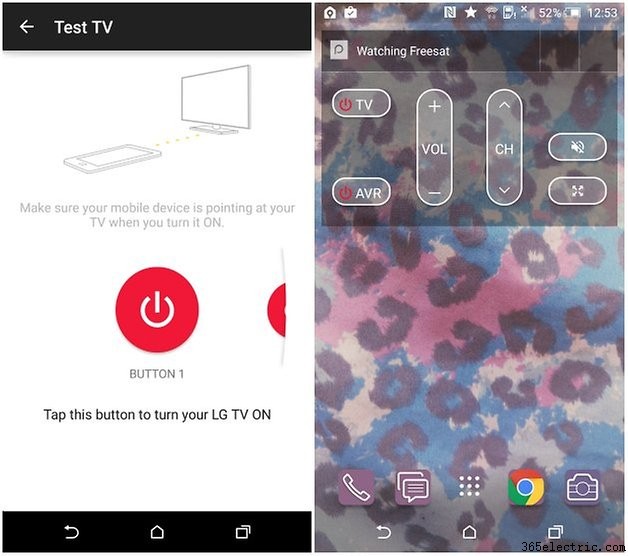O HTC One M9 pode não ser a maior atualização em seu antecessor, mas ainda é um telefone fantástico com muitos recursos para ajudá-lo a personalizar, otimizar e controlar melhor seu dispositivo. Desde esconder bloatware até usá-lo como controle remoto, aqui estão dez das nossas dicas favoritas do HTC One M9.
- Revisão do HTC One M9
- Comparação HTC One M9 vs HTC One M8

Crie seu próprio visual para o One M9
A personalização é uma coisa importante para muitas pessoas. Você quer que suas telas iniciais reflitam seus gostos e não quer ficar preso às fontes e ícones ditados pela interface do usuário padrão do seu telefone. Com HTC Themes, você pode alterar não apenas o plano de fundo, mas também baixar centenas de temas, pacotes de ícones e fontes para o seu One M9. Você pode até criar seu próprio tema personalizado. Veja como:
- Abra o aplicativo Temas
- Toque no ícone '+' no canto superior direito
- Toque em Escolher imagem inicial , em seguida, Câmera para tirar uma foto de um plano de fundo ao redor do qual você deseja que seu tema seja baseado, ou Galeria para escolher um que você já tem.
- Depois de selecionar um plano de fundo, selecione um filtro, corte a imagem e toque em Próximo até chegar ao Criar tema:estilo página. Se você deseja ajustar o tema criado pela HTC, toque em Editar , ou toque em Próximo se você está feliz.
- Dê um nome ao tema, verifique se Aplicar este tema agora caixa estiver marcada e toque em OK .
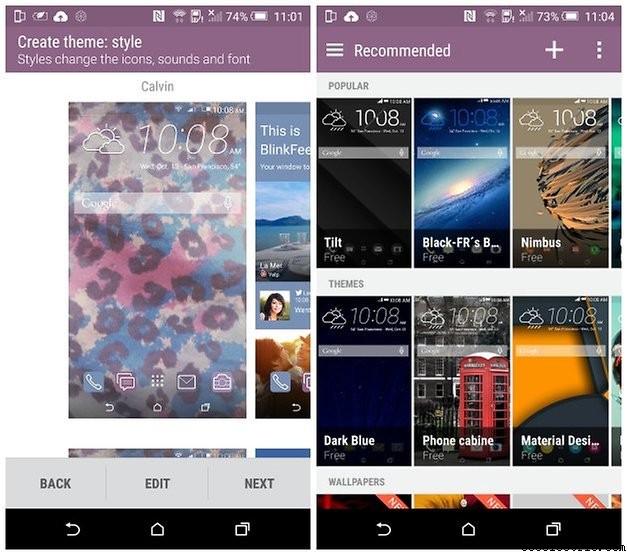
Adicione widgets rapidamente às suas telas iniciais
Widgets são algumas das coisas mais úteis para o seu telefone, permitindo que você controle e acesse recursos que você normalmente precisaria acessar em um aplicativo ou nas configurações do seu telefone. Adicionar widgets no One M9 é fácil:
- Toque em um espaço vazio em uma de suas telas iniciais e toque em Adicionar aplicativos e widgets .
- Aqui você pode adicionar itens como o Peel Smart Remote, widgets de conectividade sem fio e muito mais. Os widgets sempre úteis de Wi-Fi, dados móveis e Bluetooth estão ocultos muito mais abaixo na lista de widgets, então você precisará rolar para baixo para encontrá-los.
- Depois de encontrar um widget que você deseja adicionar à sua tela inicial, dê um toque longo no ícone até pegá-lo e arraste-o para uma das miniaturas da tela inicial acima.
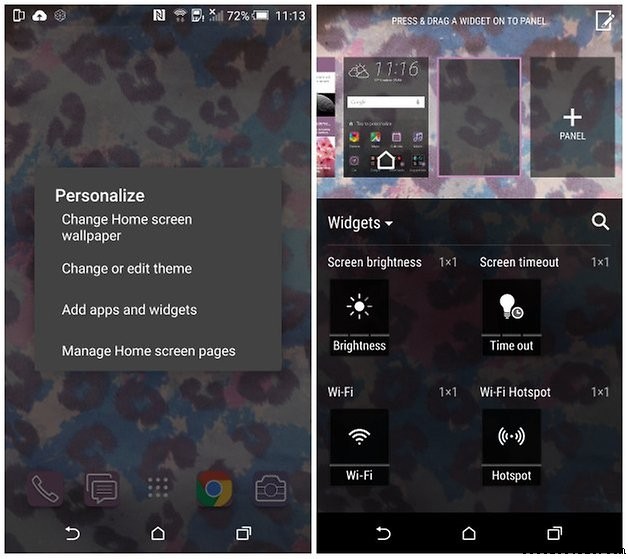
Inicie a câmera usando o botão de volume
Quer ir direto para o aplicativo da câmera sem precisar ligar a tela primeiro? Você pode fazer isso seguindo estas etapas:
- Primeiro, vá para Configurações> Tela e gestos> Gestos de inicialização por movimento em seguida, marque a caixa ao lado de "Botão de volume para iniciar a câmera".
- Seu One M9 não informa isso, mas você também precisa atribuir o controle de volume ao botão do obturador no aplicativo da câmera. Para fazer isso, abra o aplicativo Câmera, toque no ícone de três pontos e, em seguida, em Configurações ícone de engrenagem.
- Toque em Configurações gerais> Opções do botão de volume> Capturar
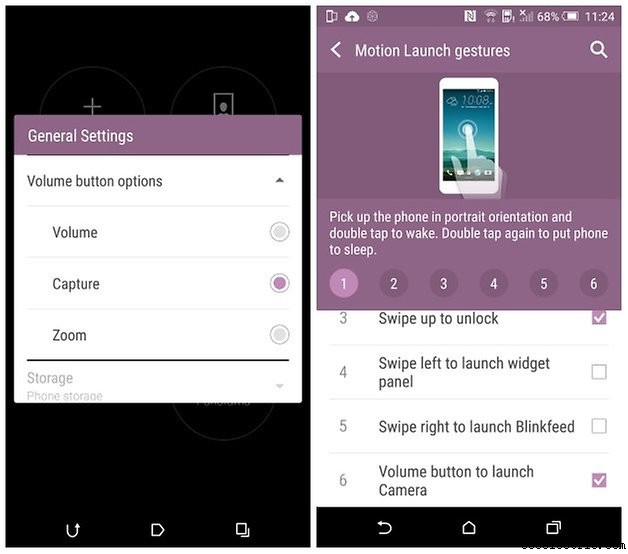
Use your HTC One M9 with gloves on
Remember how frustrating it used to be with older smartphones when you had gloves on and would try in vain to swipe and tap your screen to answer an urgent call? HTC addresses this nightmarish problem by having a dedicated 'Glove mode', which - you guessed it - makes the screen more responsive when you're wearing gloves.
- Go to Settings> Display &gestures then tick the box next to 'Glove mode' to enable this feature. This makes your screen more sensitive, so we recommend you turn it on only when you need it, otherwise your One M9 might start misbehaving in your pocket.
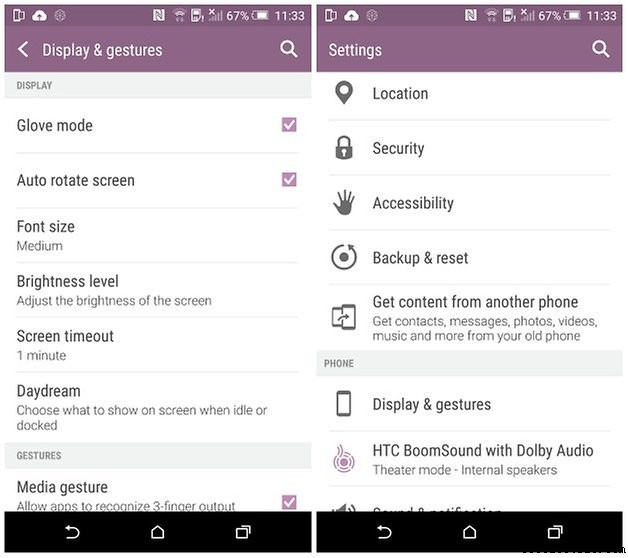
Cap data usage on your HTC One M9
'Data shock' is becoming less and less frequent these days, thanks to decreased mobile roaming charges, more transparency from network providers, and handy phone features. The HTC One M9 has its own clear and simple tool that lets you cap your mobile data usage, and even set a monthly cycle for your data usage to be in sync with your monthly mobile contract.
- Go to Settings> More> Data usage then tap the Limit mobile data usage box.
- Two lines will appear in the graph - one showing your custom-set data limit, the other marking when you receive a warning that you're approaching your limit. Drag these two lines using the colored markers on the right side so that they're in line with your data tariff.
- Tap Reset data usage , then select the day of the month on which you receive your bill from your network provider.
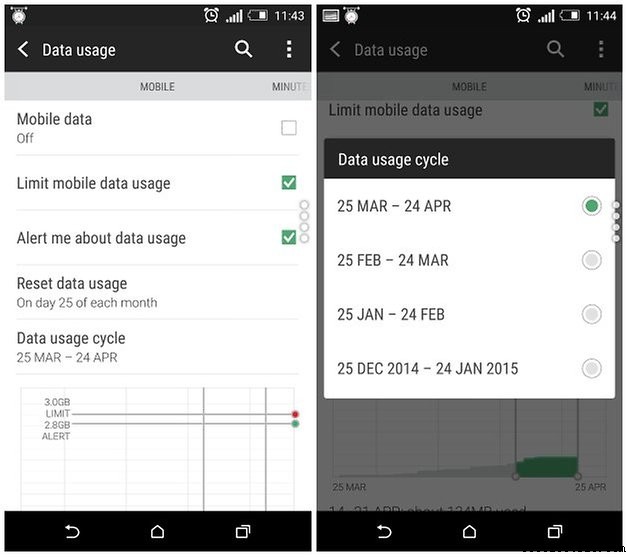
Track battery usage on your HTC One M9
There are plenty of third-party battery monitor apps out there that break down much much battery you're using on various apps, processes and tools on your phone. While these are great if you want to go into forensic detail with your battery usage, the One M9 has a perfectly decent battery monitor itself. Para usá-lo:
- Go to Settings> Power . Here you can switch on Power saver and Extreme power saving modes (which you can also do in your Quick Settings menu), and check stats on your battery usage.
- Tap History to see a graph showing your battery depleting (depressing, we know) and see how many days use you can get on your remaining charge.
- From the Power menu, tap Batter usage to see which apps, services and features use most battery. Tap Screen Off or Screen On to see which apps use most battery in these respective states.
- To switch off a battery-hogging app, tap it in the list, then tap Force stop .

Hide system apps and 'smart folders'
Thanks to the large-scale public outcry against bloatware on Android devices, you now have much more control over what apps appear on your device. The HTC One M9 features the usual Google apps and also an annoying little 'Suggestions' box on your homescreens, but you can hide all of these if you wish:
- To hide apps in the app drawer, open the app drawer, tap the tree-dotted icon at the top right, Hide/unhide apps , then tap all the apps that you'd like to hide.
-
To remove so-called 'smart folders' like Downloads and Suggestions from your Sense Home Widget, tap the Home/Work/Out dropdown menu in the widget, tap the overflow menu (three-dotted icon), then Show/hide smart folders. Untick the boxes for the folders you want to hide, then tap OK.
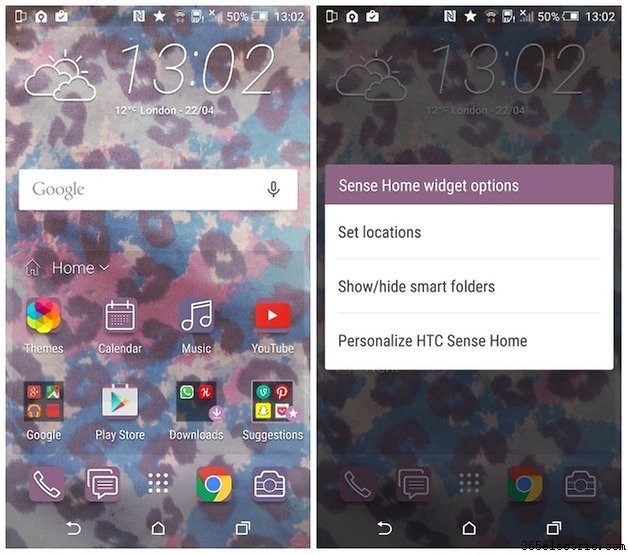
Quickly switch between front and rear cameras
At first glance, the One M9 camera may seem a bit fiddly to switch between the front (sorry, 'selfie') camera and rear camera, seemingly requiring you to tap the four-circle icon at the bottom right, then selecting a new shooting mode. But there is a much quicker way:
- To quickly switch between the front and rear camera on your One M9, swipe left or right if you're in portrait mode, or up or down if you're in landscape mode. In Landscape mode, you can also swipe to the Panorama mode using this method.
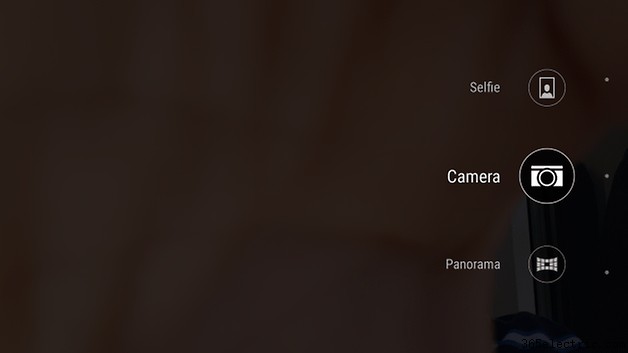
Fine-tune the volumes on different phone features
Remember how Lollipop got rid of the classic 'mute' mode on phones and replaced it with the inscrutable Priority Mode? Most manufacturers are now backtracking on this feature, but from day one the HTC One M9 kept Priority Mode as an option, alongside standard mute mode.
- To silence your ringtone - but not alarms or music and videos - just hold the volume down button on your One M9 until you reach silent mode.
- To silence your alarm, or music and videos, individually, tap the volume button, then the cog icon on the 'Ringtone' display that appears.
- Use the sliders to adjust - or completely silence - the volume on their corresponding features.
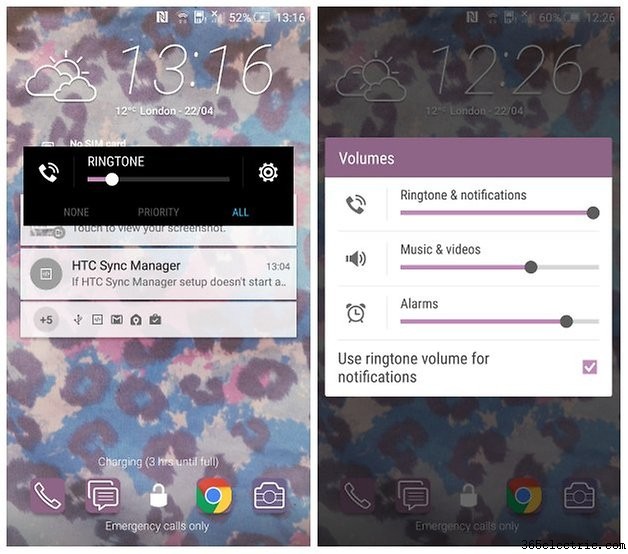
Turn your One M9 into a TV remote
Like the One M8 before it, the HTC One M9 has a built-in iR blaster, which makes it a great all-in-one remote for TVs, AV receivers and even air conditioners around your house. The One M9 replaced the 'TV' app with Peel Smart Remote. After some early problems, the app is now working as it should. Here's how to set it up:
- If you haven't yet, download and install Peel Smart Remote, then open it.
- Follow the setup process, then when you're finished you'll be presented with a screen showing what Live TV you can watch with your selected TV provider.
- To add another device, tap the remote icon at the top right, tap the header at the top-centre, then tap Add device . This will take you through the same process as setting up your TV.
- Tap the three dots at the top right, Settings , then scroll down to Remote Control if you want your remote control to be displayed in the notifications menu, or if you want an 'Always on' widget on your screen.
- You can also add the remote control widget using the standard method (see 'Quickly add widgets to your homescreens').
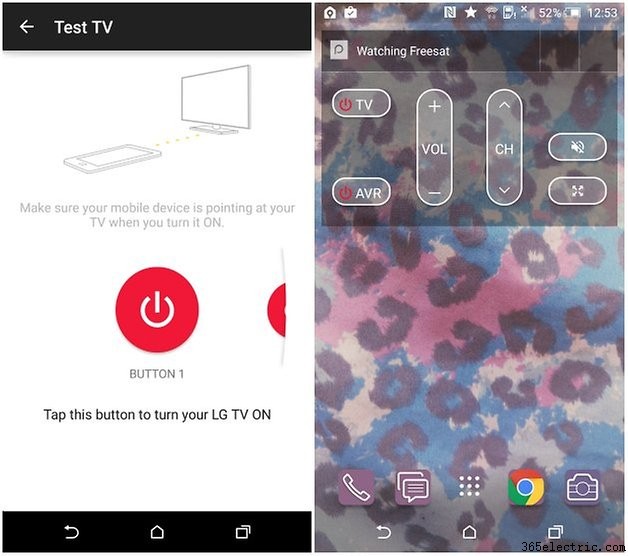
Do you have any mysteries, secrets or other HTC One M9 tips that you'd like to share? We want to hear them!