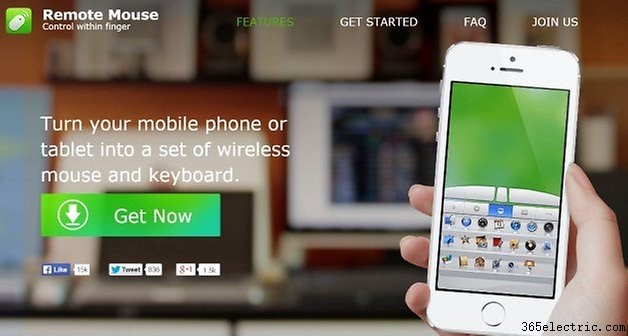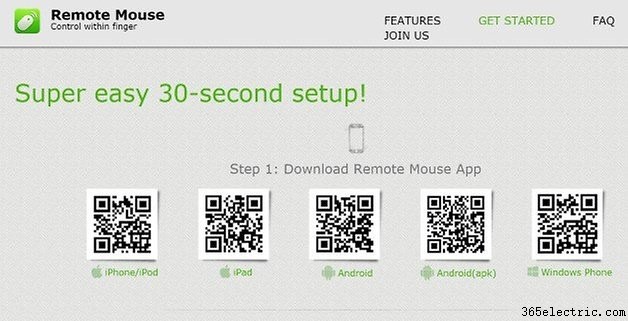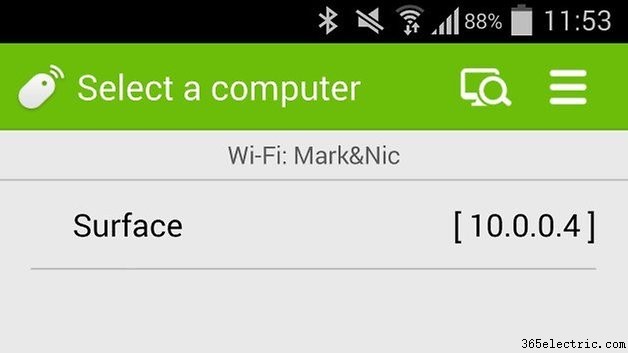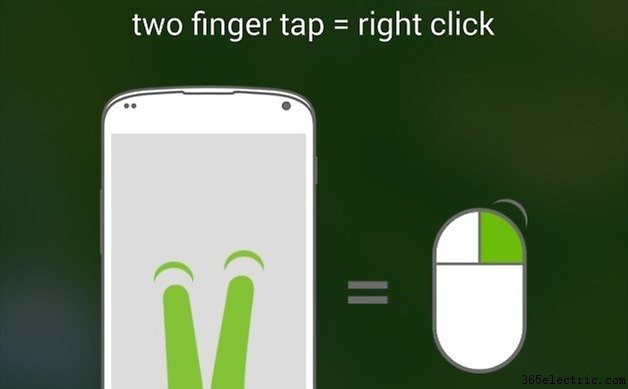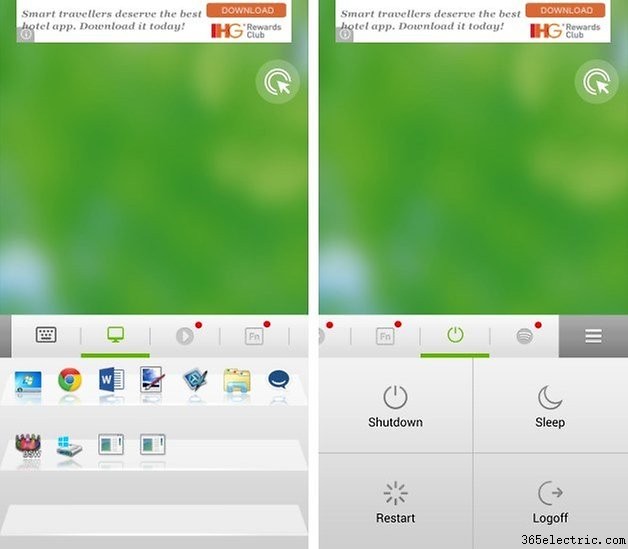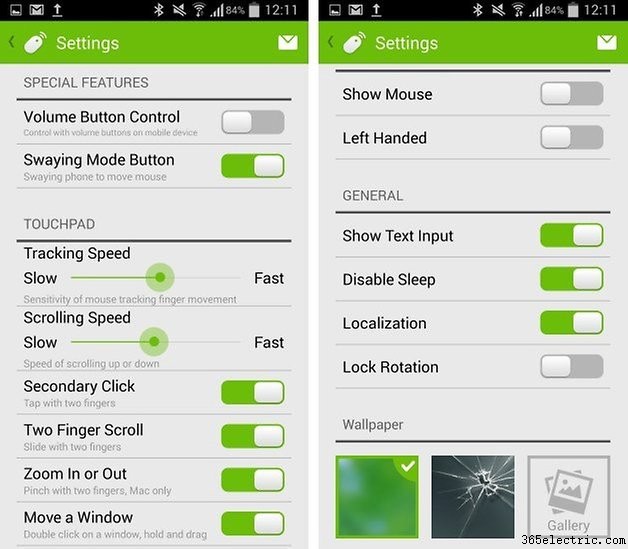O humilde mouse é um dos periféricos mais onipresentes associados aos computadores. Quando você usa um laptop, pode optar por conectar um mouse, mas gostaria da ideia de usar um trackpad ou touch pad em um computador comum? Não importa se você está usando um Moto X ou Nexus 5, ou tem um telefone com tela maior, como um Note 4 ou um Nexus 6, você pode usar seu telefone Android como mouse ou trackpad para controlar seu computador. Usando o Remote Mouse, você pode usar praticamente qualquer telefone ou tablet para controlar seu computador. Você também pode usar o aplicativo como um teclado para entrada de texto.

A tela grande de um telefone como o Nexus 6 é ótima para uso como trackpad, mas telefones de tela menor funcionam tão bem. Colocar o Remote Mouse em funcionamento é um processo de duas etapas; você precisará instalar o aplicativo em nosso telefone e instalar o software em seu computador também.
Configure seu computador
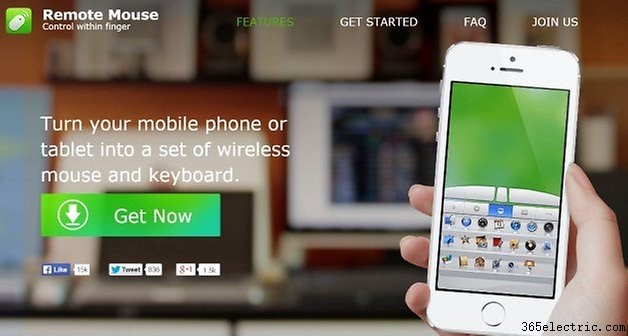
Comece visitando o site Remote Mouse em seu computador para obter uma cópia do software necessário. Clique no link Obter agora e, em seguida, clique no botão Windows. Faça o download do instalador e execute o processo de configuração da maneira usual.
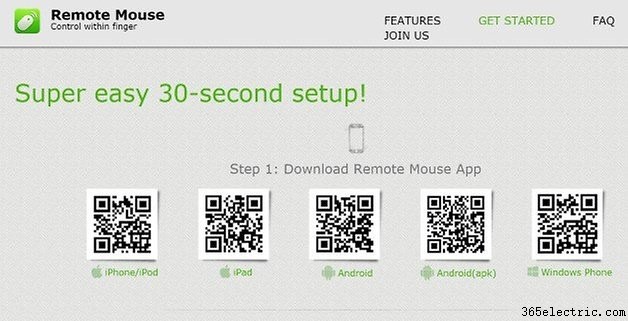
Não há necessidade de configuração, desde que você esteja conectado a uma rede sem fio. Você será solicitado a baixar uma cópia do aplicativo Remote Mouse para o seu telefone, o que pode ser feito digitalizando o código QR exibido em seu navegador da Web ou simplesmente baixando via Google Play.
Configure seu telefone
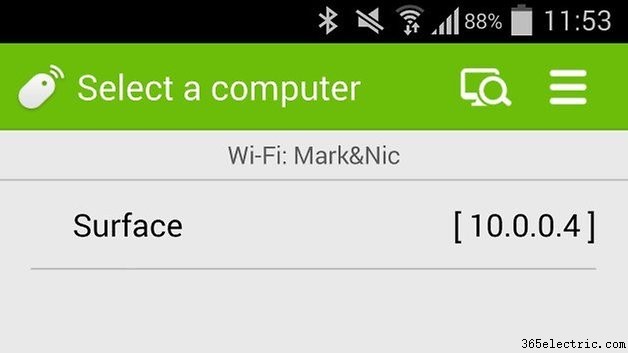
Pegue uma cópia do Remote Mouse, verifique se você está conectado à mesma rede sem fio do seu computador e inicie o aplicativo. Deslize pela introdução e toque em Iniciar.
O Remote Mouse realizará uma verificação de rede e deverá detectar seu computador executando o software de desktop. Estabeleça uma conexão clicando no nome do seu computador na lista exibida. Você pode então conferir as instruções simples sobre como usar.
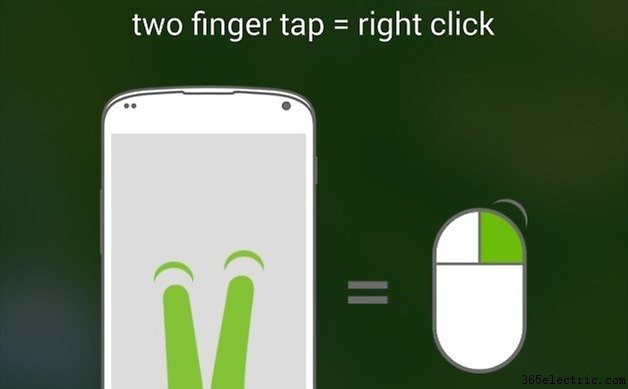
Um clique regular do botão esquerdo do mouse não leva mais do que um toque na tela do seu telefone, enquanto um clique com o botão direito pode ser obtido tocando com dois dedos ao mesmo tempo. Para imitar as ações de uma roda de rolagem do mouse, coloque dois dedos na tela e mova-os para cima e para baixo. Para agarrar uma janela ou outro objeto na tela, você pode tocar duas vezes e arrastar. Clique em Entendi e você estará pronto para controlar seu computador.

Você notará que há uma área verde na parte superior da tela, e é aqui que você usa seu telefone como trackpad - basta mover o dedo e o cursor do mouse seguirá o exemplo. Na metade inferior da tela, você pode usar o teclado normal do Android para enviar pressionamentos de tecla para o seu computador - você pode ocultar isso tocando na seta para baixo à esquerda da tela se estiver interessado apenas na opção trackpad.
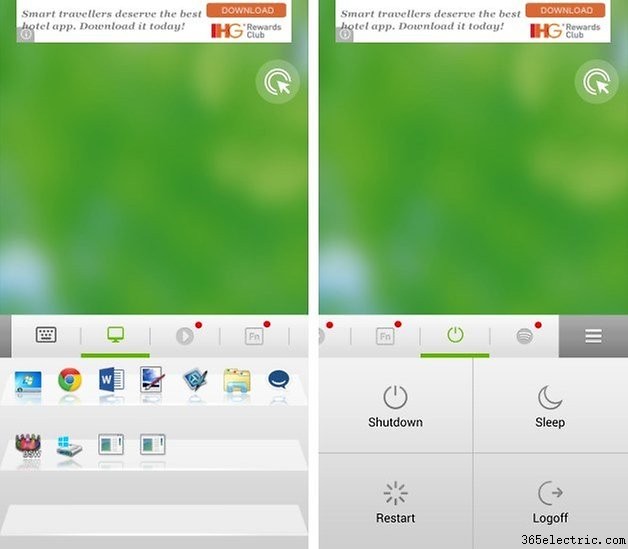
Existem algumas outras pequenas coisas que o Remote Mouse pode fazer. Toque no ícone do monitor na linha de botões e você poderá acessar um alternador de aplicativos para alternar entre aplicativos em seu computador. Role para a direita e você encontrará um botão que permite desligar e reiniciar o computador a partir do telefone.
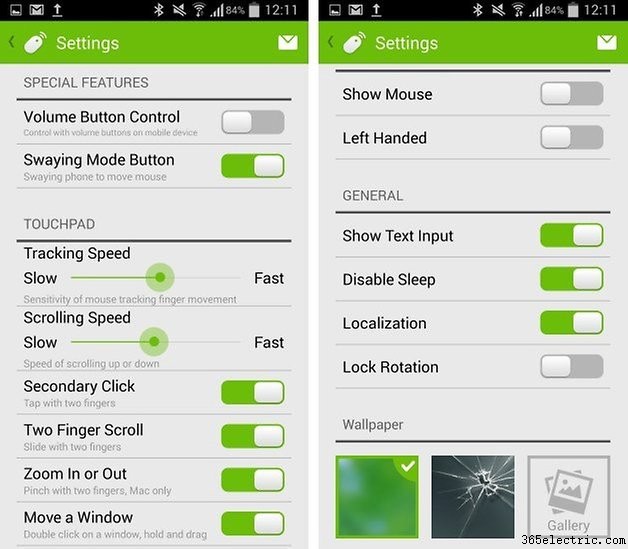
Você deve descobrir que tudo funciona como deveria, mas há algumas configurações que você pode querer investigar. Assim como com o mouse normal, você pode diminuir a velocidade do movimento do cursor, bem como a velocidade de rolagem, e se você for canhoto, poderá alternar a posição dos botões.
Você já tentou usar seu telefone como mouse como medida de emergência ou apenas porque gosta da ideia de usar um trackpad com seu computador?