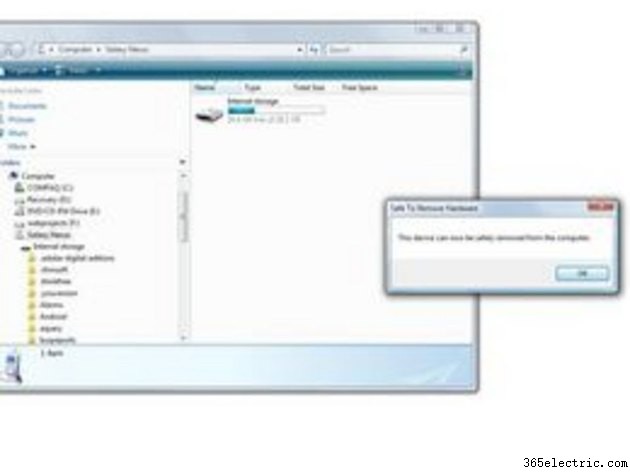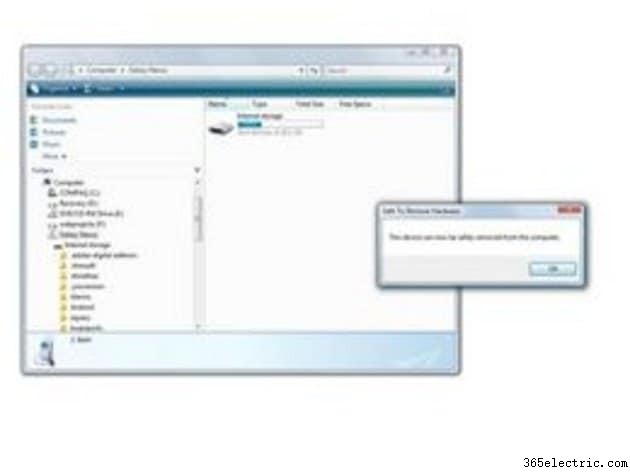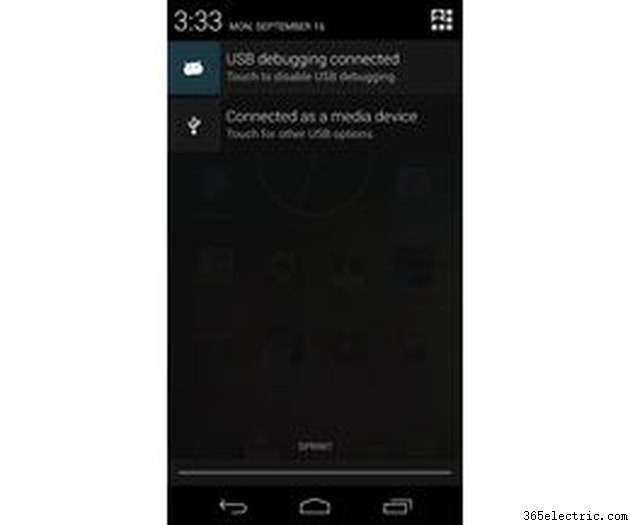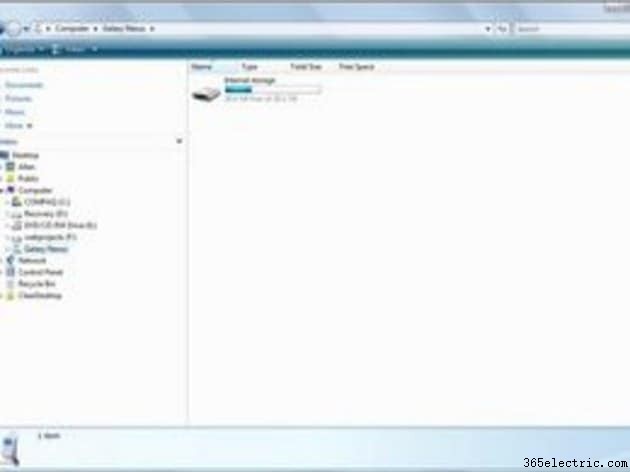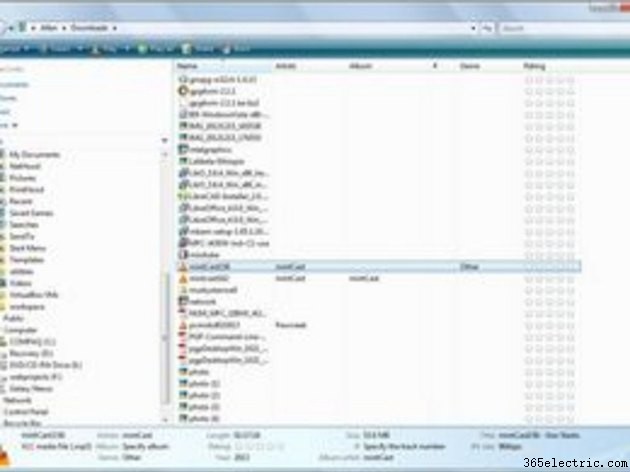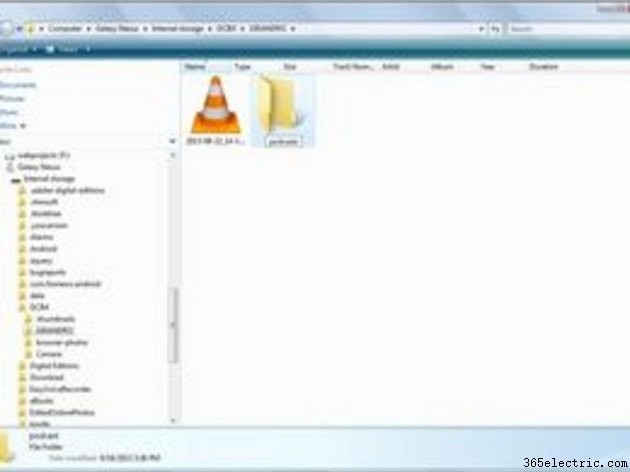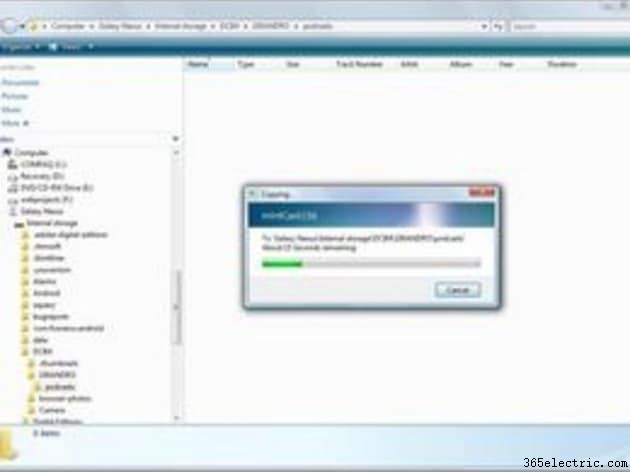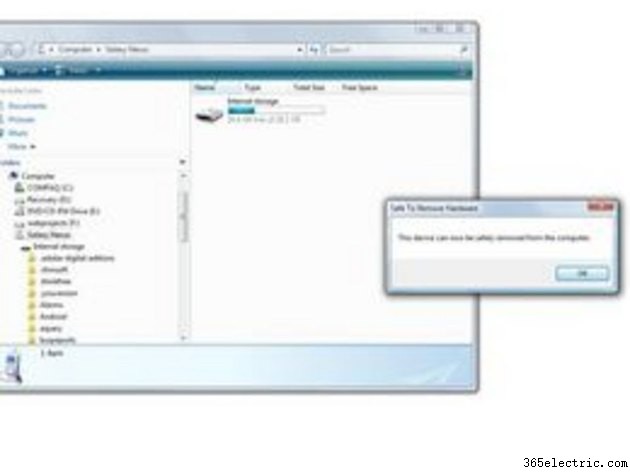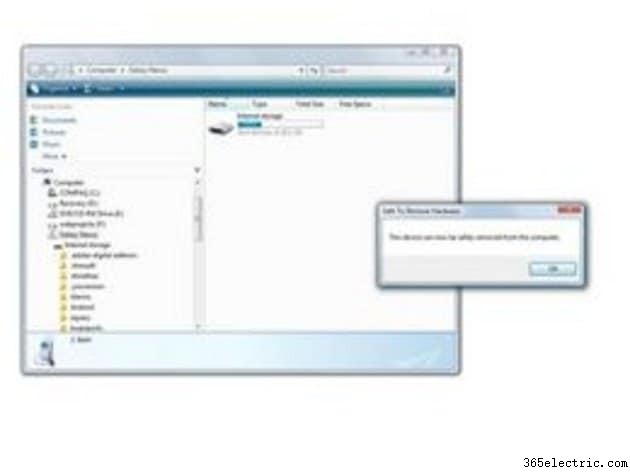
Seu smartphone Samsung Galaxy S ou tablet Galaxy Tab é alimentado pelo sistema operacional Android, que pode ler uma variedade de tipos de arquivos, incluindo fotos, músicas e filmes. Para obter todos os arquivos que deseja dentro ou fora do seu dispositivo Galaxy, você precisa conectá-lo a um computador para poder acessar o cartão de memória micro Secure Digital. Conecte o dispositivo Galaxy e um computador com um cabo USB para transferir arquivos para um cartão SD.
Coisas que você precisa
Etapa 1
Conecte o telefone ou tablet Galaxy ao seu computador com o cabo micro USB. Se for a primeira vez que você faz a conexão, levará alguns instantes para que o computador reconheça o dispositivo.

Etapa 2
Desbloqueie o Galaxy e arraste para baixo o painel de notificação tocando na parte superior da tela e arrastando para a parte inferior. Pressione a notificação "USB Connected" e toque em "Mount". Seu computador reconhecerá o cartão micro SD em seu dispositivo Galaxy como uma unidade removível.
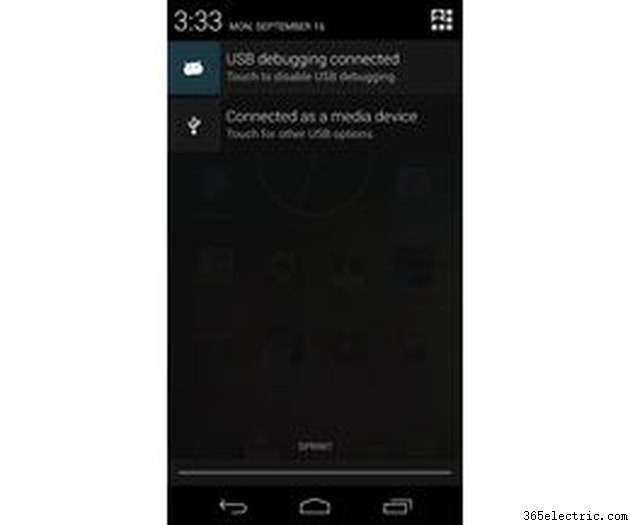
Etapa 3
Clique no botão “Iniciar” no seu computador e clique em “Computador” e clique duas vezes no ícone da unidade que corresponde ao seu Galaxy. Isso abre o cartão micro SD no seu dispositivo como uma pasta no seu computador.
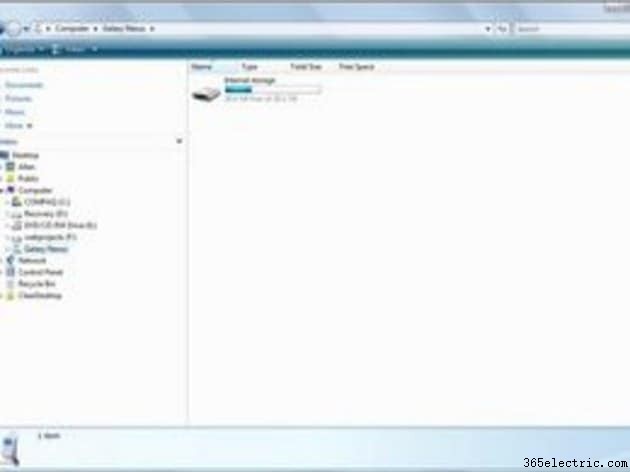
Etapa 4
Abra a pasta em seu computador que contém os arquivos que você deseja transferir para o Galaxy. Selecione vários arquivos mantendo pressionada a tecla "Ctrl" enquanto clica nos ícones de arquivo com o mouse. Pressione "Ctrl-C" para copiar os arquivos.
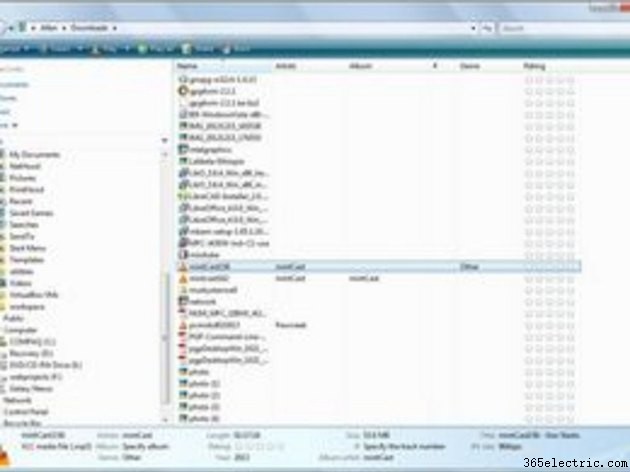
Etapa 5
Clique de volta para a pasta Galaxy. Clique duas vezes na pasta para a qual deseja transferir os arquivos. Por exemplo, se você estiver transferindo imagens, abra a pasta "Imagens". Para arquivos MP3, use a pasta "Música". Se não existir nenhuma pasta, você pode criá-la clicando no botão “Nova Pasta”, digitando o nome da pasta e pressionando “Enter”. O Android examina as pastas de músicas, podcasts, toques, alarmes, notificações, fotos e filmes e disponibiliza esses arquivos para diferentes aplicativos.
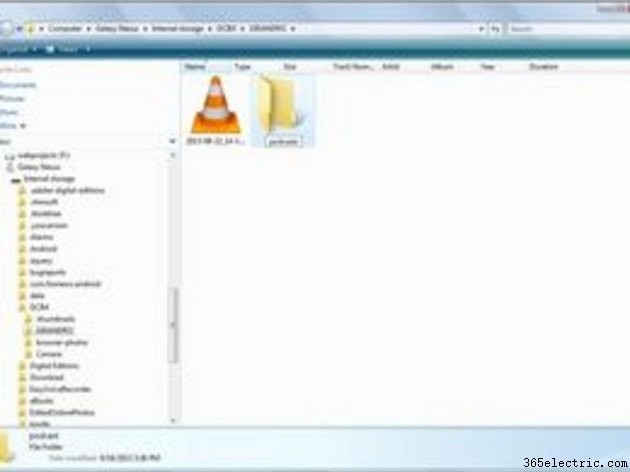
Etapa 6
Pressione "Ctrl-V" para colar os arquivos na pasta do dispositivo Galaxy. Aguarde a barra de progresso chegar ao lado direito da caixa de diálogo para saber que a transferência foi concluída.
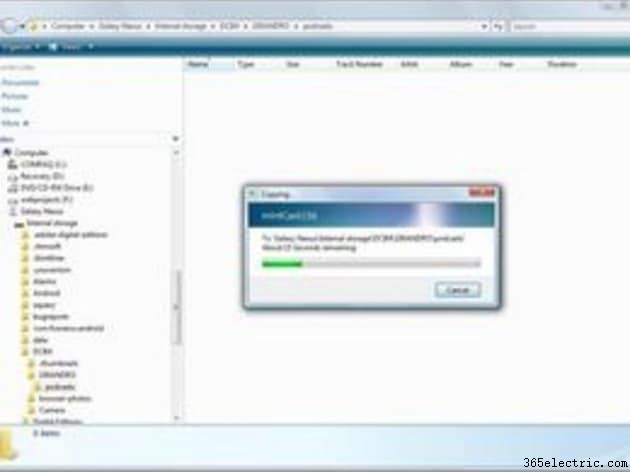
Etapa 7
Clique no ícone "Dispositivo USB" na bandeja de tarefas do seu computador. Clique em "Desconectar dispositivo USB". Quando seu computador disser que é seguro, desbloqueie seu dispositivo Galaxy e abra o painel de notificação. Pressione a notificação "USB Connected" e toque em "Disconnect". Desconecte seu dispositivo Galaxy do cabo USB.