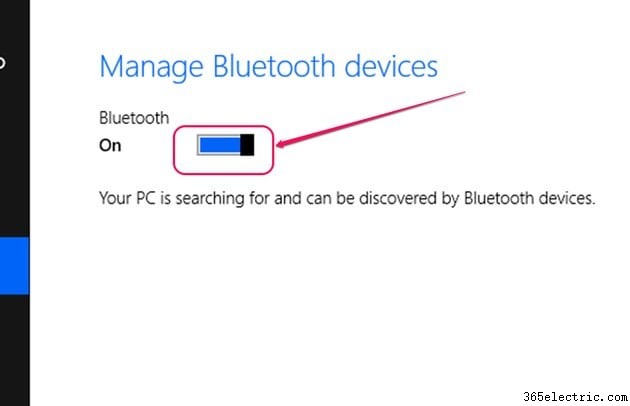A rede Bluetooth oferece uma maneira conveniente de conectar uma variedade de dispositivos próximos. Um laptop ASUS pode ser acoplado a smartphones, impressoras e sistemas de música usando Bluetooth, permitindo atender chamadas, imprimir documentos e transmitir música sem sair de sua mesa. Com uma ampla variedade de modelos e recursos, muitos laptops ASUS incluem suporte a Bluetooth embutido e aqueles que não podem adicionar o recurso usando um adaptador USB barato. Seja pressionando um botão ou instalando um dongle, é fácil ativar o Bluetooth no seu laptop ASUS.
Usando um botão de opção Bluetooth
Alguns laptops equipados com suporte a Bluetooth incluem um botão físico para ativar e desativar a função Bluetooth, e os laptops ASUS não são exceção. O botão incluirá o logotipo "B" estilizado. Frequentemente, ele está localizado no painel do teclado ou sob o monitor e geralmente é emparelhado com um botão Wi-Fi, mas pode estar localizado em um local diferente no seu modelo. Assim como o botão Wi-Fi, o botão Bluetooth acende quando a função está ativa e escurece quando o recurso é desligado.
Usando um botão de função
Para manter o tamanho do teclado do laptop gerenciável, muitas teclas têm funções além dos modos normal e de tecla Shift, usando uma
Função botão, abreviado como
FN . Isso está no canto inferior esquerdo da maioria dos laptops ASUS. Em modelos com Bluetooth integrado, pressione e segure
FN e pressione
F2 até que o logotipo do Bluetooth apareça na tela e a luz de status do Bluetooth acenda na borda frontal esquerda do laptop. Seu modelo pode ter alguns ou todos esses indicadores.
Ativando o Bluetooth no Windows
É possível ativar e desativar o Bluetooth no Windows com alguns laptops ASUS, portanto, mesmo que seu dispositivo esteja ativado, o Windows pode não estar pronto para emparelhar usando o Bluetooth. Existem algumas etapas simples para alternar esse recurso de software quando ele está incluído em seu laptop.
Etapa 1:acessar as configurações de Bluetooth
Na área de trabalho do Windows, clique no ícone Bluetooth no lado direito da barra de tarefas. Talvez seja necessário usar
Mostrar ícones ocultos seta para acessar o ícone Bluetooth. Clique em
Mostrar dispositivos Bluetooth ,
PC e dispositivos e, em seguida,
Bluetooth. Etapa 2:ativar o Bluetooth
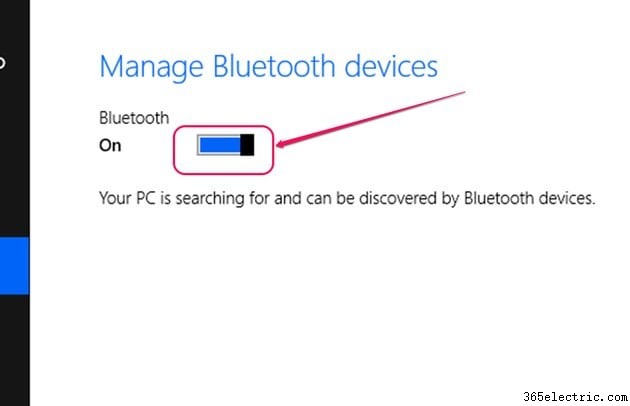
Clique no controle deslizante e arraste para ativar a operação Bluetooth. Observe que alguns laptops ASUS não mostrarão um controle deslizante nesta tela. O Bluetooth é ativado com um dos métodos anteriores nesses modelos.
Adicionando um adaptador USB
Se o seu laptop ASUS não tiver suporte para Bluetooth integrado, você não ficará de fora. Esse recurso está disponível para qualquer computador com uma porta USB aberta. A ASUS comercializa seu próprio adaptador USB, às vezes chamado de dongle, mas você não está limitado a essa marca. Qualquer adaptador Bluetooth projetado para funcionar a partir de uma porta USB funcionará. Alguns laptops ainda têm suporte a software Bluetooth aguardando a adição de um dispositivo externo. O adaptador que você escolher deve vir com instruções completas para habilitar o Bluetooth em seu laptop.