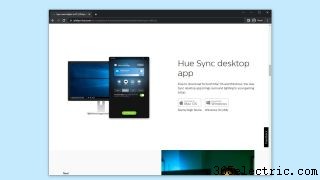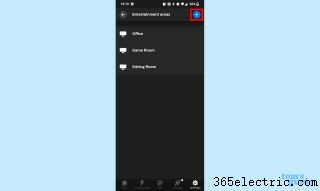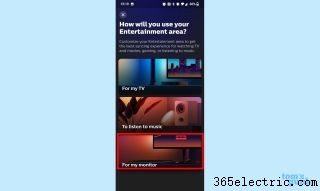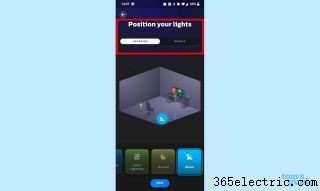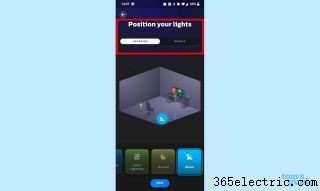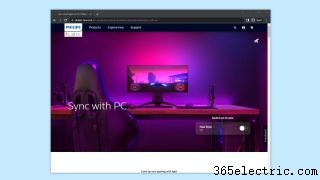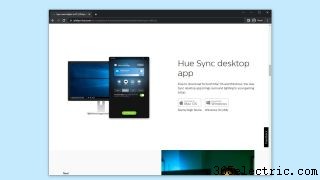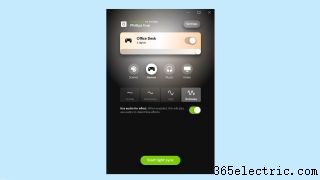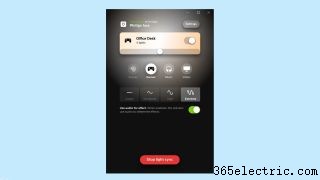Com o Hue Sync, é muito fácil sincronizar o conteúdo no monitor do seu computador ou laptop com as melhores lâmpadas inteligentes. Independentemente de você ter lâmpadas comuns ou até mesmo uma faixa de luz instalada atrás do monitor, você pode criar seu próprio show de luzes em casa.
Embora existam opções mais baratas por aí, uma das melhores coisas sobre as
Lâmpadas Philips Hue é o fato de que você pode sincronizá-los com o que está na tela usando software gratuito. Você pode estar se perguntando por que deseja fazer isso em primeiro lugar:a imersão é o principal motivo.
Com o aplicativo Hue Sync da Philips em execução no seu PC ou Mac, você pode sincronizar suas luzes inteligentes com os vídeos, jogos ou músicas que está assistindo, reproduzindo ou ouvindo no momento. Dessa forma, o que está na tela parece que está se espalhando pelo seu quarto e você está totalmente imerso.
Com as luzes Philips Hue, também é possível sincronizar suas
luzes inteligentes com sua TV mas você precisará ter um computador conectado a ele ou comprar uma
Play HDMI Sync Box separadamente se você quiser usar um dos melhores dispositivos de streaming ou um console de jogos. Por esse motivo, este guia se concentrará na sincronização de suas luzes inteligentes com o conteúdo do seu PC ou Mac usando o aplicativo gratuito Hue Sync.
Veja como configurar tudo e funcionar no seu PC. Se você tiver um Mac, o processo é essencialmente o mesmo, embora você precise instalar a versão macOS do aplicativo Hue Sync.
Como usar o Philips Hue Sync para sincronizar suas luzes inteligentes com sua tela
h2>
- Crie uma área de entretenimento no aplicativo móvel Philips Hue
- Adicione luzes e ajuste seu posicionamento
- Baixe e instale o aplicativo Hue Sync no PC ou Mac
- Configurar sincronização de luz para vídeo, jogos ou música
- Iniciar sincronização de luz
Continue lendo para ver instruções detalhadas para cada etapa. 1. Crie uma área de entretenimento no aplicativo móvel Philips Hue . Abra o aplicativo no seu smartphone Android ou iPhone e vá para as
Configurações seção no lado direito da barra de ferramentas na parte inferior do aplicativo. Sob
Nesta ponte seção, você encontrará uma opção para
áreas de entretenimento , toque nele.
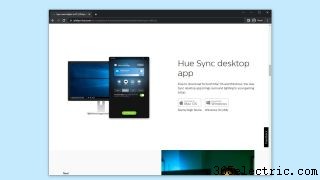
Se você configurou áreas de entretenimento antes, verá todas listadas aqui. Caso contrário,
toque no botão de adição no canto superior direito para criar uma nova área de entretenimento.
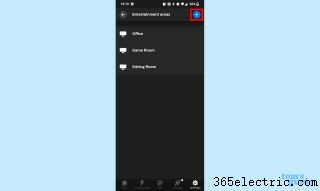
O aplicativo perguntará “
Como você usará sua área de entretenimento? ” e oferece as seguintes opções:Para minha TV, Para ouvir música e Para meu monitor. Toque em
Para meu monitor e, em seguida, dê um nome à sua área de entretenimento.
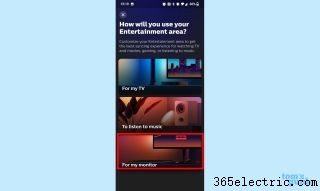 2. Adicione luzes e ajuste seu posicionamento
2. Adicione luzes e ajuste seu posicionamento . Depois de dar um nome à sua área de entretenimento, é hora de escolher as luzes que deseja usar com ela. O aplicativo mostrará uma lista de salas e você precisa
escolher em qual sala sua área de entretenimento ficará junto com quais luzes farão parte dela. (Observação:somente luzes compatíveis com cores são suportadas.)
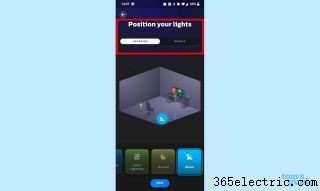
Depois de escolher suas luzes, você pode
ajustar sua posição no seu quarto e você também pode
ajustar a altura usando o aplicativo. Esta etapa é particularmente importante, pois onde você coloca suas luzes determinará como elas serão sincronizadas com o conteúdo do seu monitor ou laptop.
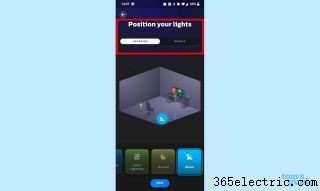 3. Baixe e instale o aplicativo Hue Sync no PC ou Mac
3. Baixe e instale o aplicativo Hue Sync no PC ou Mac . Para configurar as coisas no seu PC ou Mac, acesse o
site do Philips Hue Sync (abre em uma nova guia) e
role a página para baixo .
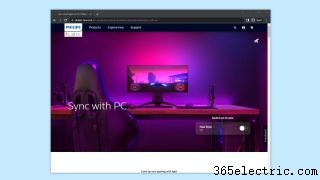
Cerca de um quarto da página, há uma
seção do aplicativo para desktop Hue Sync onde você pode baixar o software necessário para PC ou Mac. Clique em
Download para Mac OS ou o
Download para Windows botões para baixar o software. Quando o download estiver concluído,
instale-o em seu sistema .
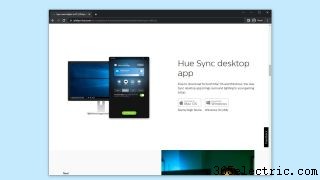 4. Configure a sincronização de luz para vídeo, jogos ou música
4. Configure a sincronização de luz para vídeo, jogos ou música . Quando você abre o aplicativo pela primeira vez, ele busca na sua rede o seu
Hue Bridge . Depois de encontrá-lo, você precisará
tocar no botão na parte superior da caixa para conectar sua ponte ao aplicativo Hue Sync. A partir daqui, você precisa
escolher uma área de entretenimento para usar com suas luzes inteligentes.

Quando o aplicativo é iniciado, você pode escolher se deseja sincronizar suas luzes com
Cenas ,
Jogos ,
Música ou
Vídeo . Abaixo dessas opções, você pode
escolher a intensidade com opções para sutil, moderado, alto ou extremo, dependendo de sua preferência. Há também um
alternar que pode ser ativado para
usar áudio para efeito .
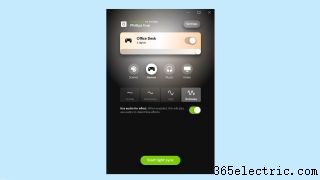 5. Iniciar sincronização de luz
5. Iniciar sincronização de luz . Com tudo configurado e configurado, basta clicar no
botão Iniciar sincronização de luz na parte inferior do aplicativo para começar a usar o Hue Sync. Você sempre pode ajustar suas configurações de sincronização se as luzes estiverem mudando muito rápido ou não rápido o suficiente. Ao mesmo tempo,
você também pode alterar o tipo de conteúdo com o qual o aplicativo está sincronizando se você passar de assistir a um vídeo para jogar ou ouvir música.
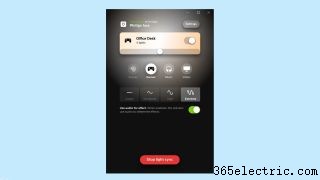
Encontrar o melhor conteúdo para sincronizar com suas luzes inteligentes

Aí está. Agora você sabe como criar uma área de entretenimento e colocar o aplicativo de desktop Hue Sync em execução no seu PC ou Mac. Quando se trata de tirar o máximo proveito do Hue Sync, vídeos mais brilhantes ou jogos com muitas cores tendem a funcionar melhor e eu recomendo ativar a opção “Usar áudio para efeito” também.
Agora que você sabe como usar o Hue Sync, por que não conferir nossos outros guias de casa inteligente, incluindo nove coisas que você nunca soube que poderia fazer com luzes inteligentes, como configurar uma rotina de casa inteligente com o Google Assistant, como criar uma rotina de casa inteligente Alexa, como proteger sua casa inteligente e até mesmo como vender sua casa inteligente.