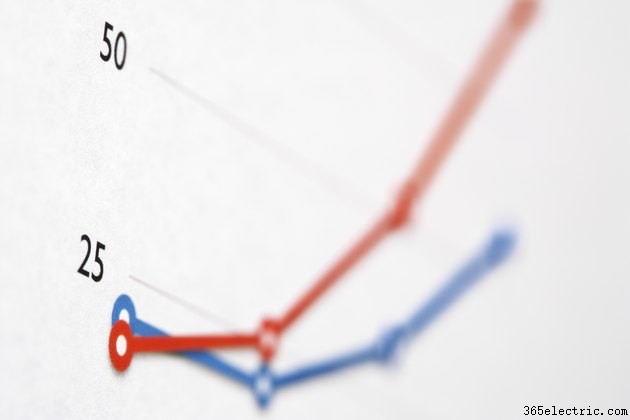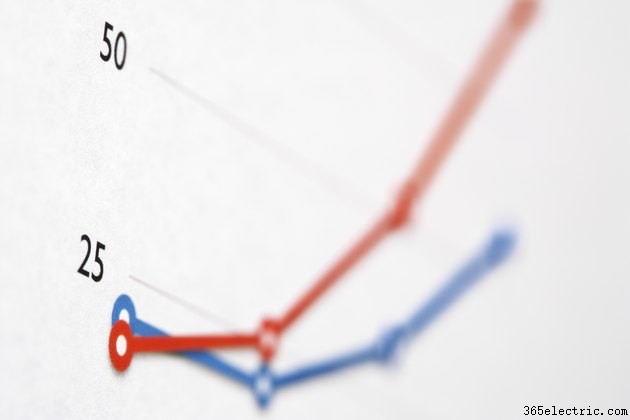
Um gráfico de percentil ajuda você a ver como um determinado valor se classifica em relação à população geral. Ele faz isso analisando todos os dados disponíveis e gerando percentis com base nesses dados e não em valores teóricos. Um uso comum de gráficos de percentil envolve médias de notas:um aluno com uma média de notas de 3,5 parece estar entre os melhores, mas em uma escola onde a maioria dos alunos ganha 3,5 GPA ou mais, esse aluno cairia em um percentil inferior . Os gráficos de percentil também são úteis para representar graficamente o crescimento infantil - apesar de ter um peso saudável, um recém-nascido que desce consistentemente no percentil receberá atenção médica. Fazer um gráfico de percentil envolve a função "PERCENTILE.EXC" integrada do Excel para desenhar um gráfico suave de classificações de porcentagem relativa.
Estabeleça os percentis superior, inferior, 25º, mediano e 75º.
Etapa 1
Crie cinco colunas adicionais ao lado dos dados que você deseja avaliar. Rotule essas colunas como "0-%", "25-%", "Mediana", "75-%" e "100-%". Se seus dados estiverem todos na coluna "B" com a linha começando em dois, seus novos rótulos de coluna irão para C1, D1, E1, F1, G1.
Etapa 2
Digite "PERCENTILE.EXC([array start]:[array end], .25)", sem aspas, no campo abaixo de "25-%". Faça o mesmo com cada outra coluna que você adicionou, substituindo ".5" e ".75" pelo zero nas fórmulas das linhas "Mediana" e "75%", respectivamente. Se você estiver usando 25 registros na coluna C, por exemplo, sua fórmula será semelhante a "PERCENTILE.EXC(C2:C26, .5)" para a "Mediana".
Etapa 3
Digite "MIN([array start]:[array end])" sem aspas ao lado da linha rotulada "0-%".
Etapa 4
Digite "MAX([array start]:[array end])" sem aspas ao lado da linha rotulada "100-%".
Etapa 5
Selecione as colunas "0-%" a "100-%", bem como a linha abaixo delas.
Etapa 6
Clique na seta em "Linha" no Menu Inserir. No menu suspenso que se abre, selecione o primeiro item, "Gráfico de linhas".
Dica
Como suas linhas de percentil podem se mover ao longo do tempo, é uma boa ideia colocar um “$” antes da letra da coluna e do número da linha em cada fórmula. Quando movidas, essas fórmulas são atualizadas automaticamente e continuam identificando o mesmo conjunto de dados. Sua fórmula para a linha “25-%” pode se parecer com “PERCENTILE.EXC($C$2:$C$26, .25)”.
Você pode definir seus dados com um nome através da opção Definir->Nome no menu Inserir. Se você definir o nome "MyData", a fórmula será "PERCENTILE.EXC(MyData, .25)"
Você pode formatar os nomes das colunas de percentil da maneira que desejar. A coluna “25%”, por exemplo, pode ser escrita como “25º Percentil”. Em última análise, são as fórmulas abaixo desses cabeçalhos que são mais importantes.
Aviso
A descrição do processo pressupõe o Microsoft Excel online ou as versões 2010. As etapas podem variar de acordo com as diferentes versões.