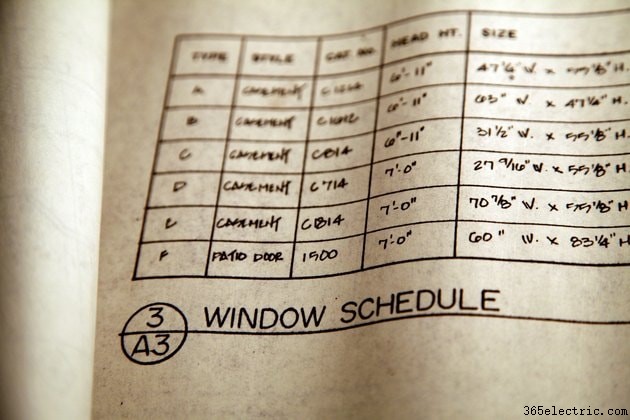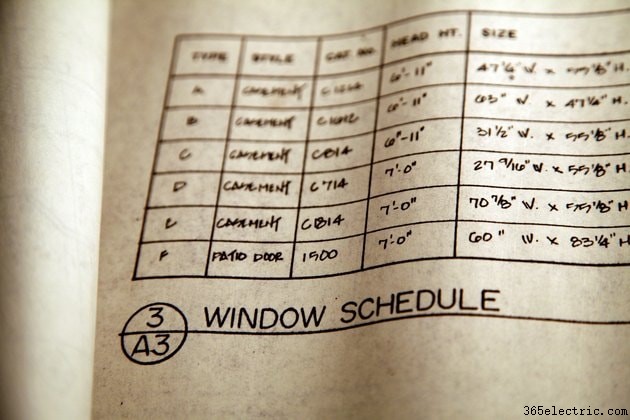
Imprimir uma tabela no Matlab nem sempre significa que sua tabela ficará bem impressa. Use a função fprintf no Matlab para fazer com que a impressão da sua tabela fique boa. As instruções que você inclui em fprintf -- começando com a função boxSizeTable -- permitem adicionar rótulos de coluna, definir dimensões de tabela e formatar variáveis de tabela, dando a você controle total sobre a aparência e a formatação das informações da tabela. Analise as informações da tabela, decida os rótulos e, se necessário, desenhe um esboço para facilitar o uso do fprintf no Matlab.
Etapa 1
Abra o Matlab e inicie um novo projeto selecionando "Novo" na guia "Janela" no menu principal do Matlab.
Etapa 2
Digite "function boxSizeTable" na primeira linha e identifique a finalidade da tabela adicionando um comentário como "% Esta tabela demonstrará a impressão com fprintf" na segunda linha.
Etapa 3
Identifique as informações da tabela definindo rótulos de coluna e identificadores de linha e especificando o conteúdo que cada célula conterá. Para uma tabela que identifica os tamanhos disponíveis para caixas de remessa, por exemplo, digite o seguinte:
label =char('pequeno','médio','grande'); largura =[5; 5; 10]; altura =[5; 8; 15]; profundidade =[15; 15; 20]; % do volume é medido em metros cúbicos vol =largura._altura._profundidade/10000;
Etapa 4
Inicie a função fprintf dando um título à tabela. Identifique a função e o título e termine a instrução com o caractere especial -- "\n'" -- que instrui o Matlab a processar imediatamente a próxima linha de código:
fprintf('\nTamanhos da Caixa de Envio\n\n');
Etapa 5
Adicione uma segunda instrução fprintf para imprimir identificadores de linha e passar para a próxima linha de código:
fprintf('tamanho largura altura profundidade volume\n');
Etapa 6
Digite instruções fprintf adicionais para concluir a formatação da tabela. Nesta tabela, por exemplo, você adiciona uma instrução adicional para informar ao fprintf para informar aos leitores que as medidas da tabela estão em centímetros em vez de polegadas:
fprintf(' (cm) (cm) (cm) (m^3)\n');
Etapa 7
Conclua a formatação adicionando um loop "for" que adiciona espaçamento de largura de campo, formata texto e números por meio de códigos de conversão e instrui fprintf a continuar imprimindo até que todas as informações especificadas sejam impressas. Por exemplo, "8s" instrui fprintf a permitir oito espaços de caracteres e formatar a linha como uma string, enquanto "8d" permite oito espaços de caracteres e instrui fprintf a formatar a linha como um inteiro:
for i=1:comprimento(largura) fprintf('%-8s %8d %8d %8d %9.5f\n',... rótulo(i,:),largura(i),altura(i),profundidade( i),vol(i))
Etapa 8
Salve e visualize seus resultados na tela ou selecione "Imprimir" na guia "Arquivo" no menu principal e imprima seus resultados em papel.
Dica
Sempre pressione “Enter” em vez de usar a tecla Tab para mover para uma nova linha.
Identifique as linhas de comentários não imprimíveis iniciando-as com um sinal de porcentagem.