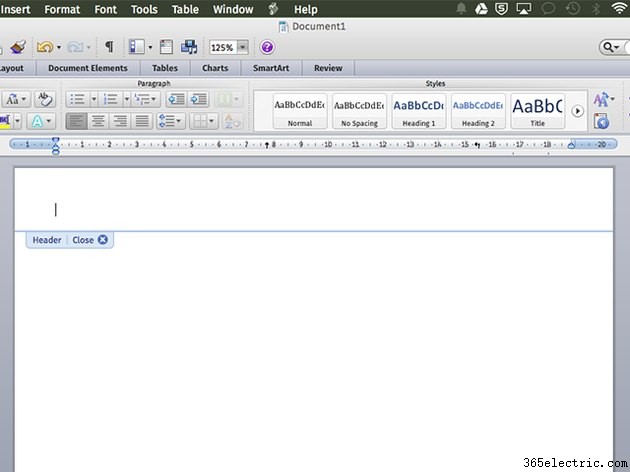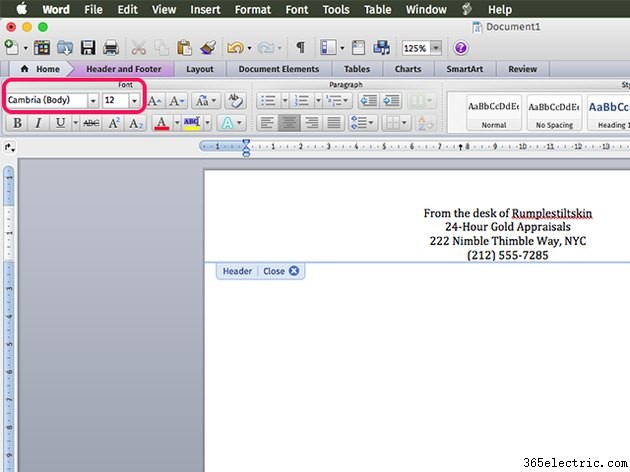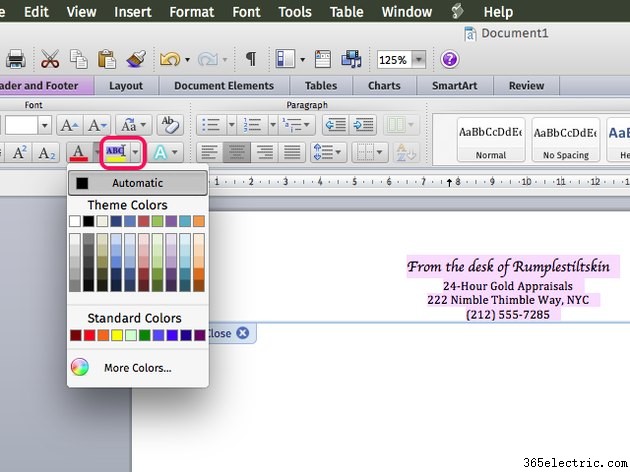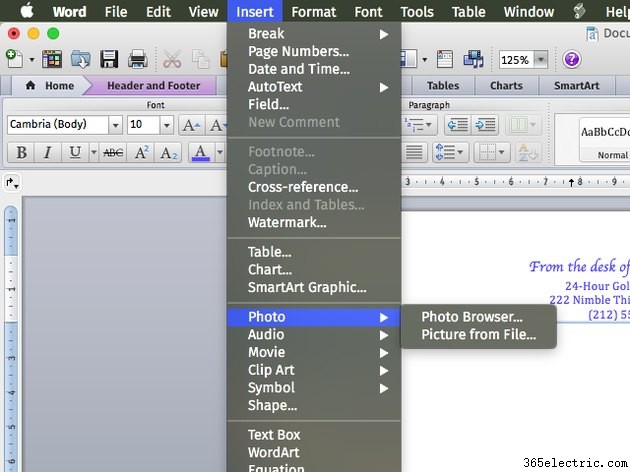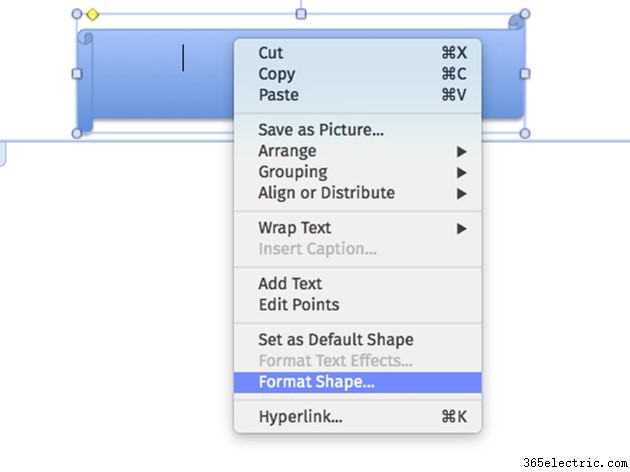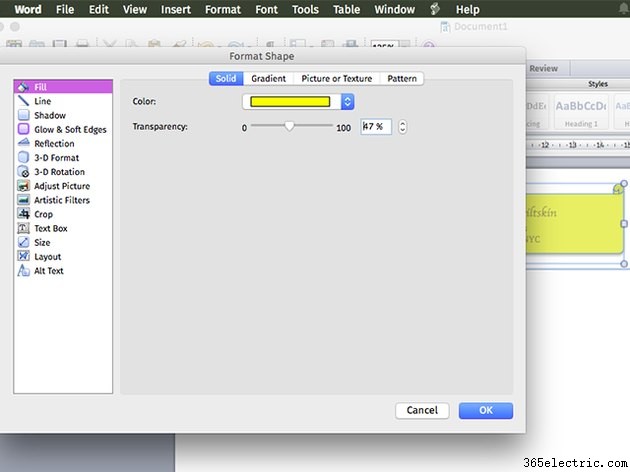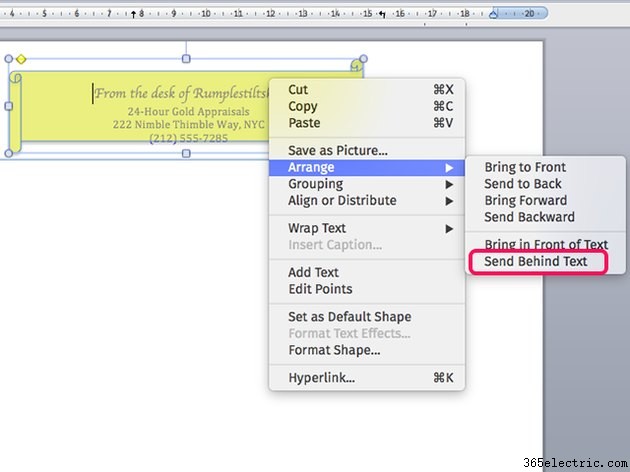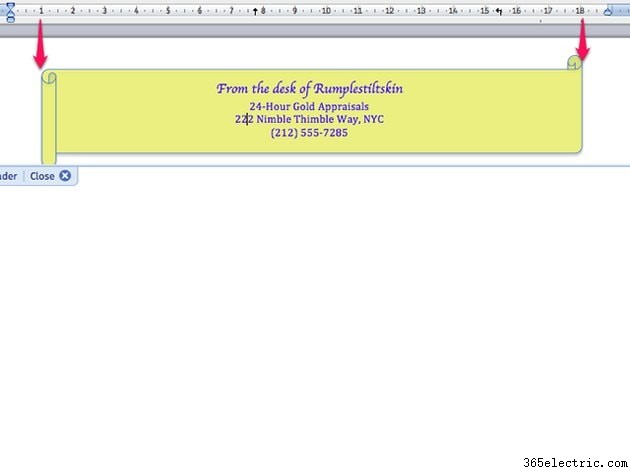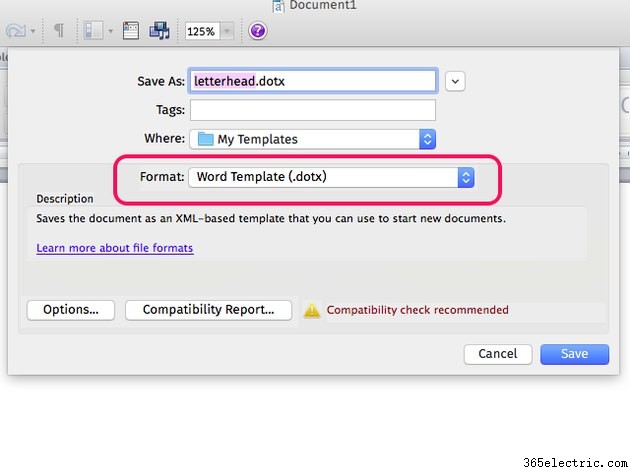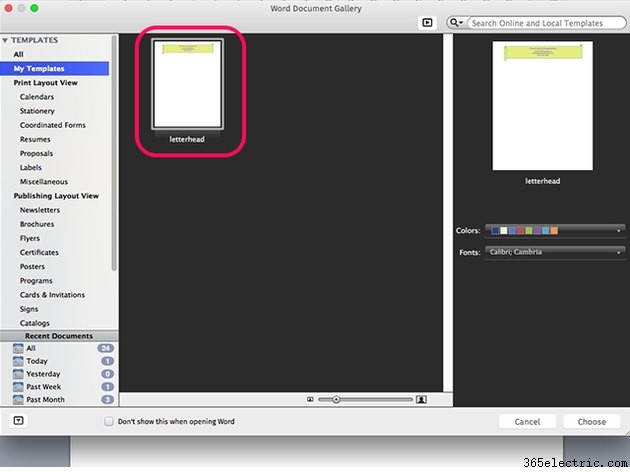Ao desenvolver seus próprios modelos, você pode economizar muito tempo quando quiser criar o mesmo tipo de documento. Depois de criar seu próprio modelo de papel timbrado, seu nome, nome da empresa e informações de contato importantes já estarão no documento na próxima vez que você quiser escrever uma carta.
Etapa 1:abra o cabeçalho
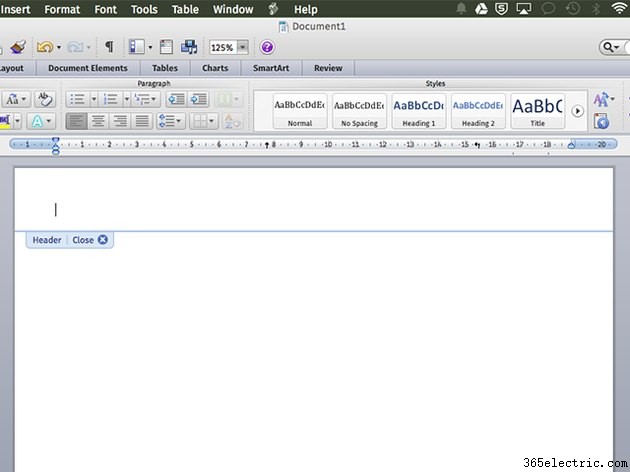
Abra um novo documento em branco no Word. Clique no topo da página para abrir o cabeçalho. Se você quiser que o papel timbrado apareça na parte inferior da página, clique na parte inferior para abrir o Rodapé.
Etapa 2:inserir o texto
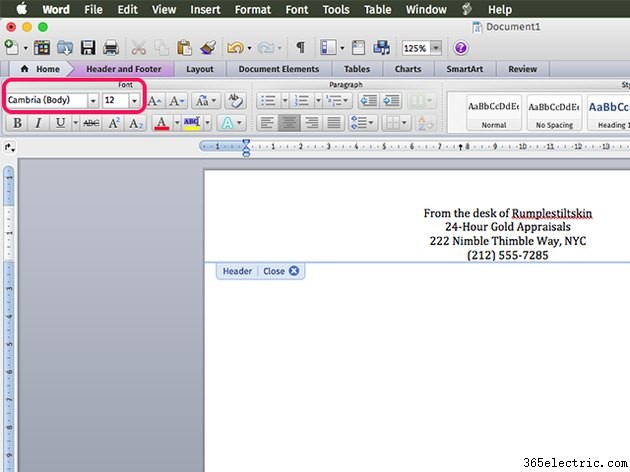
Especifique uma
Fonte ,
Tamanho da fonte e
Alinhamento na barra de ferramentas. Não há problema em usar duas fontes diferentes no papel timbrado, mas usar mais fontes do que isso geralmente não parece atraente.
Dica
Se o Word sublinhar uma palavra que o dicionário não reconhece, clique com o botão direito do mouse e selecione
Adicionar ao dicionário . Caso contrário, a verificação ortográfica solicitará essa palavra sempre que você redigir um novo documento.
Etapa 3:alterar a cor da fonte
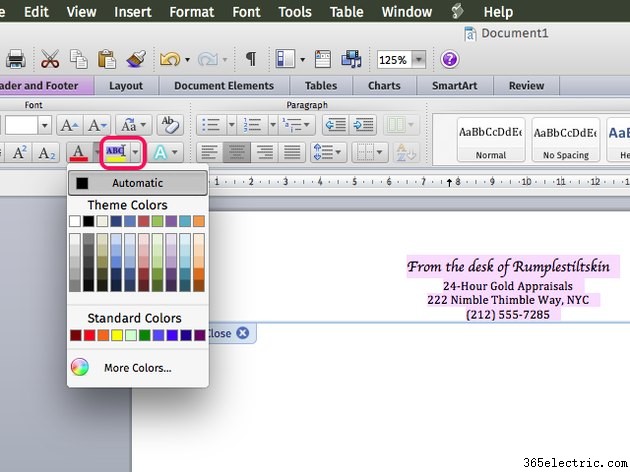
Realce o texto arrastando o cursor sobre ele. Clique na
Cor da fonte ícone e selecione uma cor. Se você tiver uma impressora em preto e branco, poderá usar um tom de cinza específico, se desejar, selecionando
Mais cores opção.
Etapa 4:inserir uma forma, foto ou logotipo
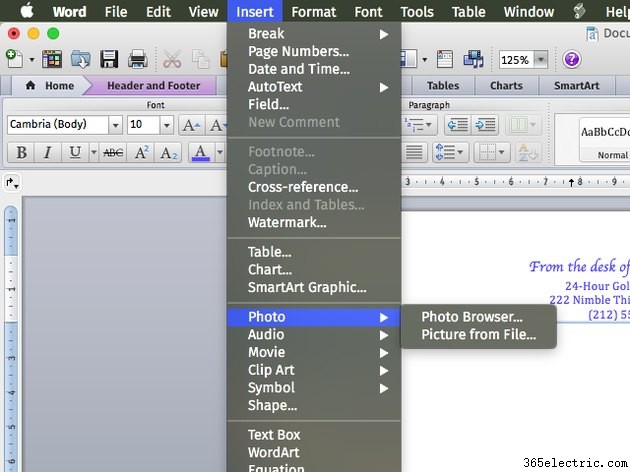
Clique no botão
Inserir menu para adicionar qualquer tipo de design ao papel timbrado. Para inserir o logotipo de uma empresa, selecione
Foto e, em seguida,
Navegador de fotos para localizá-lo. Para adicionar uma forma ao papel timbrado ou uma linha abaixo do papel timbrado, selecione uma linha nas
Formas opção. Neste exemplo, adicionaremos um banner para ficar atrás do texto.
Etapa 5:alterar a cor da forma
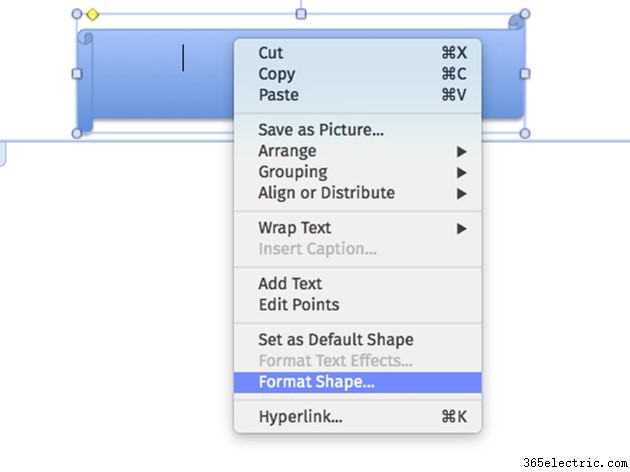
Arraste a forma ou imagem para que ela apareça onde você deseja no papel timbrado. Redimensione-o, se necessário, arrastando um canto
Alça . Se você estiver usando uma forma, clique com o botão direito nela e selecione
Formatar forma. Etapa 6:alterar a cor da forma
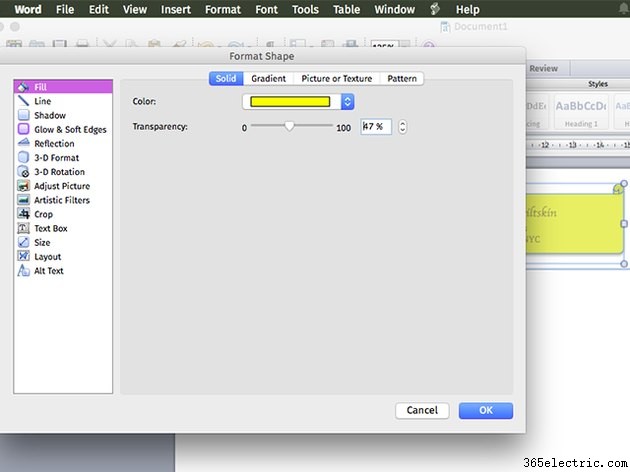
Selecione um
Preenchimento cor e uma
Linha cor que combina com seu papel timbrado e clique em
OK . Observe que você também pode personalizar formas como gradientes clicando no botão
Gradiente aba.
Etapa 7:mova a forma para trás do texto
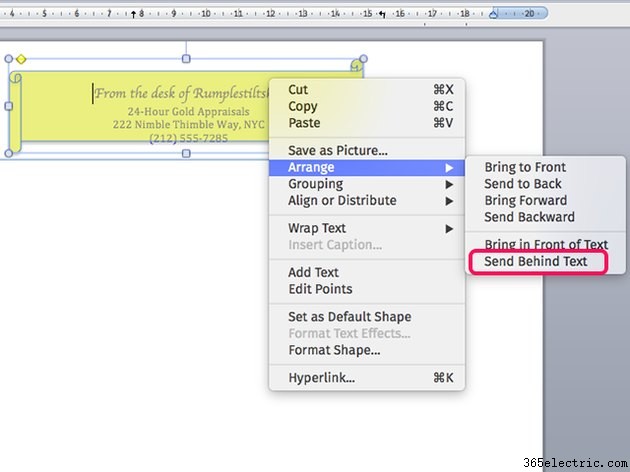
Clique com o botão direito do mouse na forma se quiser que ela apareça atrás do texto. Selecione
Organizar e clique em
Enviar atrás do texto .
Etapa 8:revisar o papel timbrado
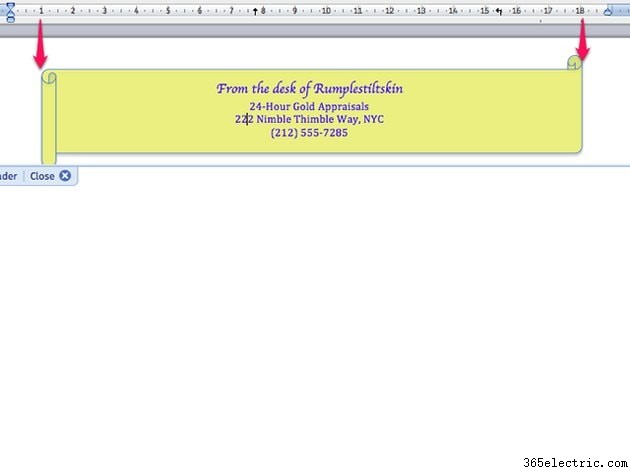
Aumente e diminua o zoom da página para garantir que o papel timbrado tenha a aparência desejada. Para garantir que uma forma seja colocada na posição correta, observe a régua acima para medir sua posição a partir das bordas da página.
Etapa 9:salve seu modelo
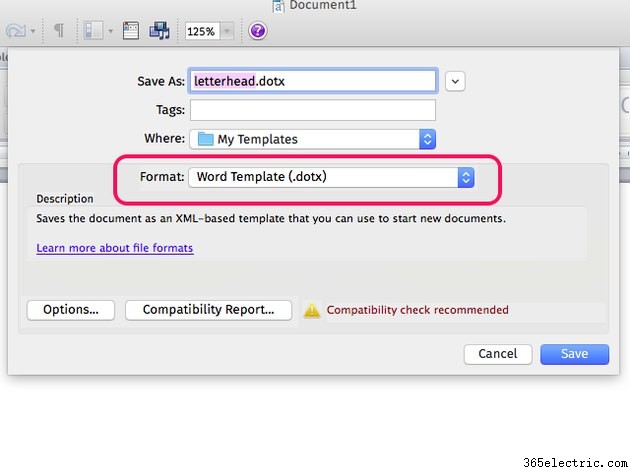
Selecione
Salvar como do
Arquivo cardápio. Clique no
Formatar menu e selecione
Modelo do Word (.dotx) . Em
Salvar como campo de texto, nomeie o arquivo
letterhead.dotx . Clique em
Salvar . O papel timbrado é salvo automaticamente em
Meus modelos pasta.
Etapa 10:escrever uma carta
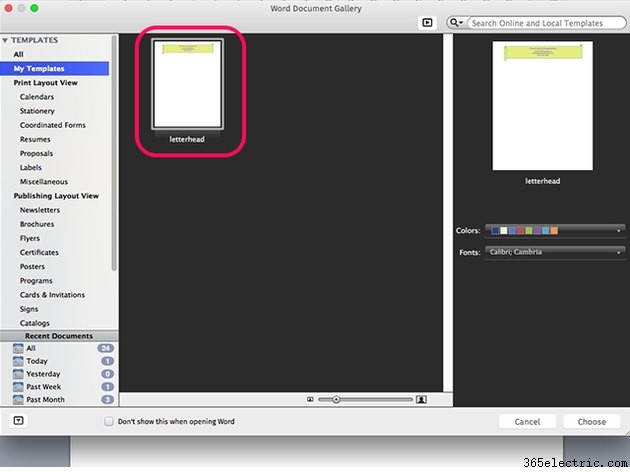
Selecione
Novo do
Arquivo cardápio. Na janela que se abre, clique em
Meus modelos . Clique no seu
papel timbrado modelo para abri-lo como um novo documento.