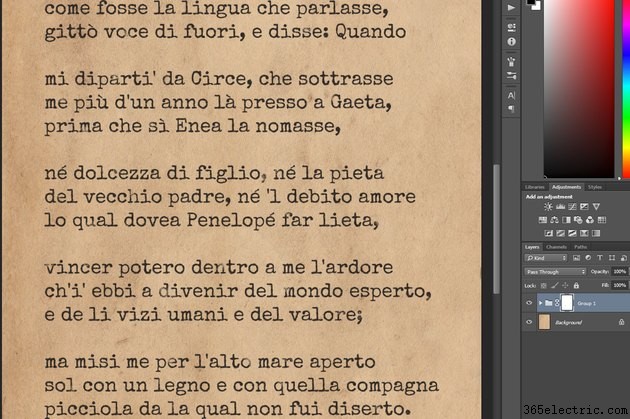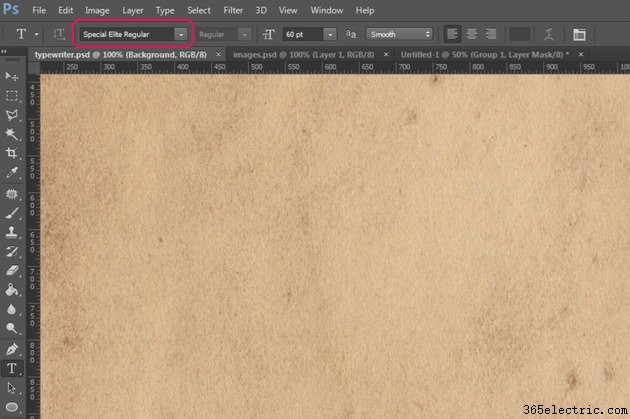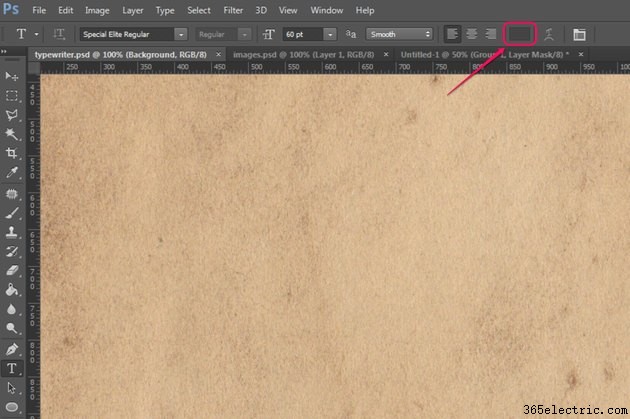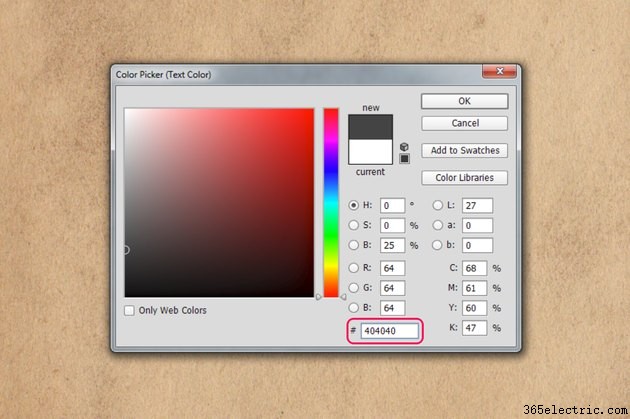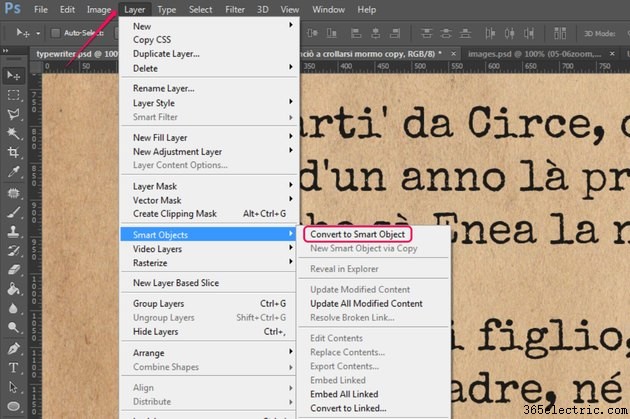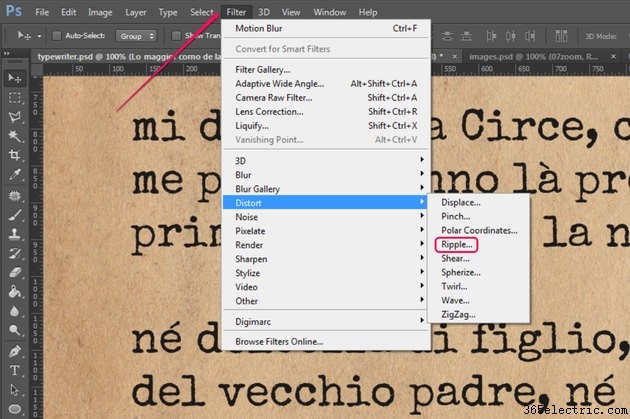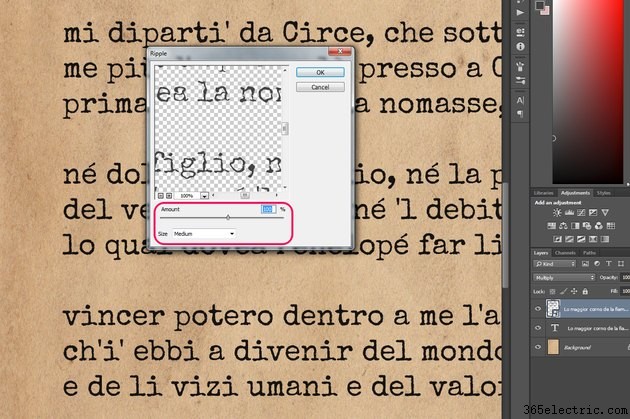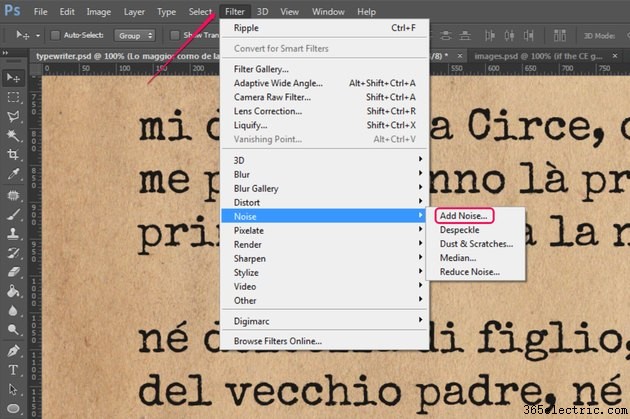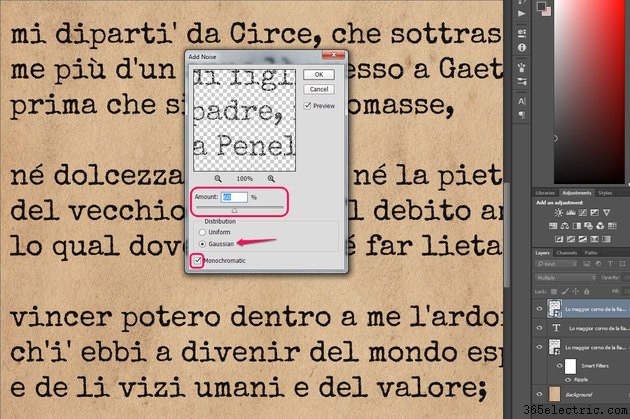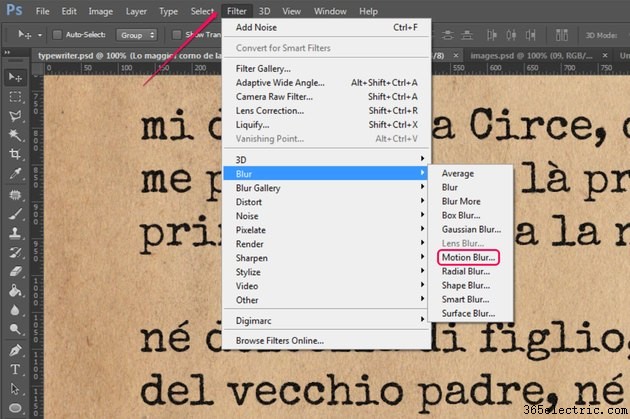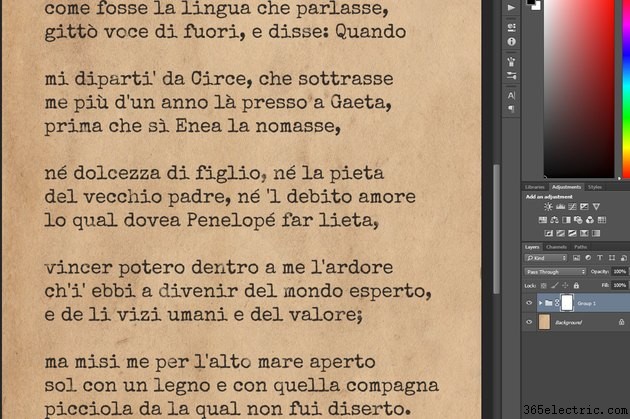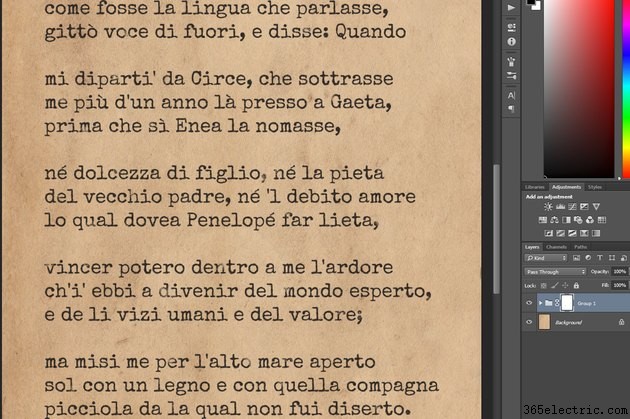
O texto gerado por computador normalmente tem uma aparência suave e uniforme, completamente diferente do texto datilografado antigo. Fazer o primeiro parecer com o último no Photoshop é um processo bastante complicado, envolvendo várias camadas, objetos inteligentes, filtros e mascaramento.
Etapa 1
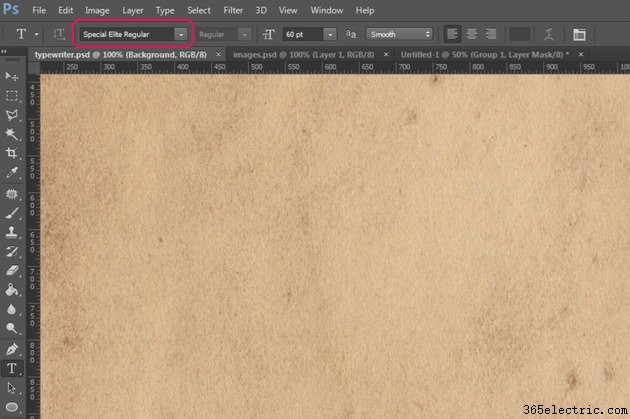
Abra sua imagem de papel no Photoshop e pressione "T" para selecionar a ferramenta Type. Usando o menu suspenso "Fonte", defina a fonte para uma fonte estilo máquina de escrever - mais especificamente, uma projetada para se assemelhar aos caracteres de uma máquina de escrever antiga, como Special Elite ou Underwood Champion. Muitas dessas fontes estão disponíveis gratuitamente na Internet (consulte Recursos), algumas até com licenças que permitem usá-las em projetos comerciais sem pagar taxa. Embora a fonte "Courier New" que vem instalada por padrão no seu computador se assemelhe ao texto da máquina de escrever, o resultado não será muito realista se você usá-la.
Etapa 2
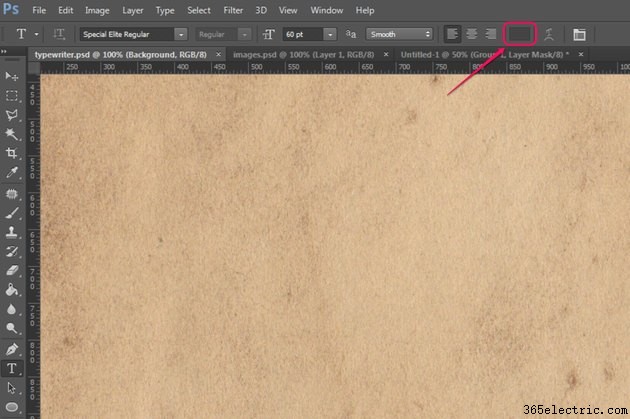
Ajuste as outras configurações na barra de opções - tamanho da fonte, suavização de serrilhado e alinhamento de texto - ao seu gosto e clique na caixa "Cor do texto" para abrir o seletor de cores.
Etapa 3
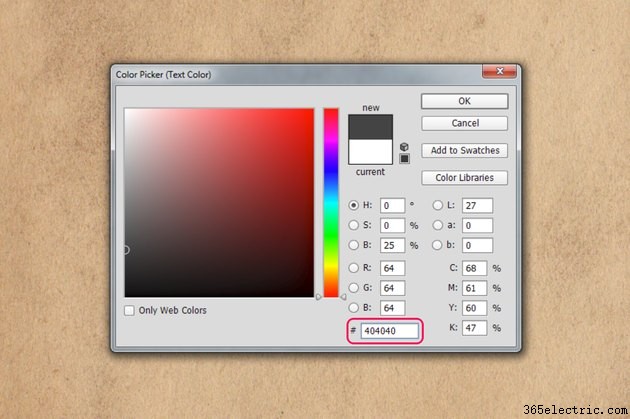
Digite "404040" no campo "#" e clique em "OK" para definir a cor do texto para um cinza escuro.
Etapa 4

Clique na imagem, digite seu texto e pressione "Ctrl-Enter" para confirmar e sair do modo de edição de texto. Pressione "V" para selecionar a ferramenta Mover e arraste o texto para posicioná-lo onde quiser.
Etapa 5

Defina o modo de mesclagem da camada de texto para "Multiplicar" usando o menu suspenso no painel Camadas. Isso sobrepõe o texto na imagem do papel, dando-lhe uma aparência mais escura e levemente texturizada.
Etapa 6

Arraste a camada de texto para o botão "Nova camada" no painel Camadas para duplicá-la.
Etapa 7
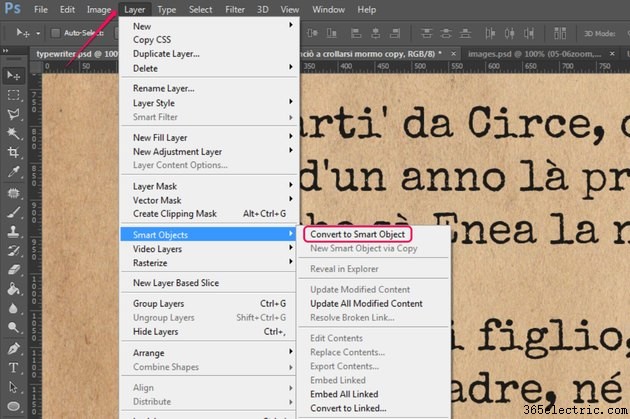
Clique em “Camada”, passe o mouse sobre “Objetos Inteligentes” e selecione “Converter em Objeto Inteligente”. Isso transforma a camada recém-criada em um objeto inteligente que, como rasterizar a camada, permite aplicar filtros a ela. A diferença é que você pode editar as configurações dos filtros aplicados a um objeto inteligente a qualquer momento, bem como editar o conteúdo do objeto inteligente -- para que você não precise começar completamente do zero se perceber um erro de digitação perto do final do processo.
Etapa 8
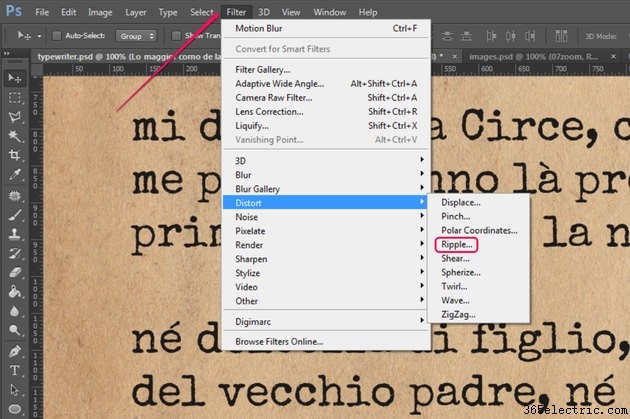
Clique em “Filtro”, passe o mouse sobre “Distorcer” e selecione “Ripple”.
Etapa 9
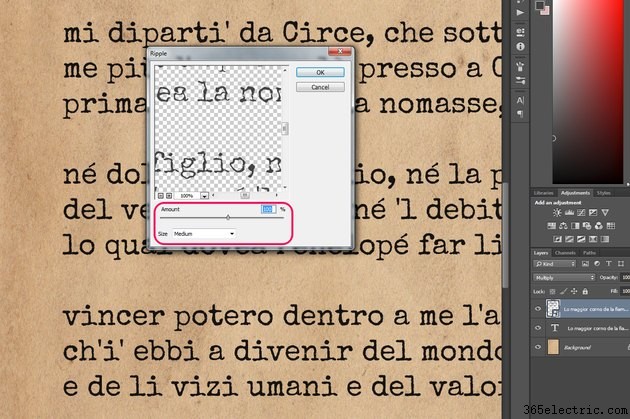
Defina a quantidade para "100" e o tamanho para "Médio". Clique OK." Isso adiciona alguma distorção ao texto na camada.
Etapa 10

Arraste a camada no painel Camadas para reposicioná-la entre a camada de texto original e o plano de fundo do papel. Altere seu modo de mesclagem para "Linear Burn" e sua opacidade para 25%. Isso torna a cópia distorcida do texto muito fraca, dando a impressão de que a tinta está sangrando ou manchada no papel.
Etapa 11
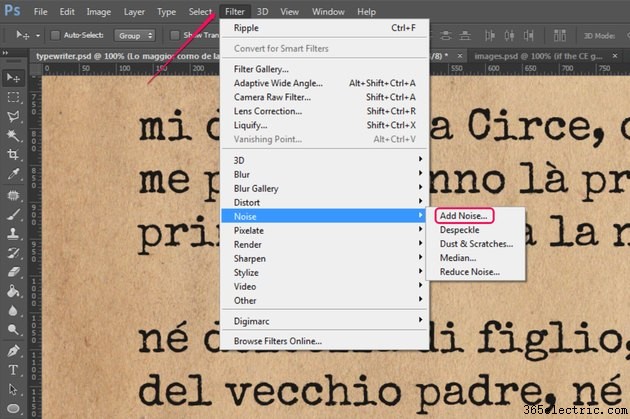
Duplique a camada de texto original novamente e converta a camada recém-criada em um objeto inteligente. Clique em “Filtro”, passe o mouse sobre “Ruído” e selecione “Adicionar ruído”.
Etapa 12
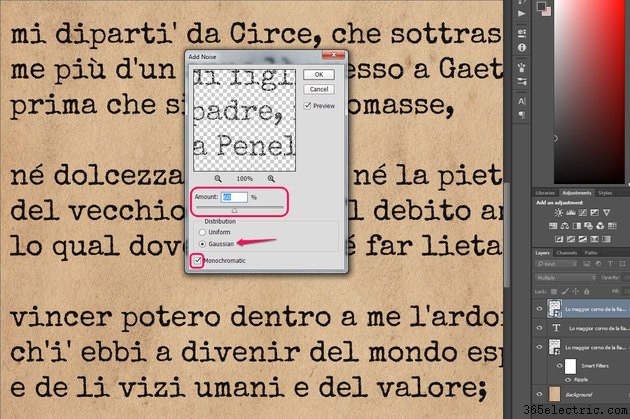
Defina a quantidade para "60", selecione a opção "Gaussiana" e certifique-se de que a caixa de seleção "Monocromática" esteja habilitada. Clique OK." Isso adiciona ruído em preto e branco ao texto nesta camada.
Etapa 13
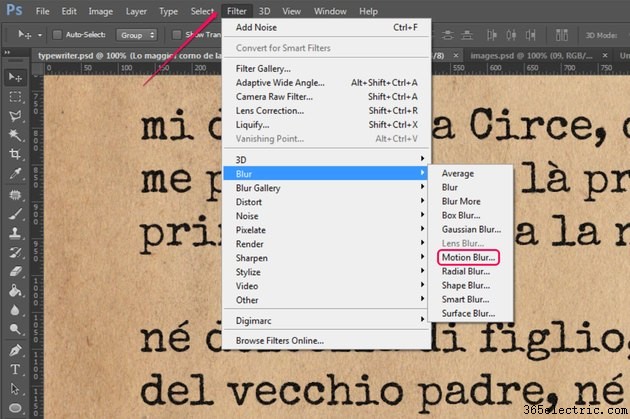
Clique em “Filtro”, passe o mouse sobre “Blur” e selecione “Motion Blur”.
Etapa 14

Defina o ângulo para "45" e a distância para "2". Clique OK." Isso adiciona uma pequena quantidade de desfoque diagonal a essa camada.
Etapa 15

Defina o modo de mesclagem da camada para "Diferença" e sua opacidade para 25 por cento. O resultado são pontos claros e aleatórios sobre o texto, fazendo com que pareça uma tinta irregular.
Etapa 16

Selecione todas as três camadas de texto no painel Camadas e arraste-as para o botão "Novo grupo". Isso cria um grupo de camadas contendo as três camadas.
Etapa 17

Clique no botão "Nova máscara de camada" para adicionar uma máscara ao grupo. Ao fazer isso, as cores de primeiro e segundo plano são definidas automaticamente para preto e branco. A máscara de camada é completamente branca quando criada pela primeira vez, o que significa que o conteúdo do grupo é completamente visível; pintar com preto na máscara de camada oculta a área sobre a qual você pinta.
Etapa 18

Pressione "B" para alternar para a ferramenta Pincel, abra o menu do seletor de predefinições de pincel na barra de opções e selecione o pincel "Textura 1". Se este pincel não aparecer na lista, clique no ícone de engrenagem, selecione "Pincéis variados" e clique em "Anexar" quando solicitado a adicionar o conjunto de pincéis que o contém à lista de pincéis.
Etapa 19
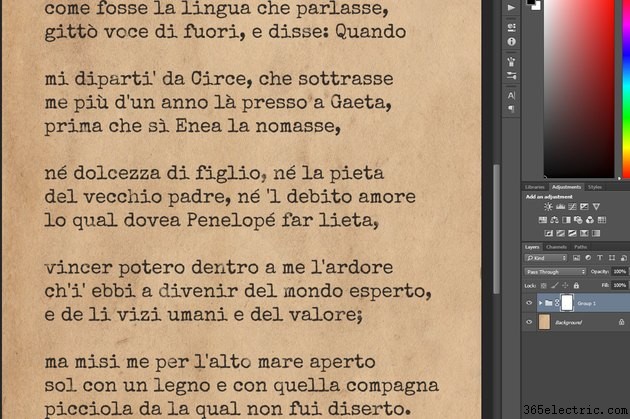
Pinte aleatoriamente com o pincel na máscara de camada, mantendo a ponta do pincel em seu tamanho original. Como o pincel que você está usando é padronizado e não é completamente opaco, ele oculta apenas parcialmente as áreas sobre as quais você pinta. Isso resulta em uma aparência desgastada para as partes do texto que você pinta, como se as teclas da máquina de escrever não batessem no papel de forma limpa, deixando uma impressão mais fraca ou incompleta.
Dica
O processo também funciona usando um fundo de cor sólida em vez de uma imagem de papel - o resultado, no entanto, provavelmente será menos realista.