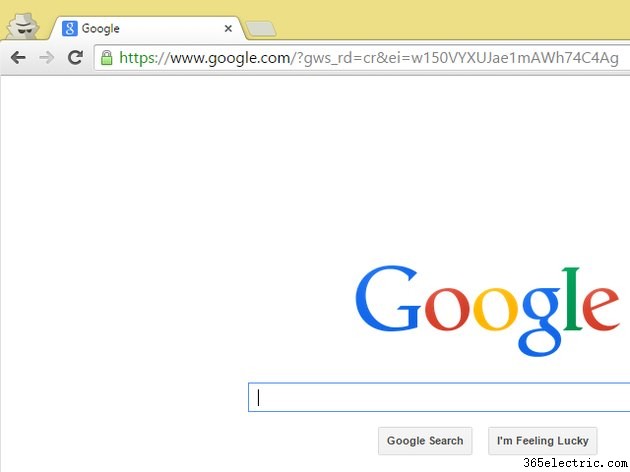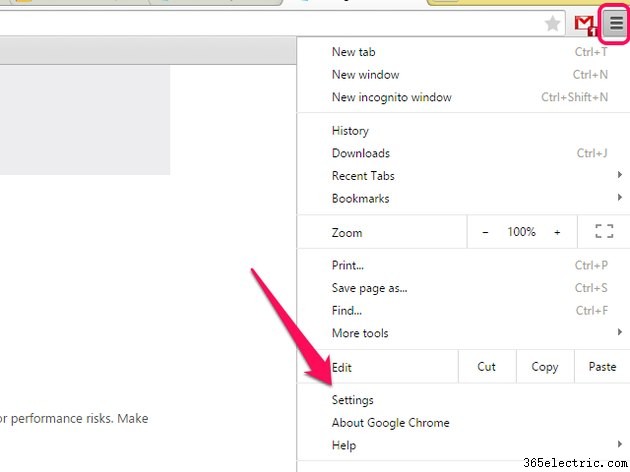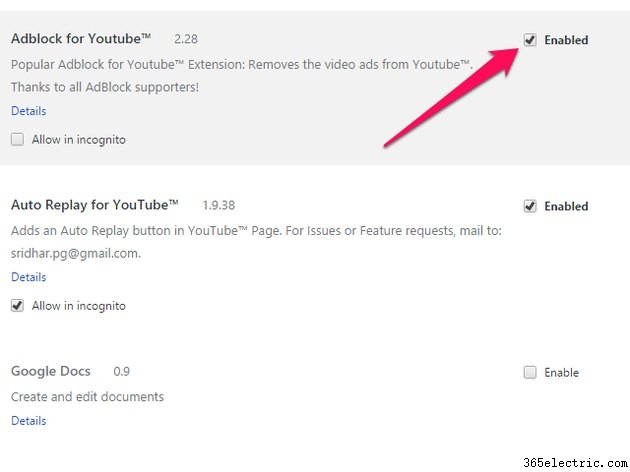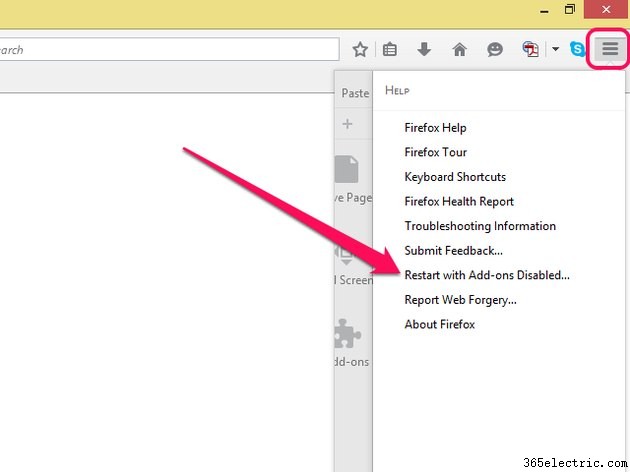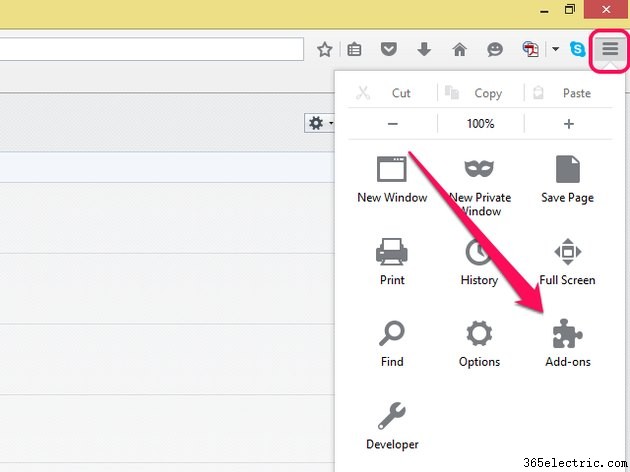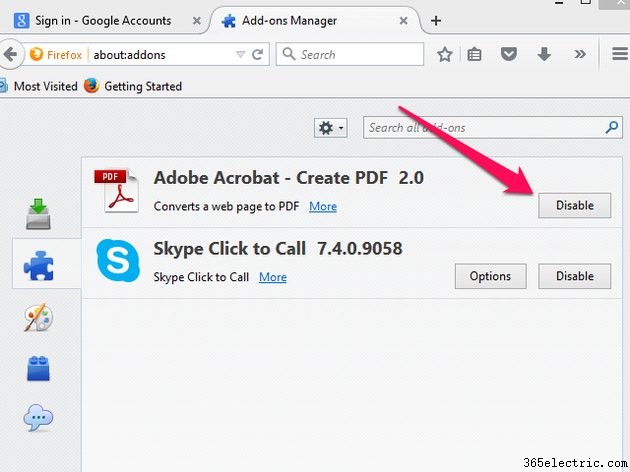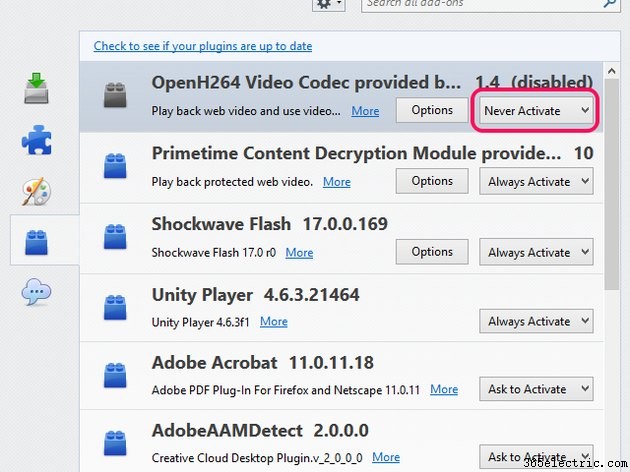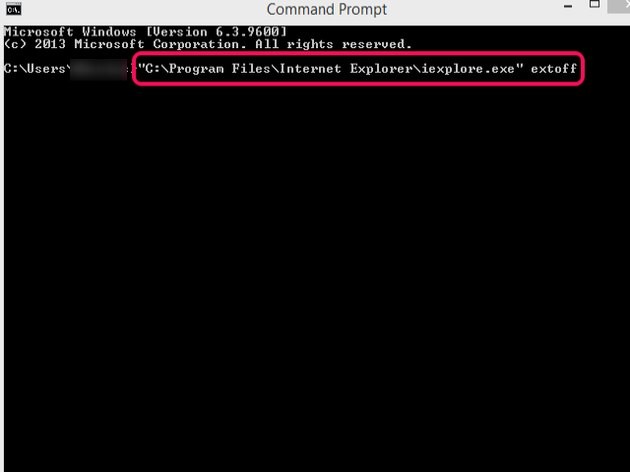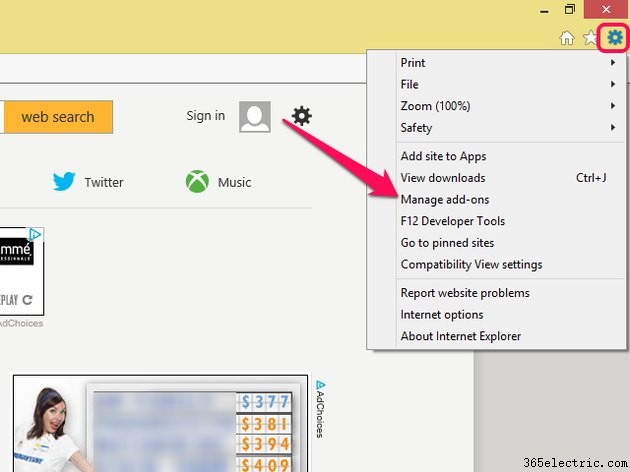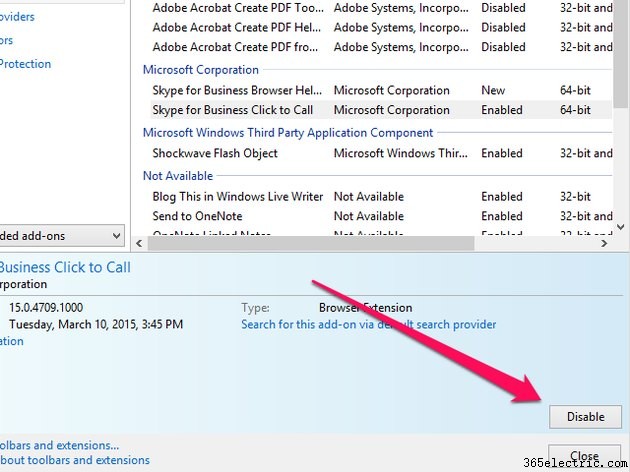Como muitos sites, o mecanismo de pesquisa do Google - bem como afiliados do Google como YouTube ou Gmail - depende do código JavaScript para fornecer funcionalidades avançadas. O Google otimiza muito seus sites, tornando o código JavaScript incorporado que contém bugs que quebram a funcionalidade muito raros. No entanto, existem vários problemas do lado do usuário que podem fazer com que seu navegador exiba mensagens de erro relacionadas a scripts ou pare de responder enquanto você visita sites de propriedade do Google.
Dica
Por padrão, o Internet Explorer exibe uma caixa de aviso quando encontra erros de script, que geralmente são úteis para desenvolvedores, mas de uso limitado para usuários comuns. Desative as mensagens de erro de script no Internet Explorer abrindo a
cog menu e clicando em
Opções da Internet . Abra o
Avançado e marque as caixas de seleção ao lado de
Desativar depuração de script (Internet Explorer) e
Desabilitar a depuração de script (outro) . Desmarque a caixa ao lado de
Exibir uma notificação sobre cada erro de script e clique em
OK para salvar suas configurações.
Verificar malware em seu computador
Ao carregar páginas altamente dependentes de JavaScript, um vírus pode deixar seu computador lento e modificar o comportamento do seu navegador para que ele pare de responder ou o torne incapaz de executar scripts corretamente.
Para se livrar de malware em seu computador, execute uma verificação completa do sistema usando o Windows Defender, um aplicativo antimalware integrado ao Windows. Como alternativa, considere instalar um programa antivírus gratuito, como 360 Total Security, Avast Free ou AVG AntiVirus Free 2015.
Desativar complementos e extensões
Complementos e extensões de navegador mal codificados podem causar erros relacionados ao JavaScript ao modificar o código-fonte de uma página ou ao usar muitos recursos. Determinar se os complementos são responsáveis por erros de script pode ser demorado. Antes de desabilitar os complementos um por um, inicie seu navegador no modo de segurança ou no modo de navegação anônima - um modo privado em que todos os complementos estão desabilitados - e verifique se você ainda encontra problemas de script. Se você fizer isso, você pode assumir com segurança que seus complementos não são os culpados pelas guias de congelamento ou erros de script.
Google Chrome
Etapa 1
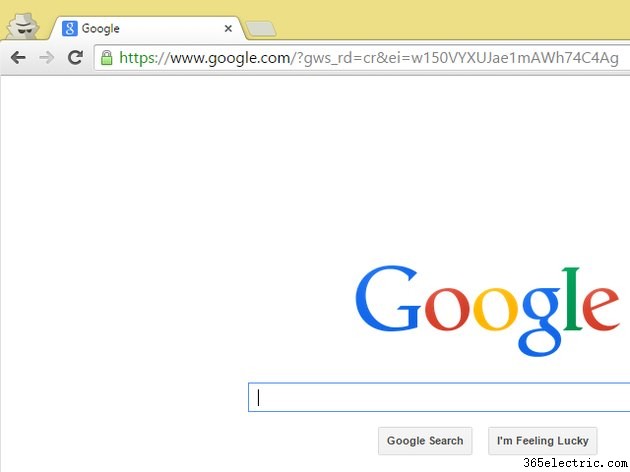
Pressione
Ctrl+Shift+N e visite a página da Web que anteriormente exibia um erro ou falhou ao carregar. Se a página da Web de propriedade do Google for exibida corretamente no modo de navegação anônima, feche a janela de navegação anônima e desative seus complementos e extensões um por um para encontrar a extensão responsável pelos erros de script.
Etapa 2
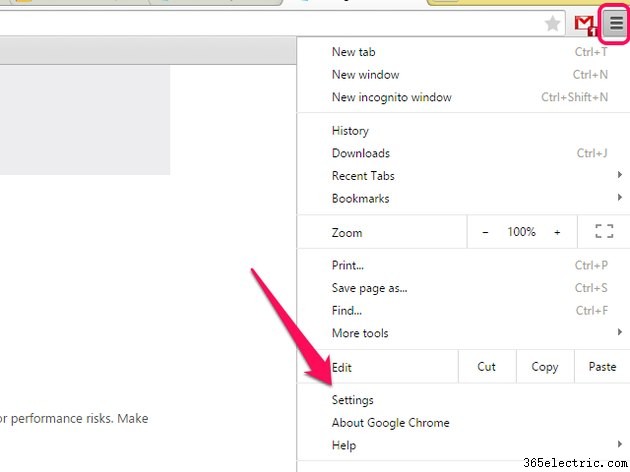
Abra o
Chrome menu e clique em
Configurações. Etapa 3
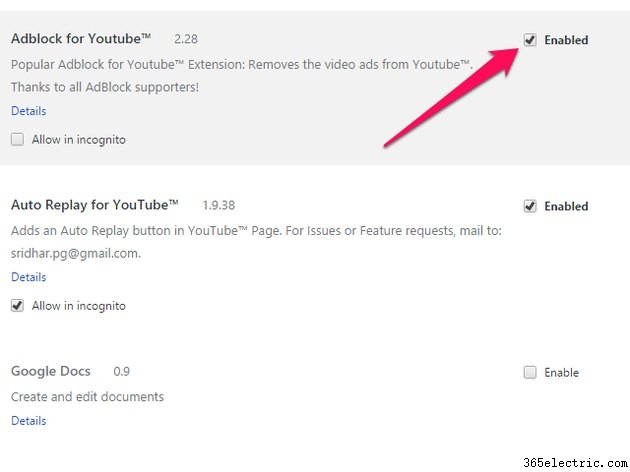
Selecione
Extensões na barra lateral e desmarque a opção
Ativado caixa de seleção ao lado da extensão que você deseja desativar. Depois de desabilitar uma extensão, visite a página do Google no modo normal e verifique se ela é exibida corretamente.
Mozilla Firefox
Etapa 1
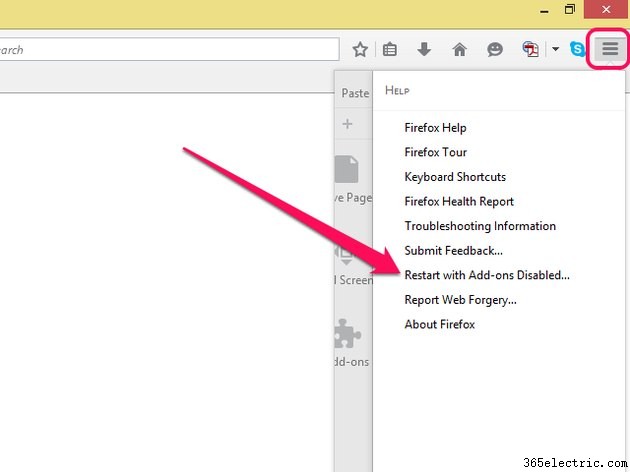
Inicie o Firefox no modo de segurança - um modo em que todas as extensões estão desativadas - e visite a página que anteriormente congelou ou exibiu um erro de script. Abra o
Firefox menu, clique em
Ajuda ícone e selecione
Reiniciar com complementos desativados . Se o Firefox carregou a página corretamente no modo de segurança, inicie o navegador no modo normal e desative seus complementos um por um até encontrar aquele que causa erros de script.
Etapa 2
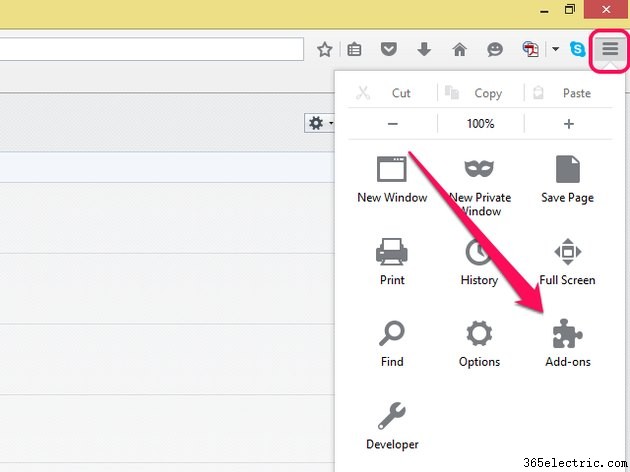
Abra o
Firefox menu e clique em
Complementos .
Etapa 3
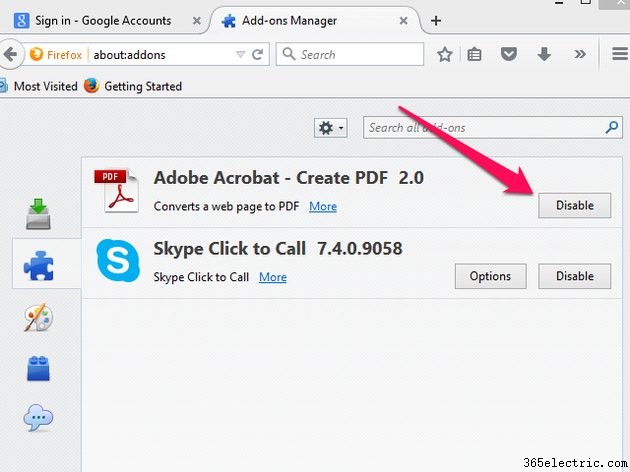
Selecione
Extensões na barra lateral e clique em
Desativar ao lado do nome da extensão.
Etapa 4
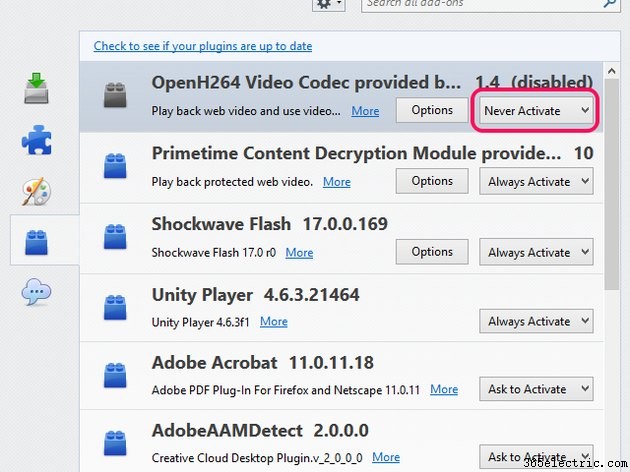
Desative os plug-ins clicando em
Plugins ícone na barra lateral e selecionando
Nunca ativar no menu suspenso ao lado do nome do plug-in.
Microsoft Internet Explorer
Etapa 1
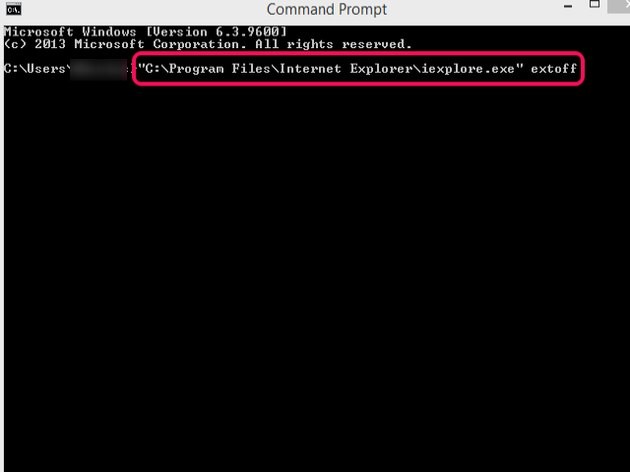
Inicie o Internet Explorer com todos os complementos desativados abrindo a tela inicial, digitando
cmd no campo de pesquisa e selecionando
Prompt de comando da lista de resultados. Digite
"C:\Arquivos de Programas\Internet Explorer\iexplore.exe" -extoff na janela do prompt de comando e pressione
Return para iniciar o Internet Explorer sem complementos.
Dica
Embora usar o prompt de comando seja a única maneira de iniciar o Internet Explorer sem complementos no Windows 8, os usuários do Windows 7 podem iniciar o programa abrindo o menu Iniciar, digitando Internet Explorer na caixa de pesquisa e selecionando Internet Explorer (Sem complementos). ons) da lista de resultados.
Se você conseguir carregar a página do Google com os complementos desativados, inicie o Internet Explorer no modo normal e desative os complementos um por um para identificar qual deles está impedindo que seu navegador execute corretamente os scripts da página.
Etapa 2
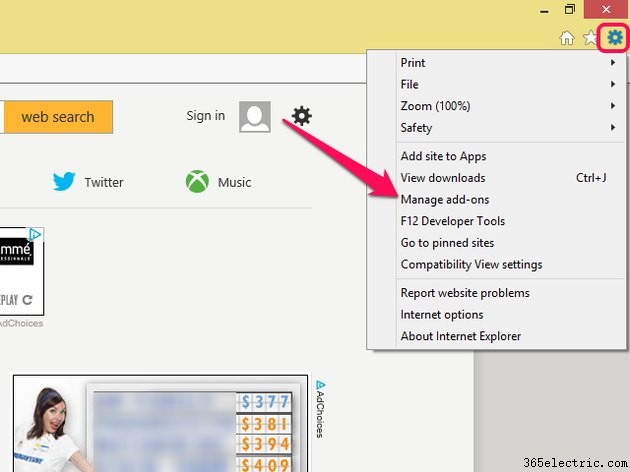
Abra as
Ferramentas menu e selecione
Gerenciar complementos .
Etapa 3
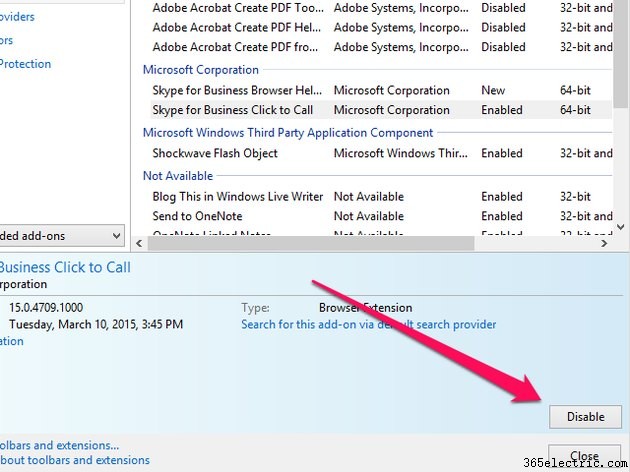
Selecione o nome do complemento que você deseja desativar e clique no botão
Desativar botão.
Atualize seu computador
Computadores mais antigos ou mais lentos podem não ter o poder de processamento que um navegador precisa para executar scripts corretamente. Considere atualizar seu sistema para evitar congelamentos de guias ao carregar páginas com muitos scripts.
Dica
Como alternativa, desligar aplicativos desnecessários antes de navegar e limitar o número de guias abertas ao mesmo tempo pode ajudar seu navegador a carregar as páginas mais rapidamente.