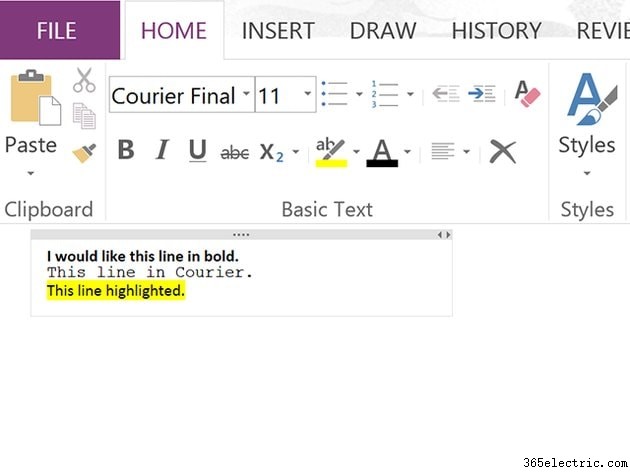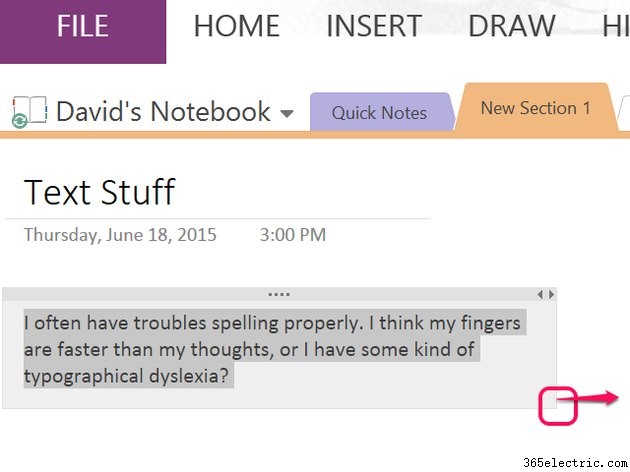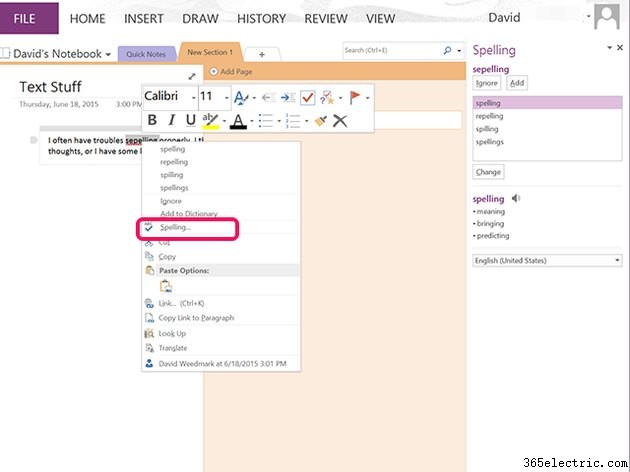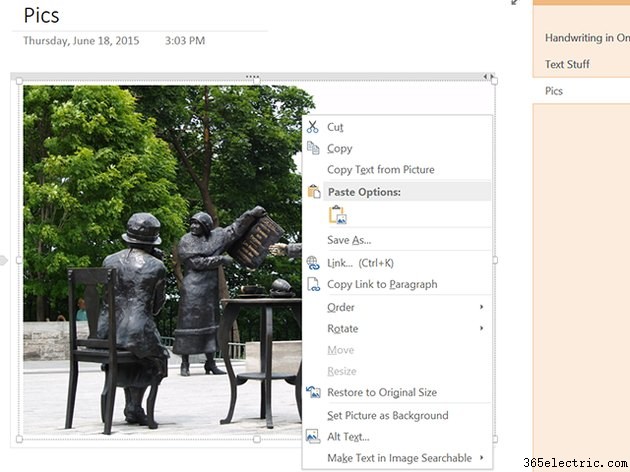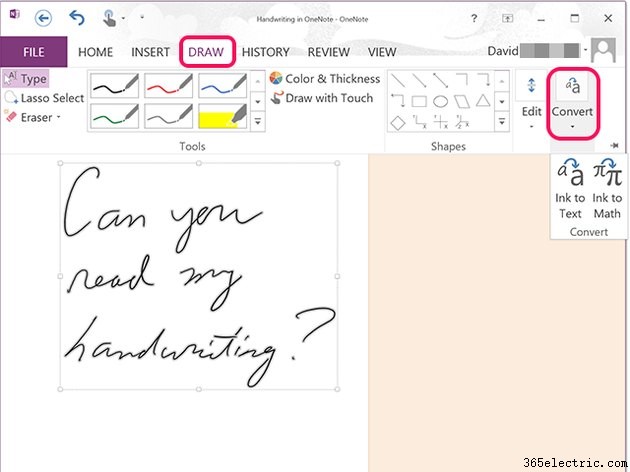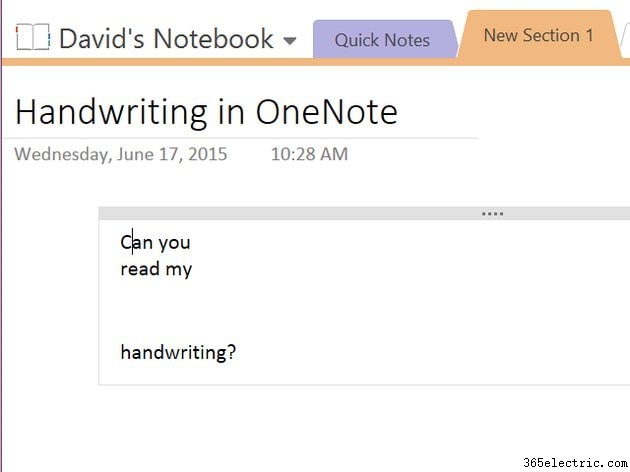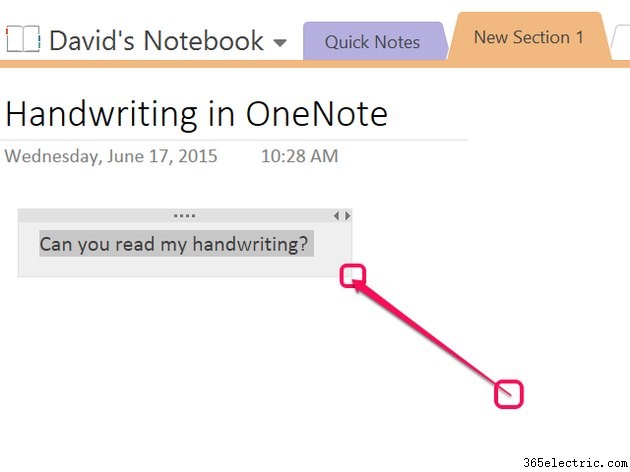O Microsoft OneNote 2013 tem muitas opções para editar e alterar a aparência do texto, bem como imagens e anotações manuscritas. Se você já tiver experiência em trabalhar no Microsoft Word, achará fácil a transição para o OneNote. Embora este esboço dos recursos de edição seja ilustrado neste artigo usando o aplicativo da área de trabalho do Windows, a maioria dos mesmos recursos está disponível nas versões móveis gratuitas para dispositivos Android e Apple iOS e no OneNote Live, que está disponível gratuitamente em qualquer navegador da Web com uma conta Microsoft gratuita.
Edição e formatação de texto
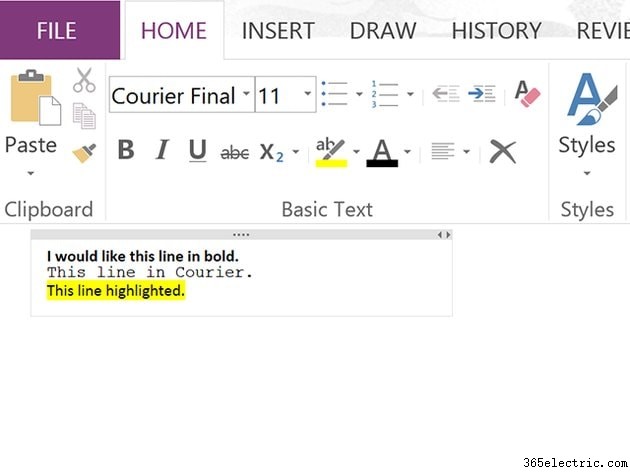
Editar texto e alterar fontes, estilos de fonte e cores é essencialmente o mesmo no Microsoft OneNote e no Word. Depois de destacar o texto, você pode:
- pressione Excluir para removê-lo.
- pressione Ctrl-C para copiá-lo.
- pressione Ctrl-X para cortá-lo.
- pressione Ctrl-V para substituí-lo por texto na área de transferência do computador.
Para alterar a formatação do texto, realce o texto que deseja alterar e clique com o botão direito do mouse ou clique em
Início aba. Você pode alterar o estilo do texto, fonte, tamanho da fonte, cor da fonte e alinhamento conforme necessário.
Editando caixas de texto
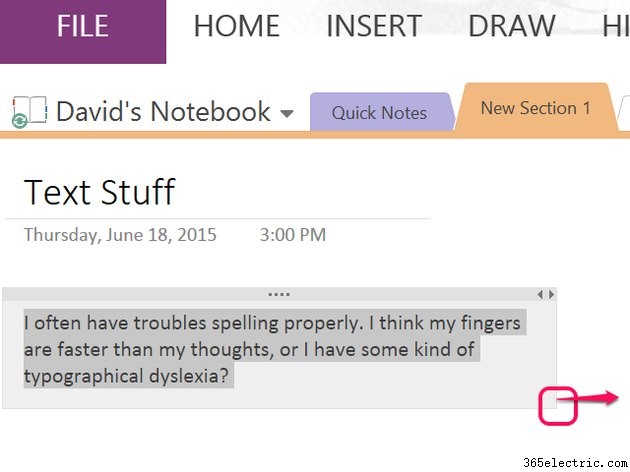
No OneNote, o texto sempre aparece em uma ou mais caixas de texto. Clicar em uma caixa de texto a torna editável para que você possa arrastá-la para uma nova posição ou redimensioná-la arrastando um canto. No entanto, arrastar não permite aumentar o comprimento de uma caixa de texto. Se você precisar aumentar a altura de uma caixa de texto, insira o cursor no final da última palavra e pressione
Enter quantas vezes forem necessárias.
Edição para ortografia e erros de digitação
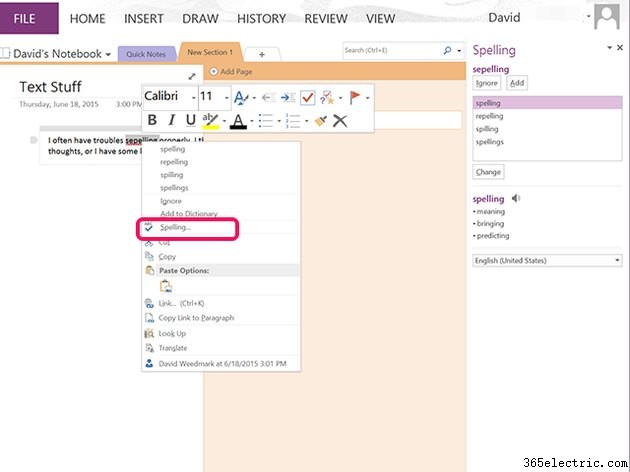
Para verificar a ortografia no OneNote, clique no botão
Revisar guia e selecione
Ortografia . Na faixa de revisão, há também um
Thesaurus opção para encontrar sinônimos. Para verificar a ortografia de uma única palavra, clique com o botão direito do mouse na palavra e selecione a ortografia preferida ou clique em
Ortografia para abrir o utilitário Ortografia.
Editando imagens
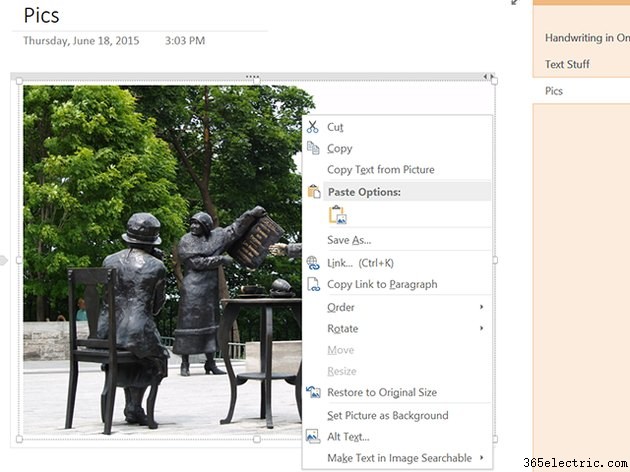
Embora não seja tão robusto quanto o Word, o OneNote oferece ferramentas para edição de imagens. Para adicionar uma imagem, clique no botão
Inserir guia e selecione qualquer ícone na seção Imagens:
Screen Clipping ,
Fotos ,
Imagens on-line ou
Imagem digitalizada . Clique com o botão direito do mouse em uma imagem na página do OneNote para selecionar uma opção de edição. Esses incluem:
- cortar, copiar ou copiar texto em uma imagem.
- adicionar um link a uma imagem.
- alterando a ordem das fotos, em relação a qual está acima ou abaixo de outra.
- girando uma imagem.
- restaurar uma imagem ao tamanho original.
- definindo uma imagem como plano de fundo da página.
- adicionar uma tag Alt Text a uma imagem.
- tornar o texto em uma imagem pesquisável.
Editando manuscrito
Etapa 1
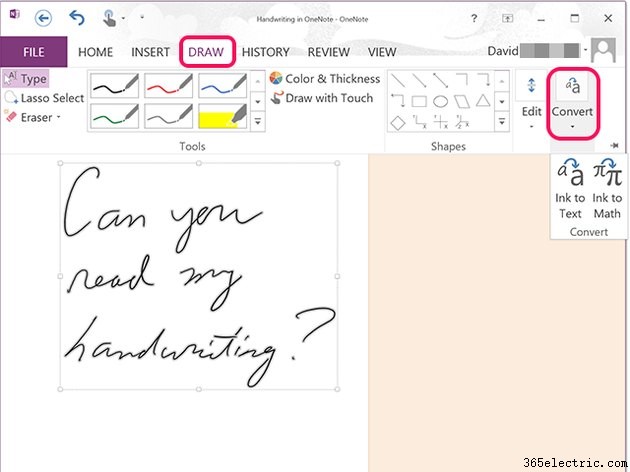
Arraste o cursor sobre uma nota manuscrita para selecioná-la. Uma caixa aparece ao redor do manuscrito, que você pode mover ou redimensionar como uma caixa de texto. Clique no botão
Desenhar guia, selecione
Converter e clique em
Tinta para texto . Se você anotou um problema de matemática, selecione
Ink to Math em vez de. O OneNote converte automaticamente o manuscrito em texto.
Etapa 2
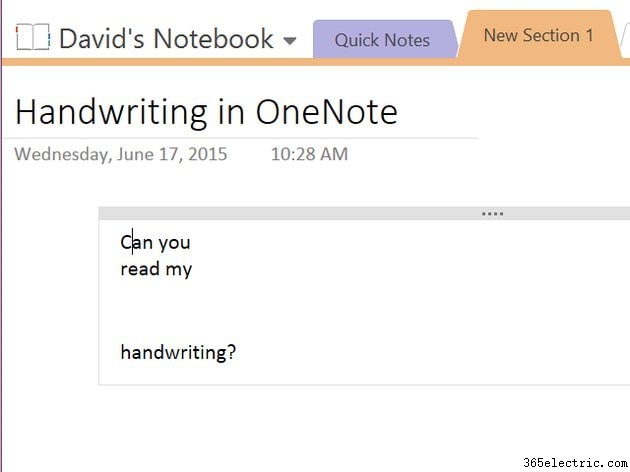
Edite o texto convertido como faria com qualquer outra caixa de texto. Após a conversão, pode haver palavras ou letras ausentes, ou muitos espaços ou quebras de linha entre as palavras.
Etapa 3
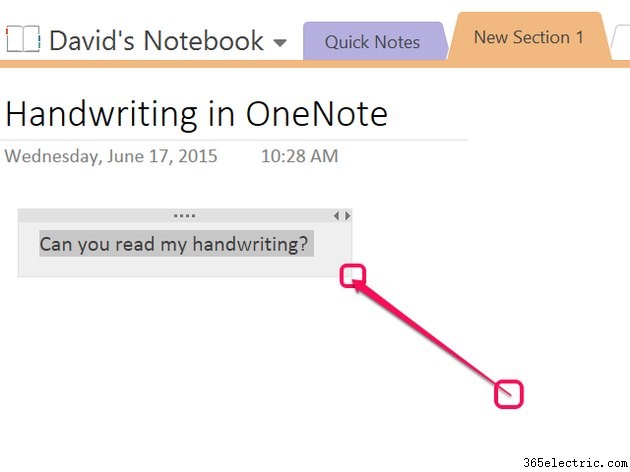
Arraste a caixa de texto para qualquer posição desejada. Ajuste o tamanho da caixa de texto conforme necessário arrastando qualquer canto.
Dica
No momento da publicação, a conversão de manuscrito não está disponível nos aplicativos móveis do OneNote ou no OneNote Live.