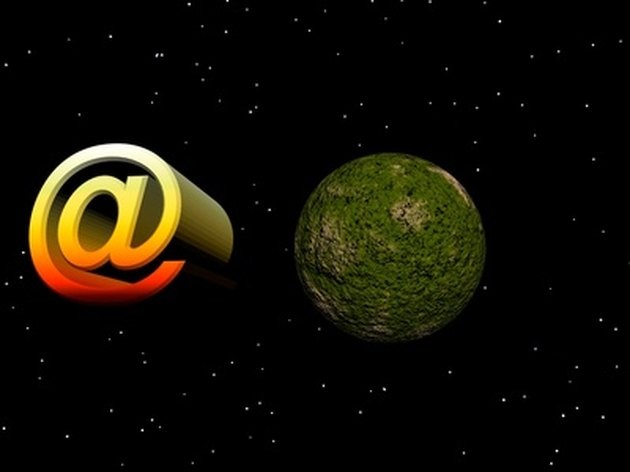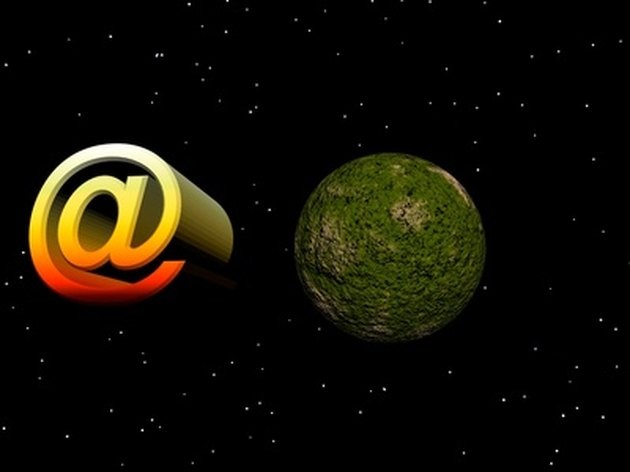
PrimoPDF é um software de conversão que converte qualquer tipo de documento para o formato de arquivo PDF. PDF (Portable Document Format) é um formato de arquivo padrão que permite que os destinatários visualizem documentos PDF desde que tenham um programa visualizador de PDF instalado em seu computador. O uso do PrimoPDF permite que os usuários utilizem a opção de impressão para salvar documentos em formato PDF.
Etapa 1
Visite primopdf.com, baixe e instale o software PrimoPDF. PrimoPDF é gratuito para instalar e usar. Uma vez instalado, o PrimoPDF torna-se mais uma impressora dentro da sua lista de impressoras disponíveis.
Etapa 2
Abra o documento que você deseja converter em PDF. Como o PrimoPDF é instalado como uma impressora, qualquer arquivo que você possa imprimir pode ser convertido usando o PrimoPDF.
Etapa 3
Clique no botão "Imprimir" dentro do seu software. Na maioria dos programas, o botão "Imprimir" é um ícone na barra de ferramentas ou você pode localizar o botão "Imprimir" no menu "Arquivo". Pressionar "CTRL" mais "P" em qualquer programa do Windows abrirá a janela de diálogo "Imprimir".
Etapa 4
Selecione “PrimoPDF” na lista de impressoras e clique em “Imprimir”. Isso pode demorar um pouco, mas abrirá a tela de conversão do PrimoPDF. Na primeira vez que você selecionar a impressora "PrimoPDF", aparecerá uma janela informando que pode alterar o nome do arquivo. Se você não quiser ver esta janela novamente, desmarque a caixa "Sempre mostrar esta mensagem" e clique no botão "OK". Caso contrário, clique no botão "OK" para continuar para a tela de conversão do PrimoPDF.
Etapa 5
Selecione o ícone para a compactação de arquivo desejada. Cada uma dessas opções compacta o arquivo de maneira diferente. A opção "Tela" cria o menor tamanho de arquivo e, portanto, uma qualidade inferior. A opção "eBook" cria um arquivo de tamanho médio. A opção "PrePress" cria um tamanho de arquivo muito grande e é melhor usada apenas ao enviar documentos para uma impressora profissional. A opção "Personalizado" permite selecionar o tamanho da resolução, a versão do PDF e as opções de cores.
Etapa 6
Clique no botão "Alterar" na área "Segurança" para adicionar segurança ao PDF. As opções de segurança permitem que os usuários adicionem uma senha para que o documento seja aberto ou adicionem uma senha para fazer alterações no documento. Se você deseja definir a senha em todos os documentos criados com o PrimoPDF, marque a caixa de seleção "Sempre usar essas configurações".
Etapa 7
Clique no botão "..." na área "Salvar como" para selecionar o local em seu computador para salvar o arquivo PDF.
Etapa 8
Clique na seta suspensa "Pós processamento" para selecionar a opção que deseja que ocorra após a criação do documento PDF. As opções são "Abrir PDF", "PDF por e-mail" ou "Não fazer nada". A opção "Abrir PDF" converterá o documento e abrirá no visualizador de PDF. A opção "Email PDF" converterá o documento e abrirá seu programa de e-mail com o arquivo PDF como anexo. A opção "Do Nothing" converterá o arquivo e fechará a janela do PrimoPDF.
Etapa 9
Clique no botão "Imprimir" depois de fazer as seleções acima. Isso converterá o documento em um formato de arquivo PDF e prosseguirá com a opção selecionada no menu suspenso "Pós processamento".
Dica
Ao usar o PrimoPDF pela primeira vez, é uma boa ideia selecionar a opção "Abrir PDF" na área "Pós-processamento". Esta opção abrirá o arquivo em seu visualizador de PDF, permitindo que você confirme que tudo foi convertido. Esta opção dá uma tranqüilidade ao aprender a usar o PrimoPDF pela primeira vez.
Ao selecionar as opções de compactação no PrimoPDF, "Imprimir" ou "eBook" cria um tamanho ideal para envio por e-mail. A qualidade é boa sem criar um arquivo muito grande para e-mail.