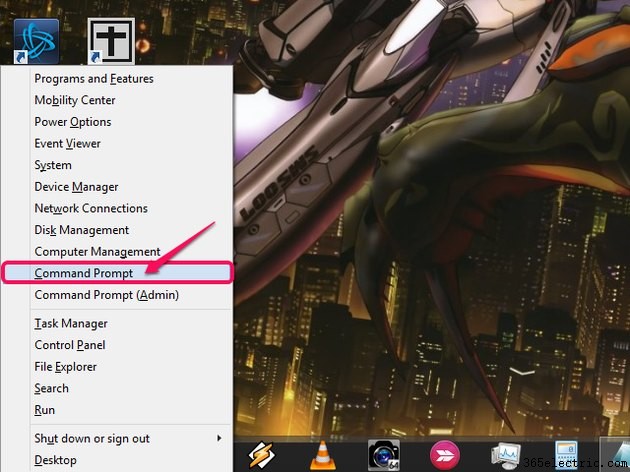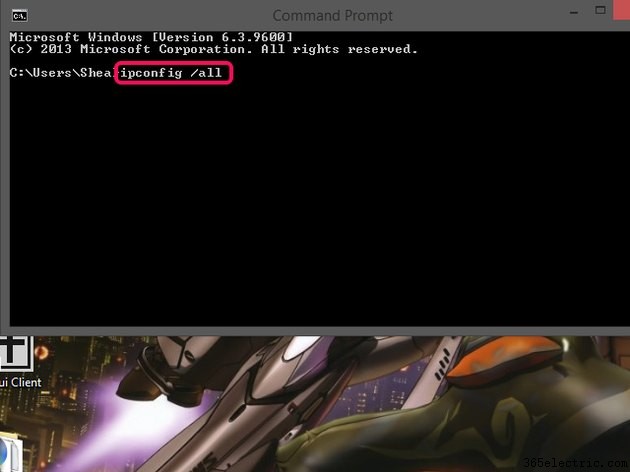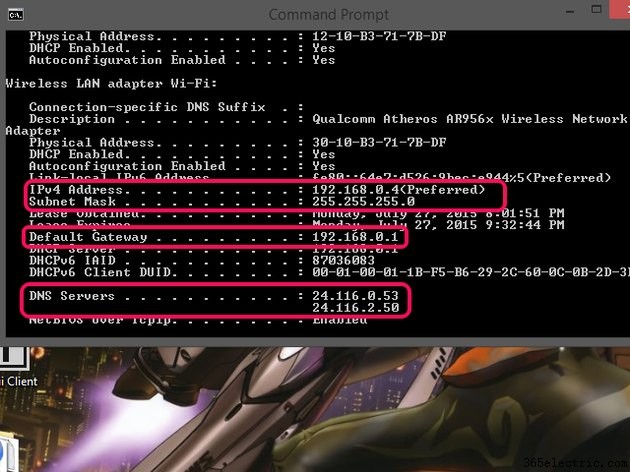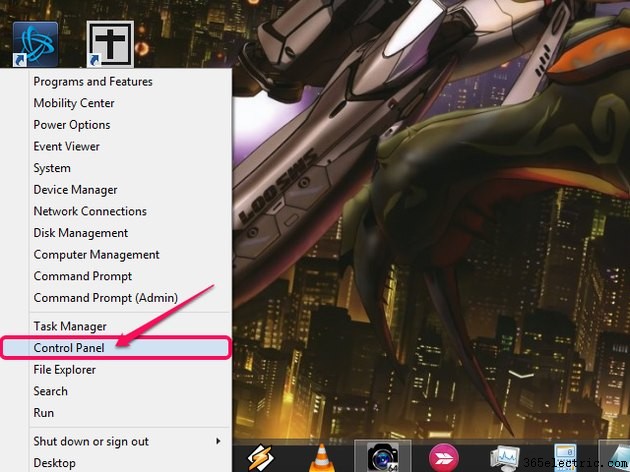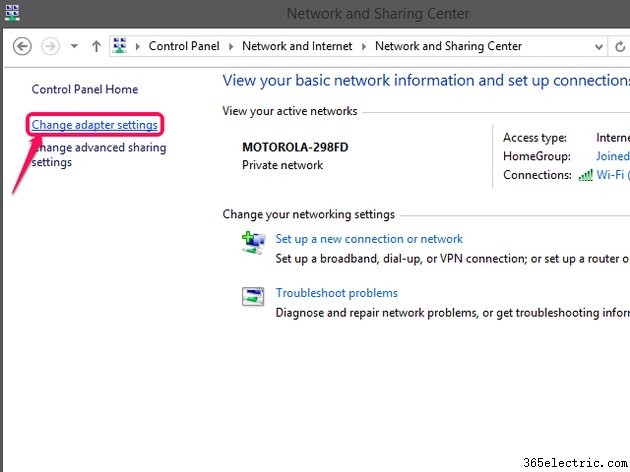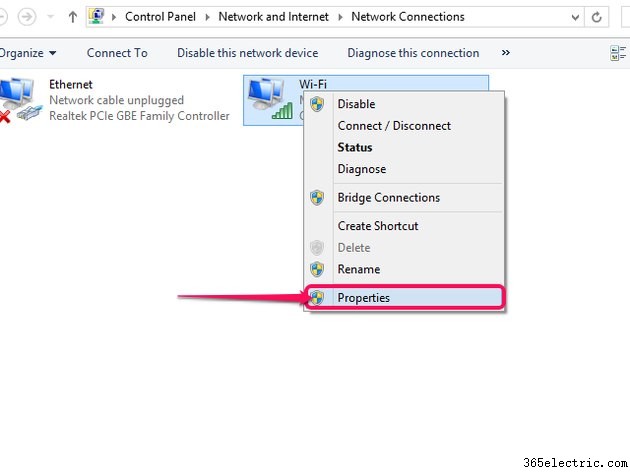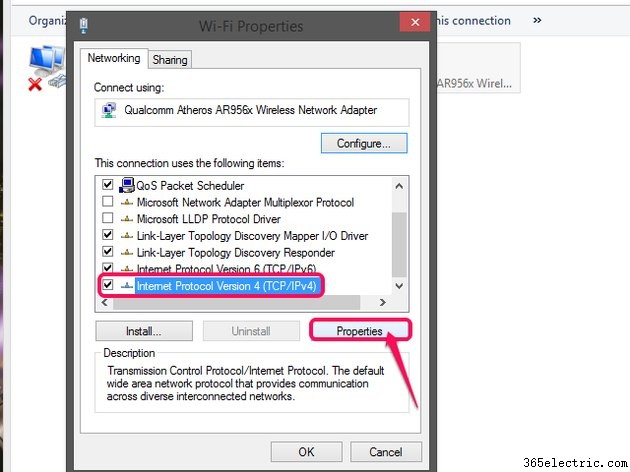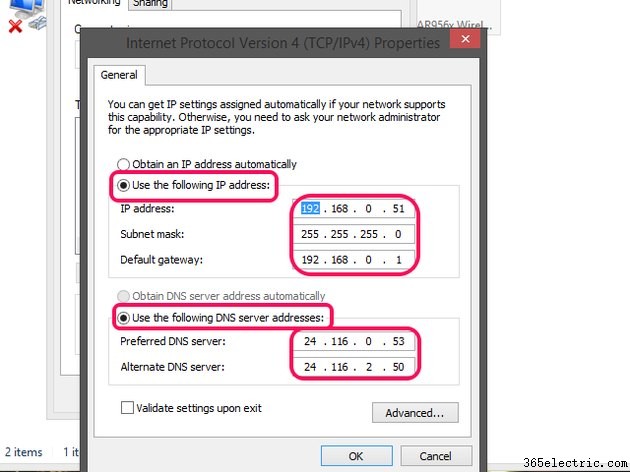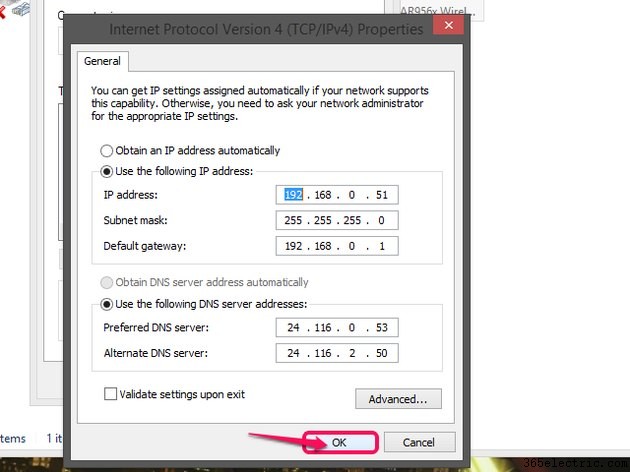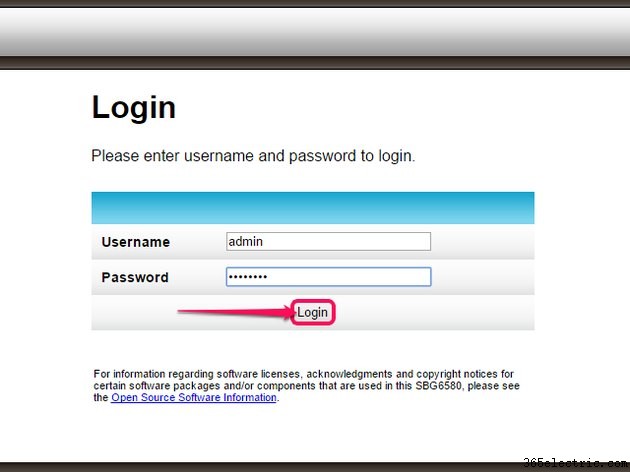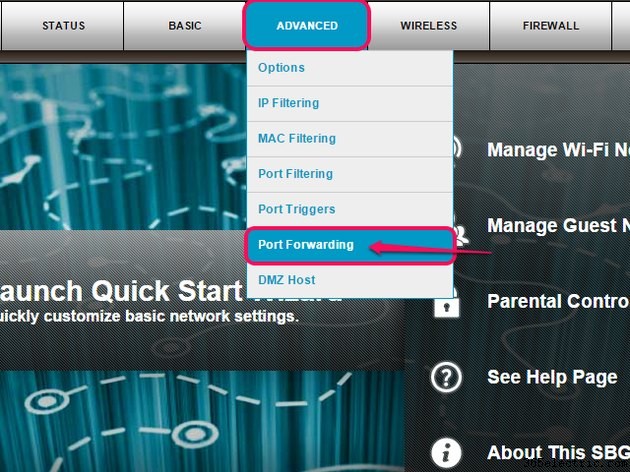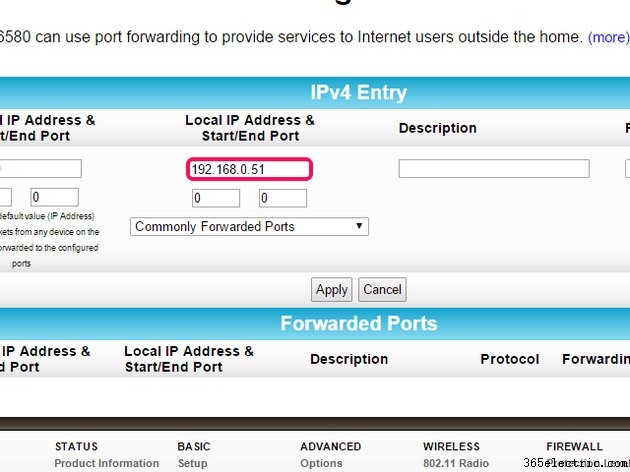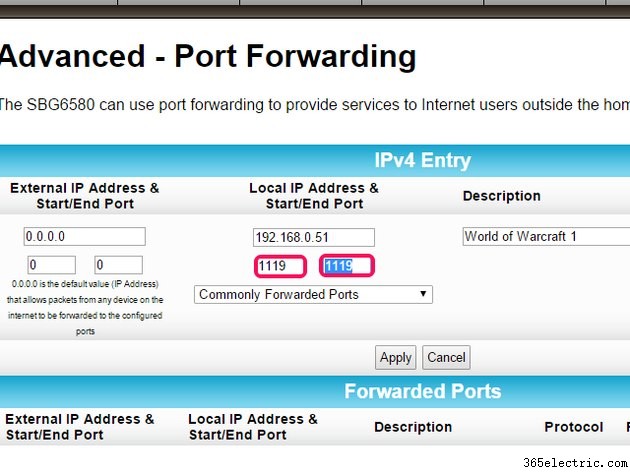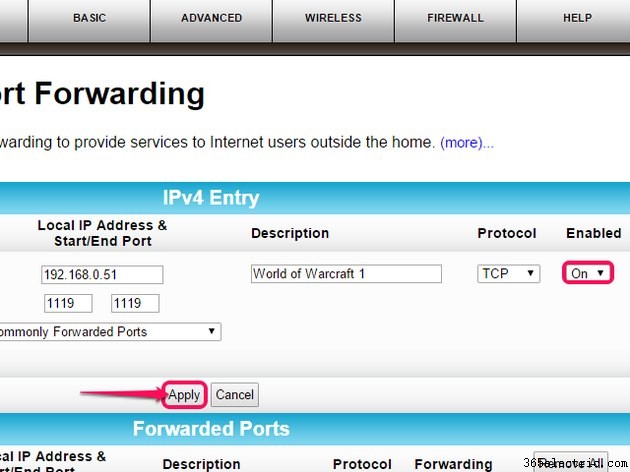Otimizar sua experiência de jogo online geralmente inclui alterar a forma como você se conecta ao seu roteador, bem como encaminhar portas para o seu jogo. Além disso, escolher um horário para jogar quando outros não usarão a rede e alterar suas configurações gráficas podem ajudar na sua experiência de jogo online.
Mudar para Ethernet com fio
As conexões com fio oferecem uma taxa de transferência de dados consistente e confiável sem incorrer em cross-talk de radiofrequência, que ocorre quando vários dispositivos no mesmo canal Wi-Fi tentam executar tarefas ao mesmo tempo. Dependendo do seu roteador, a Ethernet também pode oferecer uma velocidade mais alta do que a rede sem fio.
Configurar o encaminhamento de porta
O encaminhamento de porta especifica um caminho para que dados específicos trafeguem pelo roteador e pelo computador. Ao configurar o encaminhamento de porta, você pode melhorar a velocidade da sua conexão e reduzir o atraso da rede durante os jogos. O encaminhamento de portas é um processo de duas etapas:primeiro você configura seu computador ou console de jogos para ter um endereço IP estático e, em seguida, atribui as portas ao seu jogo.
Configurando um IP estático
A maioria dos computadores em uma rede recebe um novo endereço IP toda vez que são inicializados. O encaminhamento de porta exige que o computador tenha sempre o mesmo endereço IP para rotear os dados corretamente. Ao configurar seu computador para ter um IP estático, o endereço IP nunca muda e os dados continuam a seguir o caminho especificado durante o processo de encaminhamento de porta.
Etapa 1
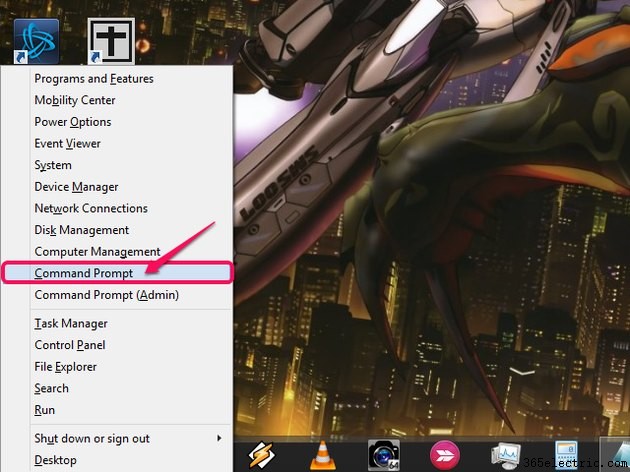
Pressione
Windows-X e selecione
Prompt de comando .
Em computadores com Windows 7, clique em
Iniciar e digite
comando na janela de pesquisa e clique em
Prompt de comando a partir dos resultados da pesquisa.
Etapa 2
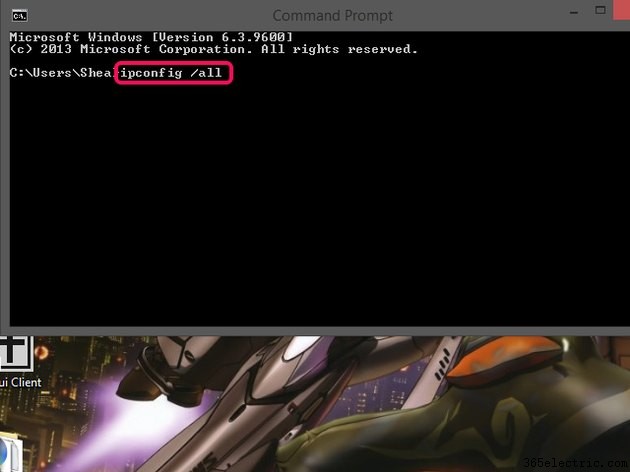
Digite
ipconfig /all e pressione
Enter .
Etapa 3
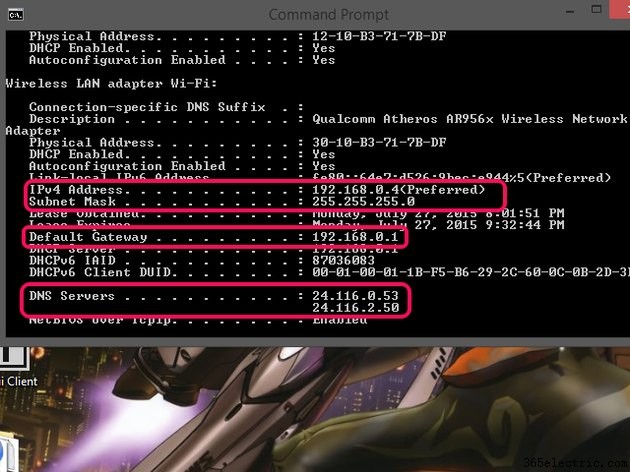
Procure as seguintes informações em
Adaptador de LAN sem fio Wi-Fi se você estiver usando Wi-Fi ou
Adaptador Ethernet Ethernet se você estiver usando uma conexão com fio:
- Endereço IPv4
- Máscara de sub-rede
- Gateway padrão
- Servidores DNS
Anote os números listados, pois você precisará deles mais tarde. Feche o prompt de comando.
Etapa 4
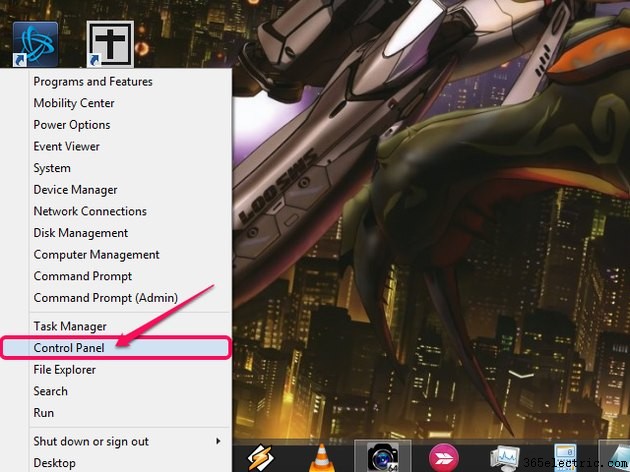
Pressione
Windows-X novamente e selecione
Painel de Controle .
No Windows 7, clique em
Iniciar e selecione
Painel de Controle .
Etapa 5

Clique em
Exibir status e tarefas da rede do
grupo Rede e Internet .
Etapa 6
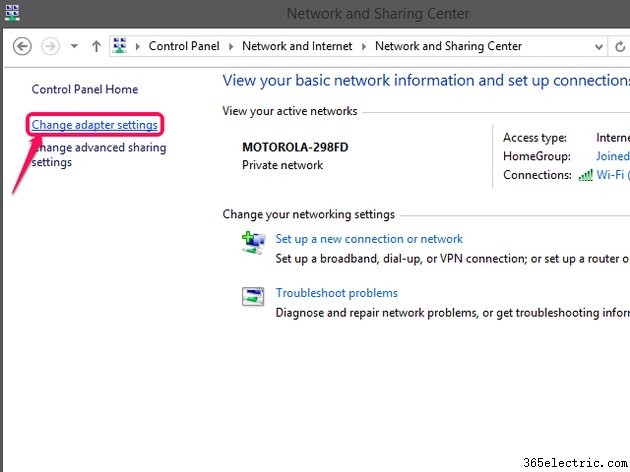
Clique em
Alterar configurações do adaptador .
Etapa 7
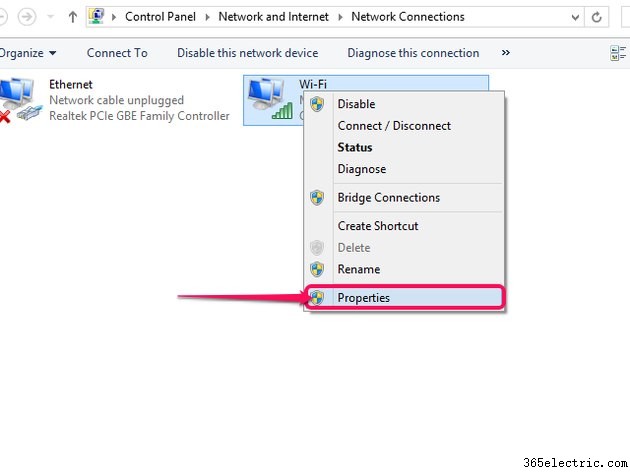
Clique com o botão direito do mouse em
Wi-Fi para conexões sem fio ou
Ethernet para conexões com fio e selecione
Propriedades .
Etapa 8
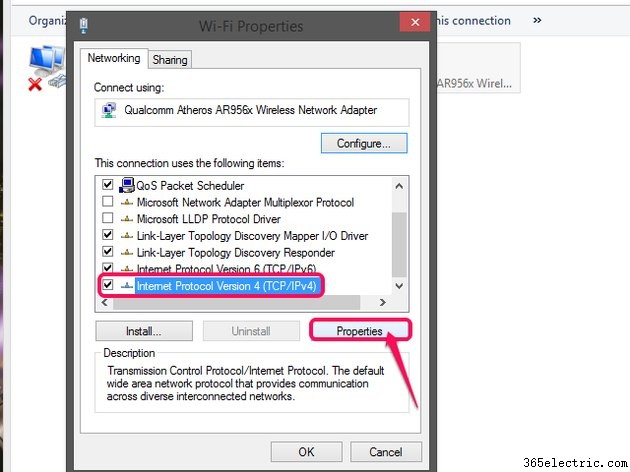
Selecione
Protocolo de Internet versão 4 (TCP/IPv4) e clique em
Propriedades .
Etapa 9
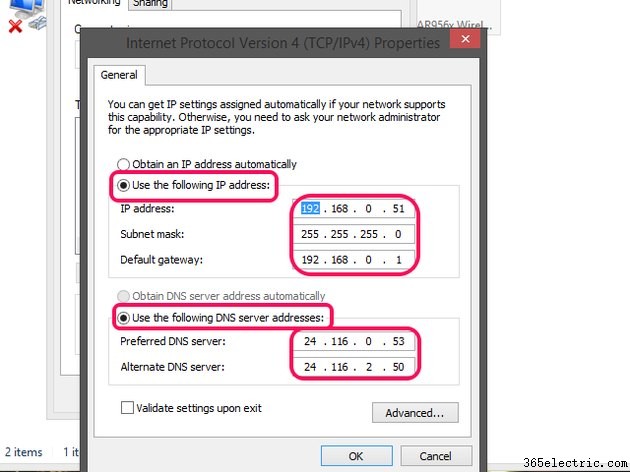
Clique em
Usar o seguinte endereço IP e
Use os seguintes endereços de servidor DNS botões do rádio.
Insira cada valor no campo apropriado no campo apropriado conforme observado anteriormente, exceto o endereço IP. Nesse campo, selecione um número semelhante ao endereço IPv4, mas com um dígito final diferente.
Por exemplo, se o endereço IPv4 for
192.168.0.4 , escolha
192.168.0.51 . O número final pode ser de 1 a 254, mas deve ser diferente do endereço de gateway padrão.
Dica
Antes de inserir os novos valores, copie todas as informações que você vê nesta tela. Ter essas informações em mãos facilita muito a reversão para as configurações originais em caso de erro.
Etapa 10
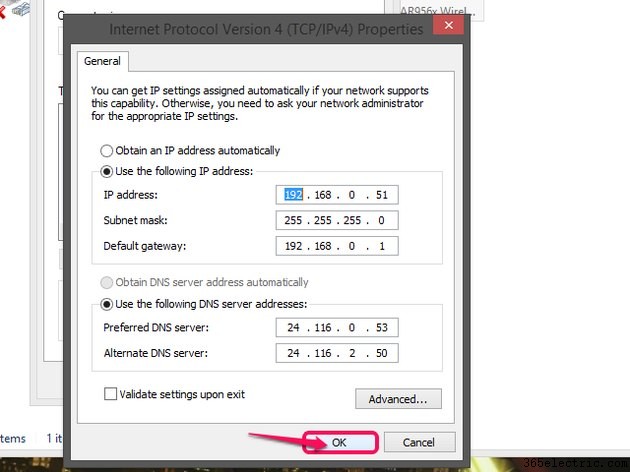
Clique em
OK quando terminado.
Dica
Para obter instruções sobre como configurar um IP estático com seu console de jogos, consulte os seguintes guias:
- XBox 360
- XBox One
- PlayStation 3
- PlayStation 4
- Wii
- Wii U
Portas de encaminhamento
O processo exato de encaminhamento ou mapeamento de portas varia um pouco de um roteador para outro, pois cada fabricante usa sua própria interface proprietária de administração de roteador. Estas instruções e capturas de tela usam um dispositivo modem/roteador Motorola Surfboard para fins ilustrativos; seu painel de administração pode não ser exatamente o mesmo. Para obter informações detalhadas sobre o seu dispositivo, confira a lista de roteadores do Port Foward.
Dica
Embora os consoles de jogos geralmente usem as mesmas portas, independentemente do jogo, os jogos de PC podem usar portas diferentes para jogos diferentes. Para encontrar os números de porta apropriados para o seu jogo, verifique a lista de jogos do Port Forward.
Etapa 1
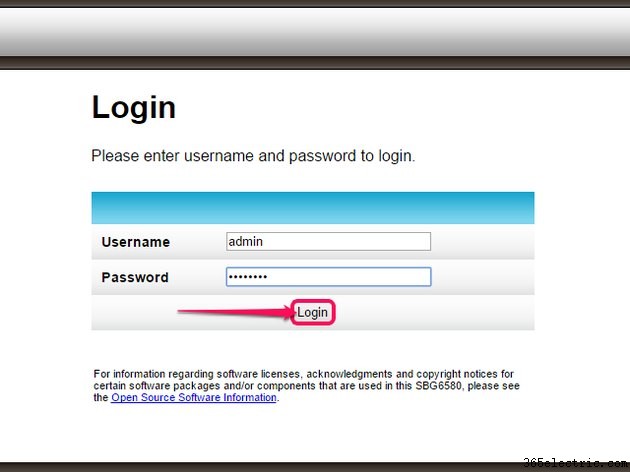
Abra um navegador da Web e digite o gateway padrão do seu roteador na barra de endereços para acessar o painel do administrador. Digite o nome de usuário e a senha do administrador nos prompts e clique em login para obter acesso.
Etapa 2
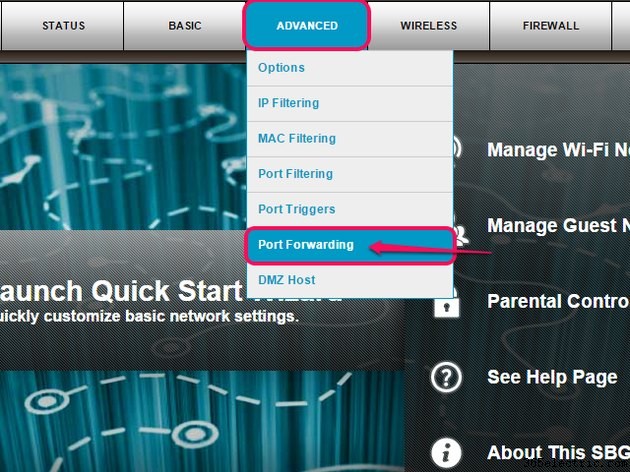
Selecione o
Avançado menu, seguido pelo
Encaminhamento de porta Opção.
Etapa 3
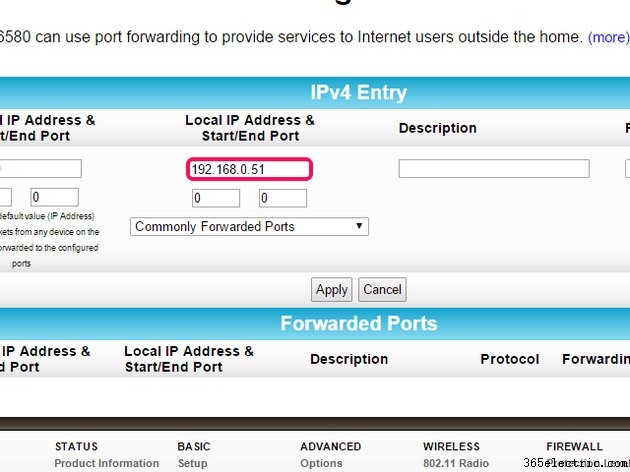
Insira o IP estático que você criou no
Endereço IP local campo.
Dica
Deixe o
Endereço IP externo e a porta inicial/final campo em branco.
Etapa 4
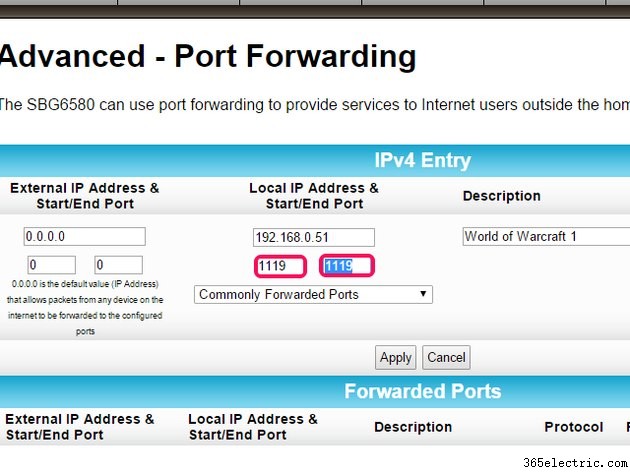
Insira as portas sugeridas para o seu jogo em
Iniciar e
Fim campos de porta. Cada jogo pode exigir mais de uma configuração de porta. Por exemplo, "World of Warcraft" usa a porta
1119 e porta
3274 .
Se houver um campo de descrição, adicione um nome para que você possa identificar facilmente o que essa porta faz.
Etapa 5
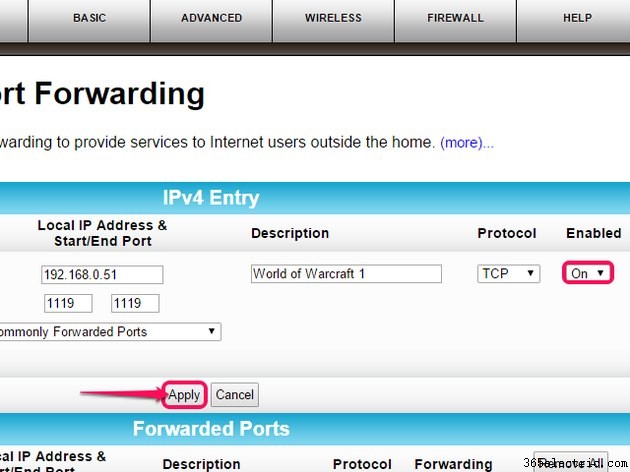
Defina o
Ativado opção para
Ligado e clique em
Aplicar terminar. Repita o processo para cada porta que seu jogo requer.
Evitar congestionamento de largura de banda
Vários usuários compartilhando uma conexão de rede podem causar desempenho de rede reduzido durante jogos online. This network congestion is mostly because your connection is only rated to offer a certain amount of bandwidth, as determined by your Internet service provider. The more people using the network at the same time, the less bandwidth you have available to use yourself. Avoid gaming when others are using the network if possible, especially for bandwidth intensive tasks like streaming high-definition video or downloading large files.
Lower Graphics Settings
While not directly related to the connection itself, lowering your game's graphics settings can substantially improve performance during online gaming sessions. The more detailed or complex the visuals your computer has to render, the more lag you're likely to notice during an online gaming session -- especially with a lot of players in a busy environment. Make some tweaks to your graphics from the in-game menu and lower the settings to the lowest acceptable minimum.